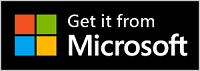Configurar auriculares inalámbricos modernos de Microsoft
Applies To
Microsoft accessoriesEnhorabuena por haber conseguido los nuevos auriculares inalámbricos modernos de Microsoft. El primer paso es conectar Microsoft Surface USB Link al puerto USB de tu PC Windows 10/11 o Mac, o hacer el emparejamiento a través de Bluetooth si usa el teléfono móvil. Después de eso, confgúrelo en la aplicación Microsoft Accessory Center en tu PC. La aplicación Microsoft Accessory Center le permite actualizar los auriculares, personalizar la configuración y mucho más.
Descargue e instale la aplicación Microsoft Accessory Center desde la Microsoft Store en su PC mediante el vínculo siguiente.
Notas:
-
Los auriculares inalámbricos modernos de Microsoft son unos auriculares certificados para Microsoft Teams cuando se usan con el Microsoft USB Link incluido en el PC con Windows 10/11 o Mac. Para obtener información sobre cómo usar los auriculares para llamadas y reuniones en Microsoft Teams, vea Usar auriculares inalámbricos modernos de Microsoft en Microsoft Teams.
-
La aplicación Microsoft Accessory Center no está disponible para macOS, iOS o Android.
Conectar auriculares inalámbricos modernos de Microsoft
Para empezar, conecte el Link USB de Microsoft a tu pc Windows 10/11 o Mac, o empareje los Auriculares inalámbricos modernos de Microsoft a través de Bluetooth si usa su teléfono móvil.
-
Conecte Microsoft USB Link al puerto USB del equipo Windows 10/11.
-
Deslice el botón de encendido para encender los auriculares. Escuchará un mensaje que dice que está conectado a Microsoft USB Link. Las luces LED del Surface USB Link y los auriculares serán de color blanco sólido.
Su Mac debe ejecutar macOS 11/10.14.
-
Conecte Microsoft USB Link al puerto USB de su Mac.
-
Deslice el botón de encendido para encender los auriculares. Escuchará un mensaje que dice que está conectado a Microsoft USB Link. Las luces LED del Surface USB Link y los auriculares serán de color blanco sólido.
-
En los auriculares inalámbricos modernos de Microsoft, desliza el botón de encendido.
-
Mantenga presionado el botón de emparejamiento Bluetooth durante unos 5 segundos para poner los auriculares en modo de emparejamiento. Oirá un mensaje que indica que están preparados para el emparejamiento y la luz de LED parpadeará en blanco.
-
En t¡su Android, abra configuración de Bluetooth.
-
Asegúrese de que Bluetooth esté activado y, a continuación, pulse Emparejar nuevo dispositivo > auriculares inalámbricos modernos de Microsoft.
-
En los auriculares inalámbricos modernos de Microsoft, desliza el botón de encendido.
-
Mantenga presionado el botón de emparejamiento Bluetooth durante unos 5 segundos para poner los auriculares en modo de emparejamiento. Oirá un mensaje que indica que están preparados para el emparejamiento y la luz LED parpadeará en blanco.
-
En el dispositivo iOS, abre Configuración y pulsa Bluetooth.
-
Asegúrese de que el Bluetooth está activado y luego pulse Auriculares inalámbricos modernos de Microsoft bajo Otros dispositivos.
Configurar los auriculares inalámbricos modernos de Microsoft en la aplicación Microsoft Accessory Center
La aplicación Microsoft Accessory Center en su PC Windows 10/11 te permite actualizar los auriculares inalámbricos modernos de Microsoft, personalizar la configuración y mucho más. Esta es la manera de configurarlos.
-
Asegúrese de que los auriculares estén encendidos. Si no están encendidos, deslice el botón Power para activar los auriculares.
-
Seleccione el botón Inicio y, después, Microsoft Accessory Center en la lista de aplicaciones. Los auriculares se deberían conectar automáticamente.
-
En Microsoft Accessory Center, seleccione Auriculares inalámbricos modernosde Microsoft y, a continuación, cambie la configuración de los auriculares.
Cargar los auriculares inalámbricos modernos de Microsoft
Use el cable USB incluido para cargar los auriculares inalámbricos modernos de Microsoft. Los auriculares inalámbricos modernos de Microsoft pueden cargarse por completo en 2,5 horas. Después de eso, podrá disfrutar de hasta 50 horas1 de tiempo de escucha de música o hasta 30 horas de tiempo de conversación en llamadas de Microsoft Teams2.
Exclusiones de responsabilidad
-
Música: Pruebas realizadas por Microsoft en marzo de 2021 con auriculares inalámbricos modernos de Microsoft con la actualización de firmware 1.37.129 emparejadas con Surface Pro 3. Lista de reproducción compuesta por 44 canciones transmitidas con codificación SBC. El volumen se estableció en 50%. Se usó el perfil A2DP de Bluetooth. Las pruebas consistieron en la descarga completa de la batería de los auriculares inalámbricos modernos de Microsoft durante la reproducción de audio hasta que los auriculares inalámbricos modernos de Microsoft se desconectaron del dispositivo host. La duración de la batería depende de la configuración del dispositivo, el entorno, el uso y muchos otros factores.
-
Voz: Pruebas realizadas por Microsoft en marzo de 2021 con auriculares inalámbricos modernos de Microsoft en condiciones de consumo máximo de energía eléctrica (mA) en una llamada Microsoft Teams. Estas condiciones para los auriculares inalámbricos modernos de Microsoft son cuando el 100% del uso está silenciado y los LED rojos y blancos se encienden al mismo tiempo.
Cargar los auriculares
-
Conecte el cable USB a su PC con Windows 10/11 o a una toma de corriente (si está usando un adaptador de corriente USB, que no está incluido).
-
Conecte el otro extremo en el puerto USB-C de los auriculares inalámbricos modernso de Microsoft. La luz parpadeará en color ámbar mientras se carga y aparecerá en blanco sólido cuando los auriculares están completamente cargados.
Cuando encienda los auriculares inalámbricos modernos de Microsoft, escuchará cuánta batería le queda. También puedes comprobar el nivel de batería en cualquier momento en la aplicación Microsoft Accessory Center en tu PC.
Actualizar los auriculares inalámbricos modernos de Microsoft
Obtenga la mejor experiencia de tus auriculares inalámbricos modernos de Microsoft manteniéndolo actualizado con las últimas optimizaciones. Para instalar actualizaciones para los auriculares, use la aplicación Microsoft Accessory Center en su pc Windows 10/11.
-
Configure los auriculares inalámbricos modernos de Microsoft en la aplicación Microsoft Accessory Center si aún no lo ha hecho.
-
Abra la aplicación Microsoft Accessory Center y, a continuación, seleccione Auriculares inalámbricos modernos de Microsoft.
-
Selecciona Detalles del dispositivo. Si hay una actualización disponible y se le pide que la descargue e instale, seleccione Actualizar y, a continuación, siga las instrucciones.
La actualización llevará unos minutos en descargarse e instalarse. Después de la descarga, los auriculares tendrán que reiniciarse para finalizar la instalación de la actualización. Si los auriculares no se reinician después de unos minutos, deslice el botón POWER para apagarlos y vuelva a deslizarlo para activar los auriculares y volver a conectarlos.
Nota: Las actualizaciones de Microsoft USB Link se instalan a través de Windows Update en tu PC con Windows 10/11. Para ver si hay actualizaciones disponibles para Microsoft USB Link, conéctelo a su pc Windows 10/11. En Windows 10, seleccione Configuración > Actualización y Seguridad > Windows Update > Buscar actualizaciones. En Windows 11, selecciones Configuración > Windows Update > Buscar actualizaciones.
Restablecer auriculares inalámbricos modernos de Microsoft
Si tiene problemas con los auriculares inalámbricos modernos de Microsoft, puede realizar un restablecimiento de hardware para los auriculares.
Antes de empezar, cerciórese de que los auriculares están suficientemente cargados.
-
Conecte los auriculares utilizando el cable USB.
-
Deslice el botón de encendido para encender los auriculares.
-
Manténga presionado el botón Responder/finalizar llamada durante más de 10 segundos. Mientras mantiene presionado el botón Responder/finalizar llamada, presione y suelte el botón de emparejamiento por Bluetooth. Escuchará un mensaje que indica que los auriculares están encendidos y cuánta batería le queda.
-
Suelte el botón Responder/finalizar llamada.