Nota: Las capturas de pantalla de este artículo son de Clipchamp para cuentas de uso personal. Los mismos principios se aplican a Clipchamp para el trabajo.
Ajuste el sonido de su clip de audio o vídeo hasta el 200 % sin sacrificar la calidad de audio en línea de forma gratuita.
Cómo aumentar o bajar el volumen de un clip de vídeo
Haz clic en el vídeo en la línea de tiempo para que esté resaltado en verde.

A continuación, haga clic en la pestaña audio del panel de propiedades. El volumen del vídeo será automáticamente del 100 %. Aquí puedes usar el control deslizante de volumen para ajustar el volumen del vídeo hasta el 200 %.
Haz clic y arrastra el control deslizante de volumen hacia la derecha para aumentar el valor numérico y el volumen. El sonido del vídeo será ahora más alto. Para que el vídeo sea más silencioso, arrastra el control deslizante de volumen hacia la izquierda para bajar el volumen.
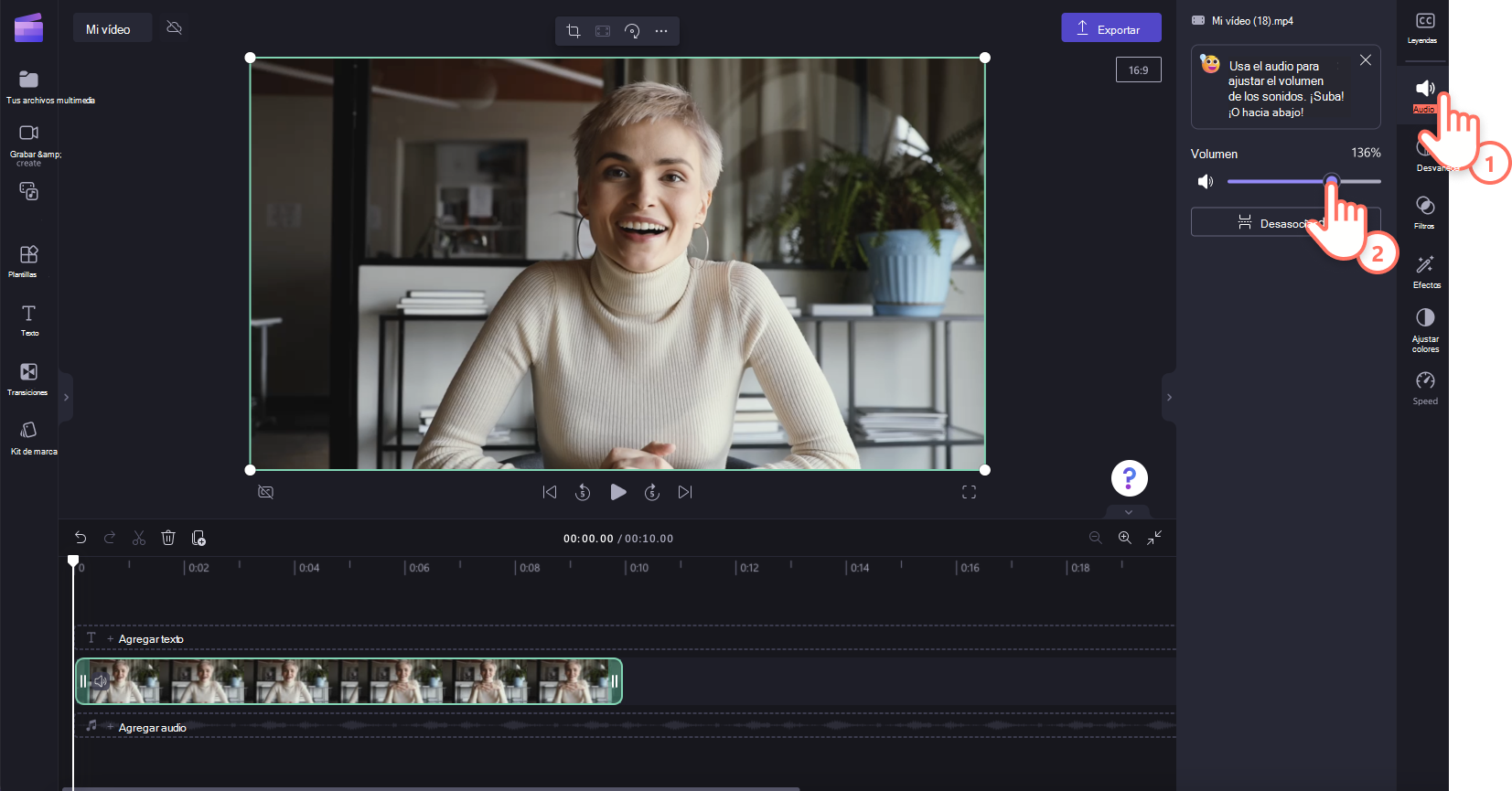
Cómo ajustar el volumen de un clip de audio
Haz clic en el clip de audio de la línea de tiempo para que esté resaltado en verde.

A continuación, haga clic en la pestaña audio del panel de propiedades. El volumen de audio se establecerá automáticamente en el 100 %.
Aquí puedes usar el control deslizante de volumen para ajustar el volumen del vídeo hasta el 200 %. Solo tienes que arrastrar el control deslizante de volumen hacia la derecha para aumentar el valor numérico y el volumen. El sonido del vídeo será ahora más alto.
Para disminuir el volumen del audio, solo tienes que arrastrar el control deslizante de volumen hacia la izquierda.

Cómo separar y eliminar el audio del vídeo
También puedes separar el audio del vídeo haciendo clic en el botón soltar audio. El audio aparecerá automáticamente debajo de la pista de vídeo en la escala de tiempo. El archivo de audio también se guardará automáticamente en el dispositivo para que pueda volver a tener acceso a él más adelante, por ejemplo, cuando es necesario volver a vincular los activos multimedia .
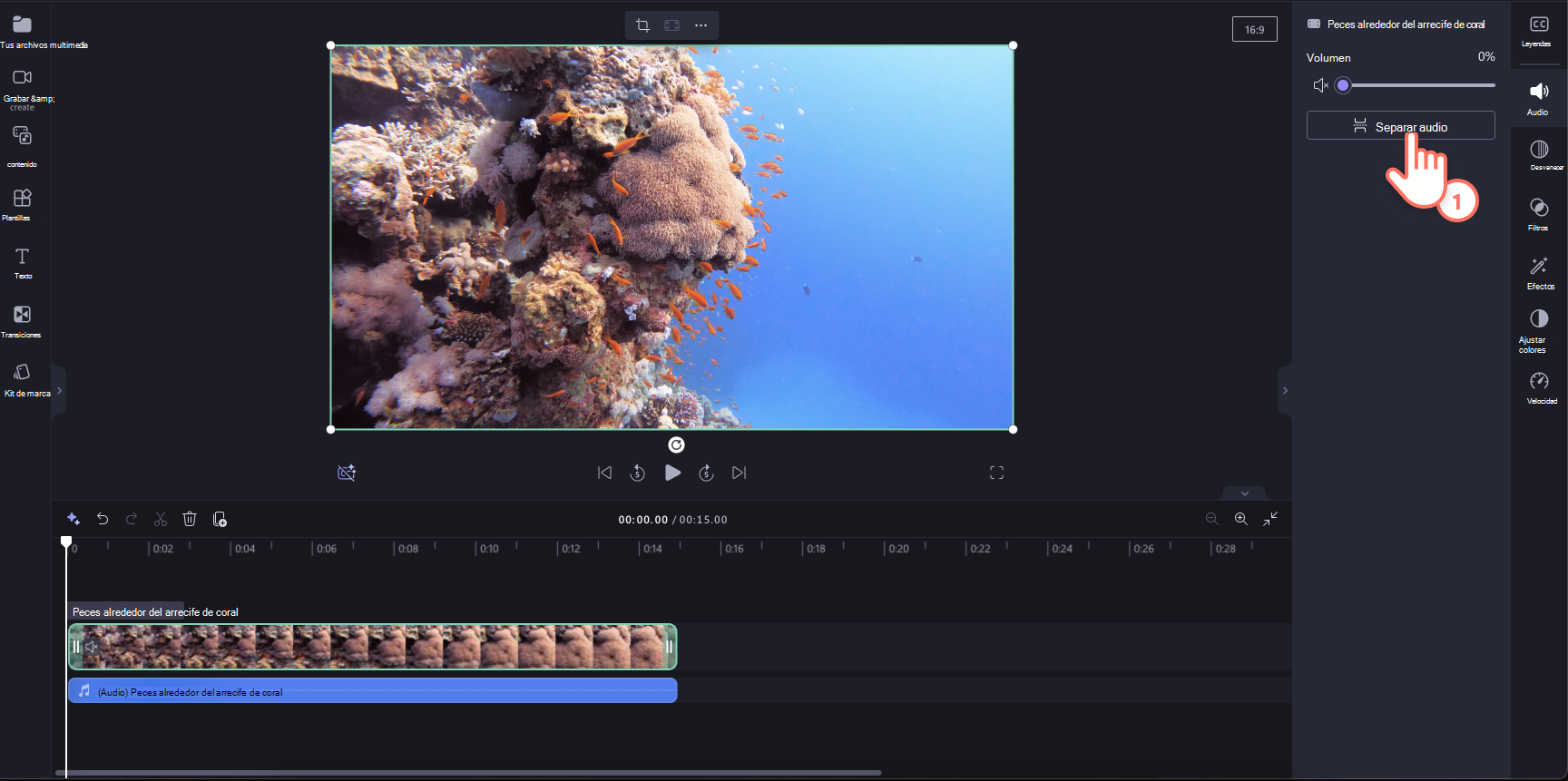
Si desea eliminar el audio, seleccione el archivo de audio en la escala de tiempo para que se resalte. A continuación, seleccione el botón de la papelera o use la tecla Suprimir del teclado.
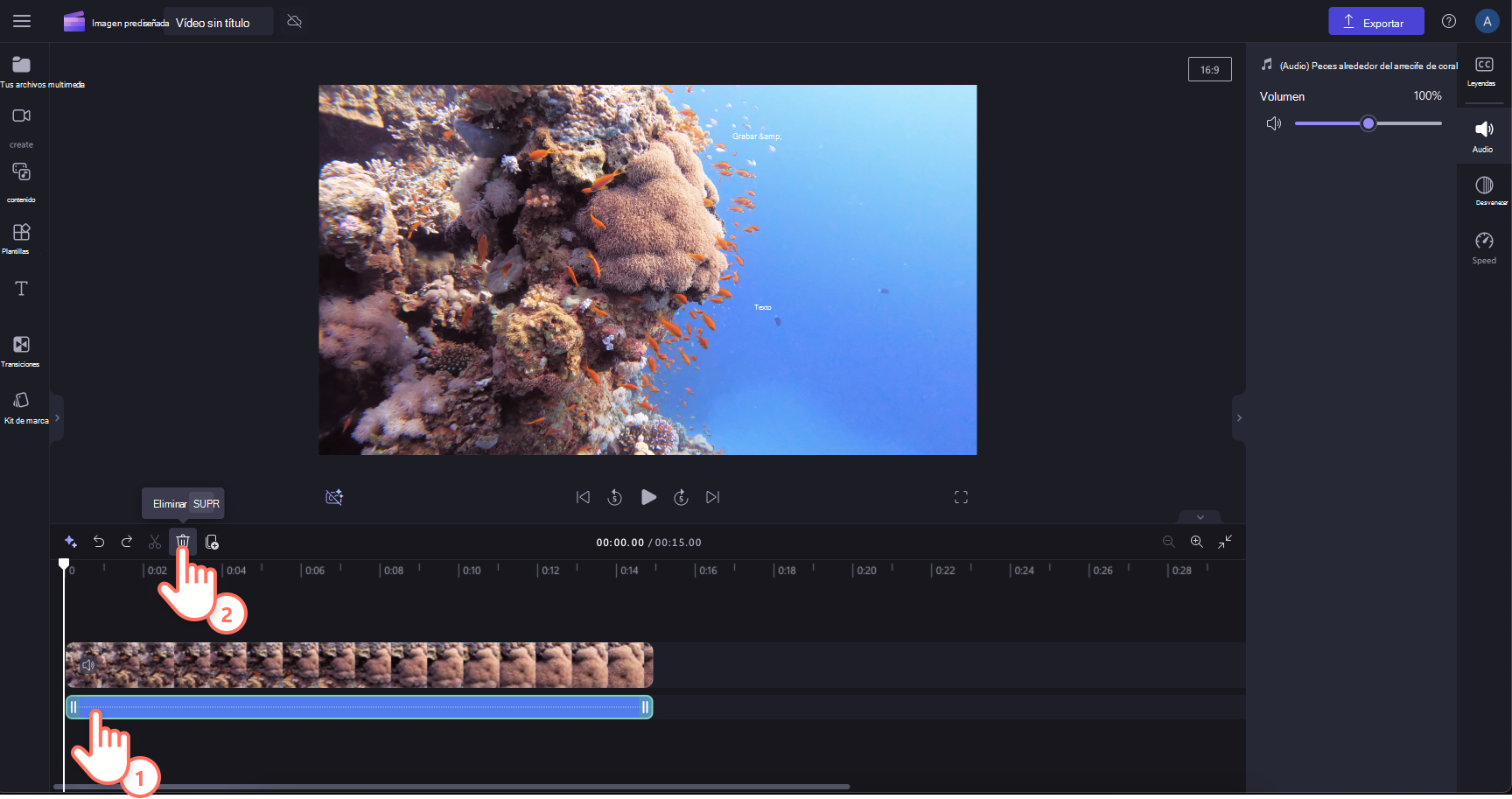
Deshacer un cambio
Puedes devolver el clip de audio o vídeo a su volumen original en cualquier momento, seleccionándolo de nuevo en la línea de tiempo y moviendo el control deslizante al 100 %. También puede usar los botones Deshacer y Rehacer situados encima de la escala de tiempo en el lado izquierdo.
Agregar un efecto de fundido de entrada o fundido de salida
Además de ajustar el volumen de audio como se describió anteriormente, también puede agregar un efecto de fundido de entrada o fundido de salida a un clip. Esto es útil para aumentar o bajar el volumen lentamente al inicio o al final de un vídeo. Descubra cómo puede lograr esto en el artículo siguiente: Cómo agregar transiciones y fundidos.







