Nota: Las capturas de pantalla de este artículo son de Clipchamp para cuentas de uso personal. Los mismos principios se aplican a Clipchamp para el trabajo.
Cómo agregar una transición entre dos o más activos
Para usar transiciones de vídeo, se necesitan dos o más activos de imagen o vídeo en la escala de tiempo. Los clips o activos deben estar directamente uno al lado del otro en la escala de tiempo sin espacios. Si hay espacios más grandes en la escala de tiempo entre los activos, no es posible agregar una transición en esta ubicación. Puede eliminar espacios entre activos con la característica de eliminación de separación.
Haga clic en la pestaña transiciones de la barra de herramientas para acceder a todas las transiciones de vídeo.

Para ver el estilo de transición de vídeo, mantenga el cursor sobre la opción de transición para obtener una vista previa. Busque transiciones en categorías como fundidos & desenfoques, toallitas, zoom & giros, empujes, dibujos animados, problemas y 3D.

A continuación, arrastre y coloque una transición de vídeo en la escala de tiempo entre dos activos o clips de vídeo. La transición se ajustará automáticamente en su lugar.
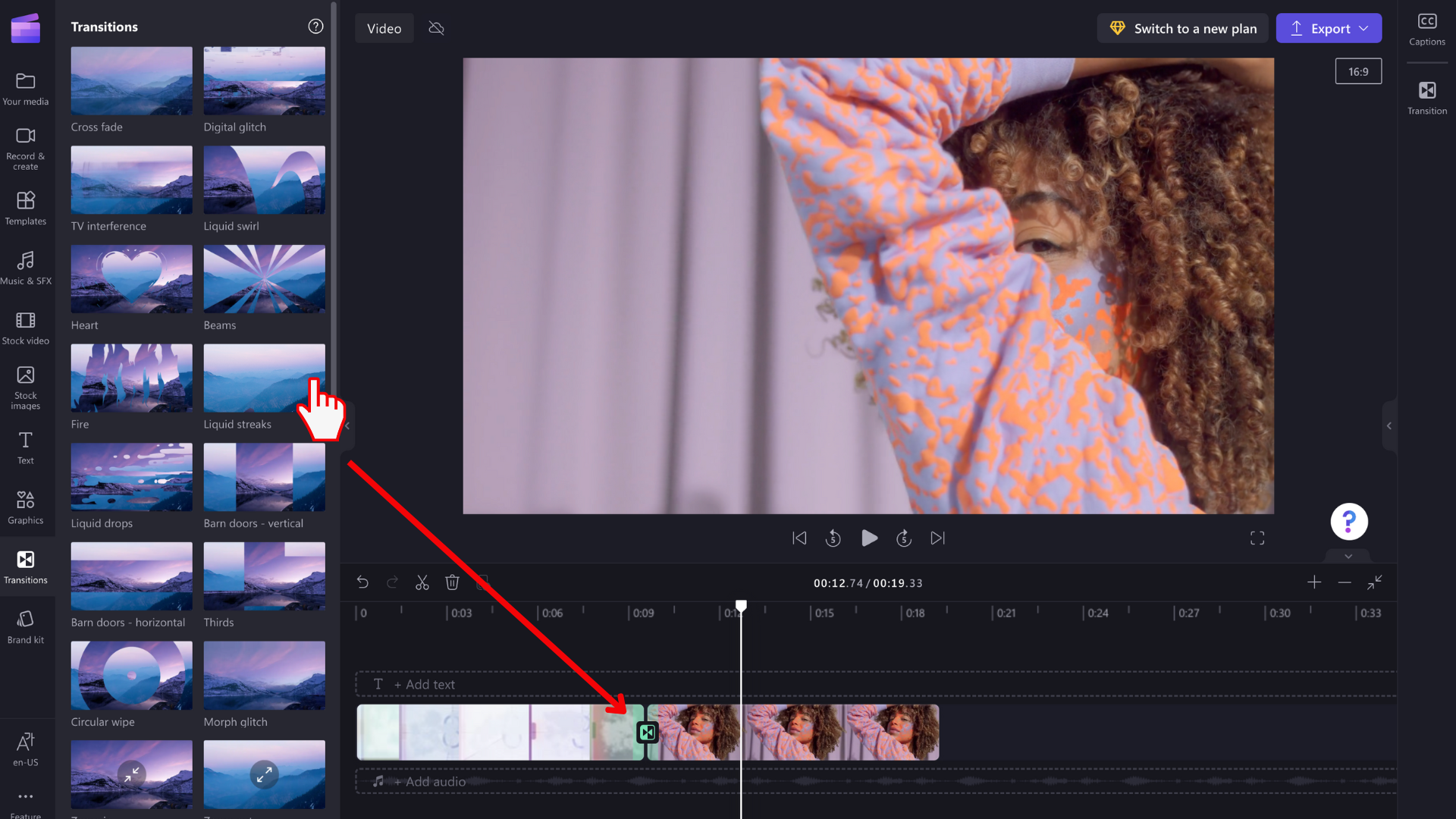
También puede hacer clic directamente en el botón agregar transición para agregar una transición al vídeo.

Por lo general, la transición de fundido cruzado se seleccionará automáticamente. Para editar la selección de la transición, haga clic en la pestaña transiciones del panel de propiedades. Aquí, puede volver a seleccionar una transición diferente y editar la existente cambiando la duración de la transición.

Cómo quitar una transición del vídeo
Para eliminar una transición de la escala de tiempo, haga clic en la opción ninguna dentro de la pestaña transición del panel de propiedades. La transición se quitará automáticamente de la escala de tiempo. También puede hacer clic en los botones deshacer y rehacer para quitar una acción de la escala de tiempo.

Cómo editar la duración de la transición
Edite la duración de la transición de vídeo dentro de la pestaña transiciones del panel de propiedades. Use el control deslizante duración para aumentar o reducir la duración. Arrastre el control deslizante hacia la derecha para aumentar o hacia la izquierda para reducir la longitud. También puede introducir un valor numérico en el cuadro Duración.
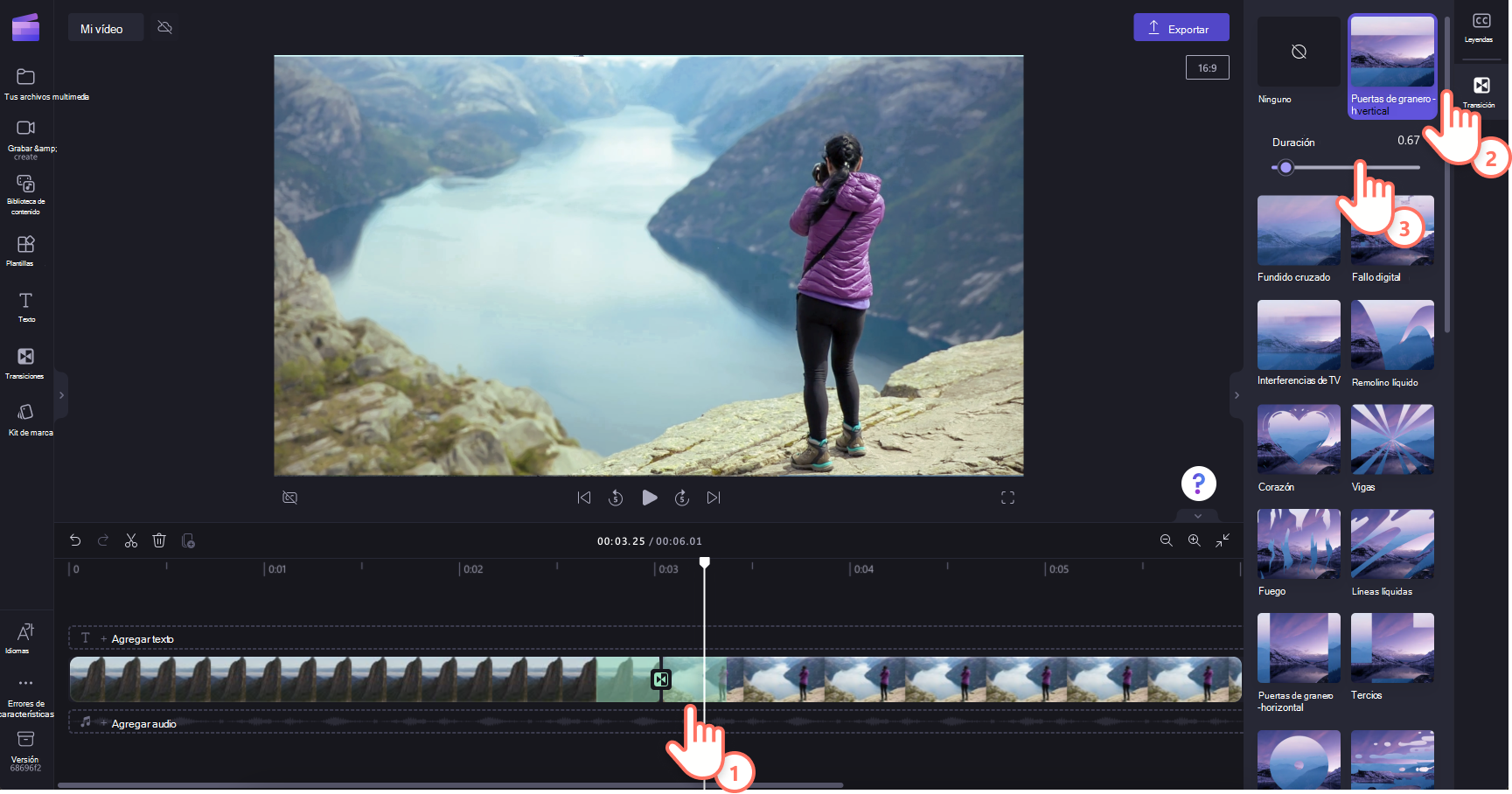
Cómo atenuar la entrada y salida de un vídeo, imagen o audio
Para agregar un efecto de fundido a un clip de audio, imagen o vídeo, asegúrese primero de que ha agregado el activo a la escala de tiempo.
A continuación, haga clic en el activo en la escala de tiempo y, a continuación, haga clic en la pestaña de fundido en el panel de propiedades.
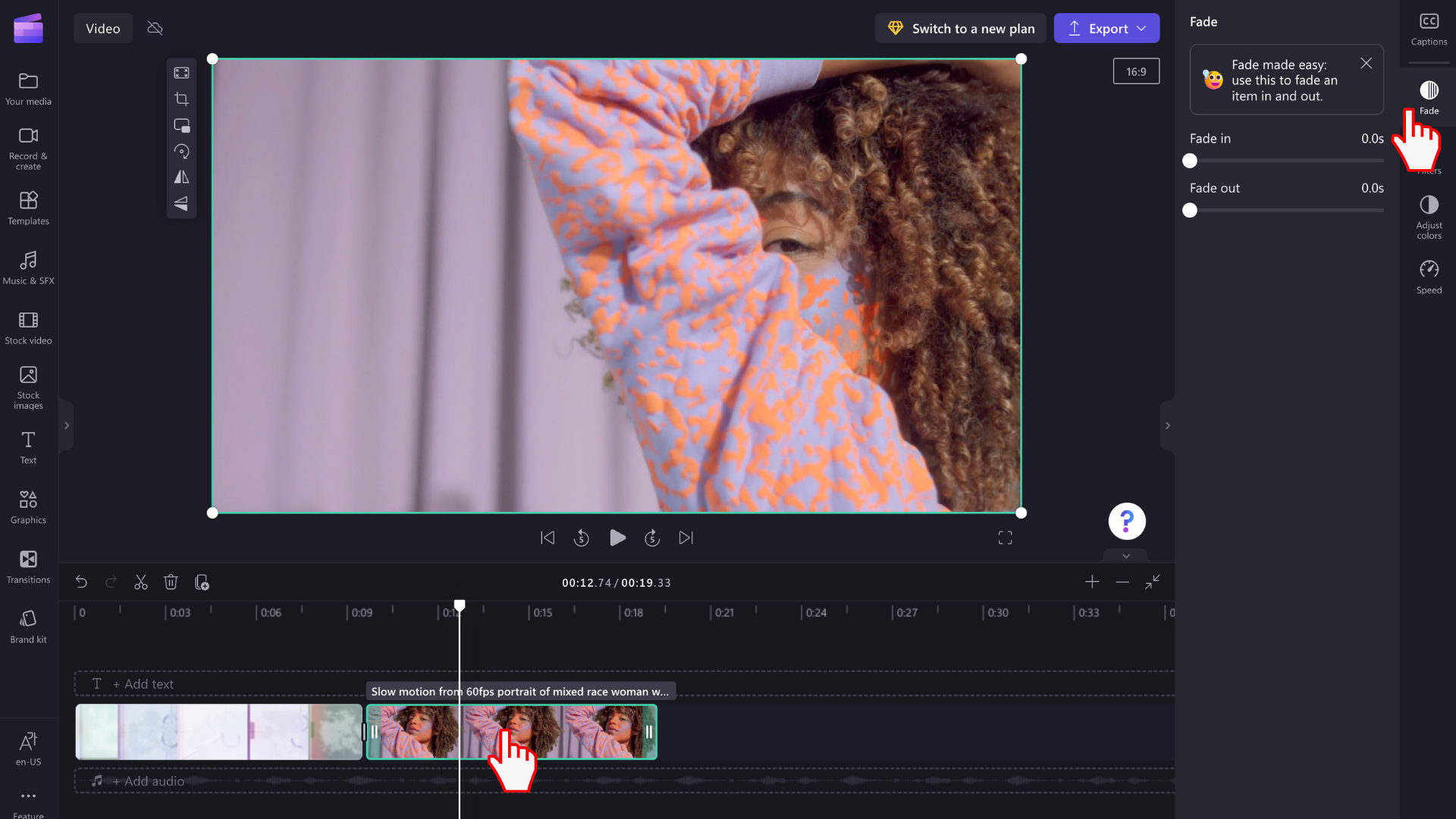
Use los controles deslizantes de fundido de entrada y salida para agregar fundidos a su activo. Arrastre el control deslizante hacia la derecha para aumentar un fundido o arrastre el control deslizante hacia la izquierda para reducir la longitud del fundido.
Nota: Los límites de fundido son el 50 % de la duración total del elemento por fundido de entrada o desvanecimiento. Por ejemplo, un activo de 10 segundos ahora puede atenuar 5 segundos en ambos sentidos. Para activos de menos de 4 segundos, la longitud máxima posible del fundido es de 2 segundos.
Dentro de la pestaña de fundido, el control deslizante admite fundidos de hasta 2 segundos y el campo de texto admite fundidos de hasta el 50 % de la longitud del clip.

Cómo quitar fundidos de un vídeo, imagen o audio
Para quitar un fundido, haga clic en la pestaña de fundido del panel de propiedades y, a continuación, arrastre los controles deslizantes de nuevo a cero. También puede volver a cambiar el valor numérico a cero (0). O bien, haga clic en los botones Deshacer y Rehacer para quitar una acción de la escala de tiempo.








