Nota: Si el problema te impide arrancar en Windows, no podrás seguir los pasos de este artículo. Después de que el dispositivo intente reiniciarse varias veces, debería entrar automáticamente en el Entorno de recuperación de Windows. Para obtener información sobre cómo restaurar el dispositivo en este escenario, visita el artículo Entorno de recuperación de Windows.
Resumen
Un "arranque limpio" inicia Windows con un conjunto mínimo de controladores y programas de inicio, para que puedas determinar si un programa en segundo plano interfiere con el juego o programa. Esto es similar a iniciar Windows en modo seguro, pero te ofrece más control sobre qué servicios y programas se ejecutan en el inicio para ayudarte a aislar la causa de un problema.
Cómo realizar un inicio limpio
Estos pasos pueden parecer complicados a primera vista, pero seguirlos en orden, paso a paso, te ayudará a volver al buen camino.
-
Inicie sesión en el equipo como administrador. Consulta Administrar cuentas de usuario en Windows para obtener más información sobre cómo configurar una cuenta de usuario como administrador.
-
Selecciona Búsqueda , escribe msconfig y, a continuación, selecciona Configuración del sistema en la lista de resultados.
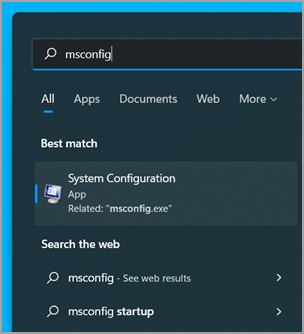
Importante: Si el equipo está conectado a una red, es posible que la configuración de directivas de red te impida seguir estos pasos. Usa solo la utilidad Configuración del sistema para cambiar las opciones de arranque avanzadas en el equipo con las instrucciones de un ingeniero de soporte técnico de Microsoft. El uso de la utilidad Configuración del sistema podría hacer que el equipo no se pueda usar.
-
En la pestaña Servicios de Configuración del sistema, selecciona Ocultar todos los servicios Microsoft y, a continuación, selecciona Deshabilitar todo. Seleccione Aplicar.
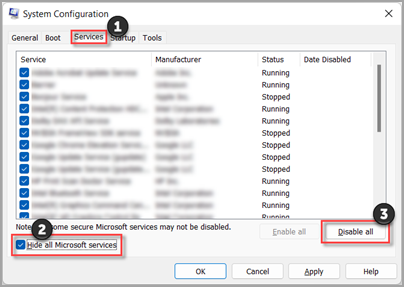
-
En la pestaña Inicio de Configuración del sistema, selecciona Abrir administrador de tareas.
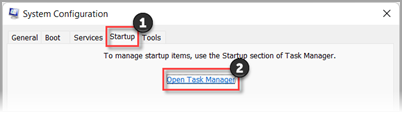
-
En la pestaña Aplicaciones de inicio del Administrador de tareas, para cada elemento de inicio Habilitado , selecciona el elemento y, a continuación, deshabilitar. (Realice un seguimiento de los elementos que se han deshabilitado. Necesitarás saberlo más adelante).
-
Cierre el Administrador de tareas.
-
En la pestaña Inicio de Configuración del sistema, selecciona Aceptar. Cuando reinicies el equipo, estará en un entorno de arranque limpio. Ahora puedes intentar solucionar el problema siguiendo los pasos de solución de problemas de la sección Instalar, desinstalar o ejecutar una aplicación.
Advertencia: Es posible que el equipo pierda temporalmente algunas funciones en un entorno de arranque limpio.
-
Una vez que hayas terminado de solucionar el problema y quieras devolver el equipo a un inicio normal, sigue los pasos de la sección Restablecer el equipo para que se inicie normalmente después de limpiar la solución de problemas de arranque.
Instalar, desinstalar o ejecutar una aplicación
Después de reiniciar el equipo, tendrás un entorno de arranque limpio. Realice ahora uno de los procedimientos siguientes, según su situación:
Nota: Si recibe el error "No se pudo acceder al servicio Windows Installer", necesitará más información. Siga los pasos de la sección Cómo iniciar el servicio Windows Installer cuando no se cargan los servicios del sistema. A continuación, intenta instalar o desinstalar la aplicación o actualizar de nuevo.
Si la instalación o desinstalación se realiza correctamente, se resuelve el problema. Para devolver el equipo a un inicio normal, sigue los pasos de la sección Restablecer el equipo para que se inicie normalmente después de limpiar la solución de problemas de arranque.
Si se siguen produciendo errores en la instalación o desinstalación, significa que este problema no se debe a interferencias de un servicio o una aplicación. Es posible que tengas que ponerte en contacto con el fabricante del programa para obtener soporte técnico más específico.
Si la aplicación se ejecuta correctamente en un entorno de arranque limpio, el problema se debe a interferencias de otra aplicación o servicio. Para averiguar qué aplicación o servicio está causando el problema, sigue los pasos de la sección Cómo determinar cuál es la causa del problema después de realizar un arranque limpio.Si la aplicación sigue sin ejecutarse según lo esperado en un entorno de arranque limpio, el problema no se debe a interferencias de otra aplicación o servicio. Es posible que tengas que ponerte en contacto con el fabricante del programa para obtener soporte técnico más específico.
Si ejecuta un programa de instalación sin iniciar el servicio Windows Installer, es posible que reciba el siguiente mensaje de error:
No se tiene acceso al servicio de Windows Installer. Póngase en contacto con el personal de soporte técnico para comprobar que el servicio Windows Installer está correctamente registrado.
El servicio Windows Installer no se inicia si desactivas la casilla Cargar servicios del sistema de la utilidad Configuración del sistema. Para usar el servicio Windows Installer cuando no se cargan los servicios del sistema, inicie el servicio manualmente. A continuación le indicamos cómo hacerlo:
-
Selecciona Búsqueda y, a continuación, escribe administración de equipos. Seleccione Administración de equipos en la lista de resultados.
-
En el árbol de consola, selecciona la flecha para expandir Servicios y aplicaciones y, a continuación, selecciona Servicios.
-
En el panel de detalles, haz clic con el botón derecho en Windows Installer y, a continuación, selecciona Inicio.
Cómo determinar la causa del problema después de un arranque limpio
Si el problema no se produce mientras el equipo está en un entorno de arranque limpio, puedes determinar qué aplicación o servicio de inicio está causando el problema encendiéndolos o apagados sistemáticamente y reiniciando el equipo. Al activar un único servicio o elemento de inicio y reiniciar cada vez, finalmente se encuentra el servicio o aplicación problemático, la forma más eficaz de hacerlo es probar la mitad de ellos a la vez, eliminando así la mitad de los elementos como causa potencial con cada reinicio del equipo. A continuación, puedes repetir este proceso hasta que hayas aislado el problema. Para conocer los pasos detallados para hacerlo, expanda la siguiente sección:
-
Inicie sesión en el equipo como administrador. Consulta Administrar cuentas de usuario en Windows para obtener más información sobre cómo configurar una cuenta de usuario como administrador.
-
Selecciona Búsqueda y, a continuación, escribe msconfig. Selecciona Configuración del sistema en la lista de resultados.
-
Selecciona la pestaña Servicios y, a continuación, Ocultar todos los servicios Microsoft.
-
Seleccione cada una de las casillas de la mitad superior de la lista Servicio.
-
Selecciona Aceptar y, a continuación, reinicia Windows.
-
Una vez reiniciado el equipo, determina si el problema persiste.
-
Si el problema persiste, uno de los elementos marcados es el servicio problemático. Repita los pasos del 1 al 6, pero en el paso 4, desactive la mitad inferior de los cuadros de la lista Servicio que seleccionó en la última prueba.
-
Si el problema no se produce, los elementos marcados no son la causa del problema. Repita los pasos del 1 al 6, pero en el paso 4, active la mitad superior de los cuadros que desmarque en la lista Servicio en la última prueba.
-
Repita estos pasos hasta que haya aislado el problema en un único servicio o hasta que haya determinado que ninguno de los servicios es la causa del problema. Si experimentas el problema cuando solo hay un servicio seleccionado en la lista Servicio , ese servicio de inicio es el que causa el problema y debes ir al paso 9. Si ninguno de los servicios causa el problema, vaya al paso 7.
-
-
Selecciona la pestaña Inicio y, a continuación, Abrir el Administrador de tareas. En la pestaña Aplicaciones de inicio del Administrador de tareas, de una en una, selecciona la mitad superior de los elementos que deshabilitaste anteriormente y, a continuación, selecciona Habilitar.
-
Reinicia Windows.
-
Si el problema persiste, repita el paso 7, pero esta vez deshabilite la mitad inferior de los elementos que habilitó en la última prueba.
-
Si el problema no se produce, repita el paso 7, pero deshabilite todo lo que ha habilitado en la última prueba y habilite la otra mitad de los elementos que deshabilitó.
-
Si sigues experimentando el problema después de habilitar solo un elemento de inicio, el elemento habilitado es el que causa el problema y deberías ir al paso 9. Si no hay ningún elemento de inicio que cause el problema, es posible que haya un problema con un servicio Microsoft. Consulta Opciones de recuperación en Windows.
-
-
Después de determinar el elemento de inicio o el servicio que causa el problema, ponte en contacto con el fabricante del programa para determinar si el problema se puede resolver o ejecuta Windows con el servicio desactivado o el elemento de inicio deshabilitado.
Restablezca el equipo para que se inicie normalmente después de la solución de problemas con un arranque limpio
Después de finalizar la solución de problemas, sigue estos pasos para restablecer el equipo para que se inicie normalmente.
-
Selecciona Búsqueda y, a continuación, escribe msconfig. Selecciona Configuración del sistema en la lista de resultados.
-
En la pestaña General , selecciona Inicio normal.
-
Selecciona la pestaña Servicios, desactiva la casilla junto a Ocultar todos los servicios Microsoft, selecciona Habilitar todos y luego selecciona Aplicar.
-
Selecciona la pestañaInicio y, a continuación, Abrir el Administrador de tareas.
-
En el Administrador de tareas, habilita todos los programas de inicio que habías deshabilitado antes y, a continuación, selecciona Aceptar.
-
Cuando se te pida que reinicies el equipo, selecciona Reiniciar.
-
Inicie sesión en el equipo como administrador. Si no tienes una cuenta de administrador, consulta Administrar cuentas de usuario en Windowspara obtener información sobre cómo crear una.
-
En el cuadro de búsqueda de la barra de tareas, escribe msconfig y selecciona Configuración del sistema en la lista de resultados.
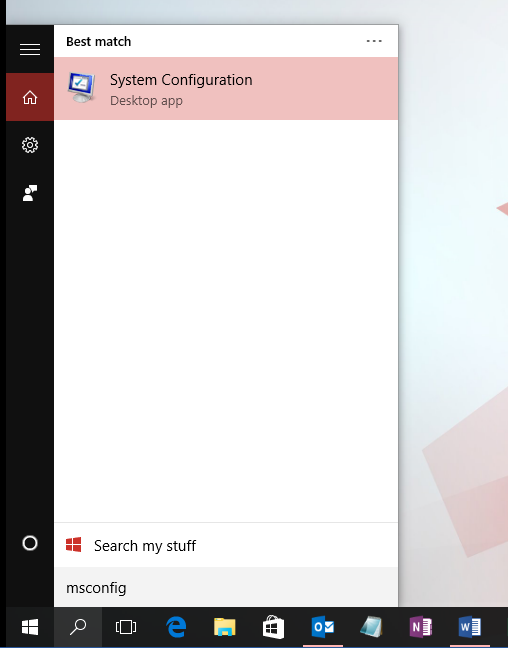
Importante: Si el equipo está conectado a una red, es posible que la configuración de directivas de red te impida seguir estos pasos. Usa solo la utilidad Configuración del sistema para cambiar las opciones de arranque avanzadas en el equipo con las instrucciones de un ingeniero de soporte técnico de Microsoft. El uso de la utilidad Configuración del sistema podría hacer que el equipo no se pueda usar.
-
En la pestaña Servicios de Configuración del sistema, selecciona Ocultar todos los servicios Microsoft y, a continuación, selecciona Deshabilitar todo. Seleccione Aplicar.
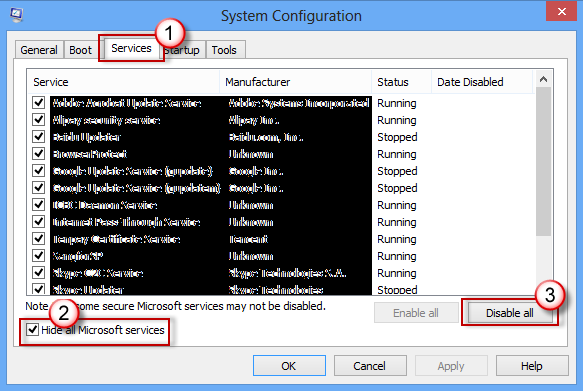
-
En la pestaña Inicio de Configuración del sistema, selecciona Abrir administrador de tareas.
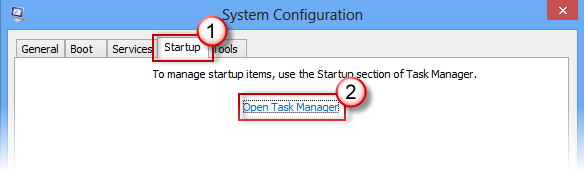
-
En la pestaña Inicio del Administrador de tareas, para cada elemento de inicio Habilitado , selecciona el elemento y, a continuación, selecciona Deshabilitar. (Realice un seguimiento de los elementos que se han deshabilitado. Necesitarás saberlo más adelante).
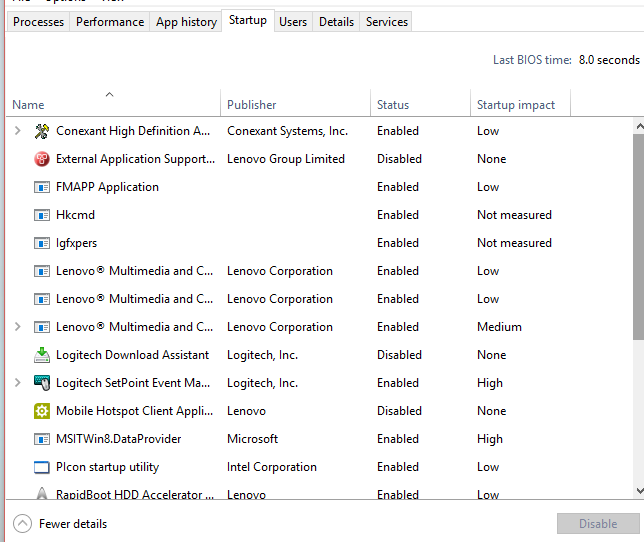
-
Cierre el Administrador de tareas.
-
En la pestaña Inicio de Configuración del sistema, selecciona Aceptar. Cuando reinicies el equipo, estará en un entorno de arranque limpio. Ahora puedes intentar solucionar el problema siguiendo los pasos de solución de problemas de la sección Instalar, desinstalar o ejecutar una aplicación.
Advertencia: Es posible que el equipo pierda temporalmente algunas funciones en un entorno de arranque limpio.
-
Una vez que hayas terminado de solucionar el problema y quieras devolver el equipo a un inicio normal, sigue los pasos de la sección Restablecer el equipo para que se inicie normalmente después de limpiar la solución de problemas de arranque.
Instalar, desinstalar o ejecutar una aplicación
Después de reiniciar el equipo, tendrás un entorno de arranque limpio. Realice ahora uno de los procedimientos siguientes, según su situación:
Nota: Si recibe el error "No se pudo acceder al servicio Windows Installer", necesitará más información. Siga los pasos de la sección Cómo iniciar el servicio Windows Installer cuando no se cargan los servicios del sistema. A continuación, intenta instalar o desinstalar la aplicación o actualizar de nuevo.
Si la instalación o desinstalación se realiza correctamente, se resuelve el problema. Para devolver el equipo a un inicio normal, sigue los pasos de la sección Restablecer el equipo para que se inicie normalmente después de limpiar la solución de problemas de arranque.
Si se siguen produciendo errores en la instalación o desinstalación, significa que este problema no se debe a interferencias de un servicio o una aplicación. Es posible que tengas que ponerte en contacto con el fabricante del programa para obtener soporte técnico más específico.
Si la aplicación se ejecuta correctamente en un entorno de arranque limpio, el problema se debe a interferencias de otra aplicación o servicio. Para averiguar qué aplicación o servicio está causando el problema, sigue los pasos de la sección Cómo determinar cuál es la causa del problema después de realizar un arranque limpio.Si la aplicación sigue sin ejecutarse según lo esperado en un entorno de arranque limpio, el problema no se debe a interferencias de otra aplicación o servicio. Es posible que tengas que ponerte en contacto con el fabricante del programa para obtener soporte técnico más específico.
Si ejecuta un programa de instalación sin iniciar el servicio Windows Installer, es posible que reciba el siguiente mensaje de error:
No se tiene acceso al servicio de Windows Installer. Póngase en contacto con el personal de soporte técnico para comprobar que el servicio Windows Installer está correctamente registrado.
El servicio Windows Installer no se inicia si desactivas la casilla Cargar servicios del sistema de la utilidad Configuración del sistema. Para usar el servicio Windows Installer cuando no se cargan los servicios del sistema, inicie el servicio manualmente. A continuación le indicamos cómo hacerlo:
-
Selecciona Búsqueda y, a continuación, escribe administración de equipos. Seleccione Administración de equipos en la lista de resultados.
-
En el árbol de consola, selecciona la flecha para expandir Servicios y aplicaciones y, a continuación, selecciona Servicios.
-
En el panel de detalles, haz clic con el botón derecho en Windows Installer y, a continuación, selecciona Inicio.
Cómo determinar la causa del problema después de un arranque limpio
Si el problema no se produce mientras el equipo está en un entorno de arranque limpio, puedes determinar qué aplicación o servicio de inicio está causando el problema encendiéndolos o apagados sistemáticamente y reiniciando el equipo. Al activar un único servicio o elemento de inicio y reiniciar cada vez, finalmente se encuentra el servicio o aplicación problemático, la forma más eficaz de hacerlo es probar la mitad de ellos a la vez, eliminando así la mitad de los elementos como causa potencial con cada reinicio del equipo. A continuación, puedes repetir este proceso hasta que hayas aislado el problema. Para conocer los pasos detallados para hacerlo, expanda la siguiente sección:
-
Inicie sesión en el equipo como administrador. Consulta Administrar cuentas de usuario en Windows para obtener más información sobre cómo configurar una cuenta de usuario como administrador.
-
Selecciona Búsqueda y, a continuación, escribe msconfig. Selecciona Configuración del sistema en la lista de resultados.
-
Selecciona la pestaña Servicios y, a continuación, Ocultar todos los servicios Microsoft.
-
Seleccione cada una de las casillas de la mitad superior de la lista Servicio.
-
Selecciona Aceptar y, a continuación, reinicia Windows.
-
Una vez reiniciado el equipo, determina si el problema persiste.
-
Si el problema persiste, uno de los elementos marcados es el servicio problemático. Repita los pasos del 1 al 6, pero en el paso 4, desactive la mitad inferior de los cuadros de la lista Servicio que seleccionó en la última prueba.
-
Si el problema no se produce, los elementos marcados no son la causa del problema. Repita los pasos del 1 al 6, pero en el paso 4, active la mitad superior de los cuadros que desmarque en la lista Servicio en la última prueba.
-
Repita estos pasos hasta que haya aislado el problema en un único servicio o hasta que haya determinado que ninguno de los servicios es la causa del problema. Si experimentas el problema cuando solo hay un servicio seleccionado en la lista Servicio , ese servicio de inicio es el que causa el problema y debes ir al paso 9. Si ninguno de los servicios causa el problema, vaya al paso 7.
-
-
Selecciona la pestaña Inicio y, a continuación, Abrir el Administrador de tareas. En la pestaña Inicio del Administrador de tareas, de uno en uno, selecciona la mitad superior de los elementos que deshabilitaste anteriormente y, a continuación, selecciona Habilitar.
-
Reinicia Windows.
-
Si el problema persiste, repita el paso 7, pero esta vez deshabilite la mitad inferior de los elementos que habilitó en la última prueba.
-
Si el problema no se produce, repita el paso 7, pero deshabilite todo lo que ha habilitado en la última prueba y habilite la otra mitad de los elementos que deshabilitó.
-
Si sigues experimentando el problema después de habilitar solo un elemento de inicio, el elemento habilitado es el que causa el problema y deberías ir al paso 9. Si no hay ningún elemento de inicio que cause el problema, es posible que haya un problema con un servicio Microsoft. Consulta Opciones de recuperación en Windows.
-
-
Después de determinar el elemento de inicio o el servicio que causa el problema, ponte en contacto con el fabricante del programa para determinar si el problema se puede resolver o ejecuta Windows con el servicio desactivado o el elemento de inicio deshabilitado.
Restablezca el equipo para que se inicie normalmente después de la solución de problemas con un arranque limpio
Después de finalizar la solución de problemas, sigue estos pasos para restablecer el equipo para que se inicie normalmente.
-
Selecciona Búsqueda y, a continuación, escribe msconfig. Selecciona Configuración del sistema en la lista de resultados.
-
En la pestaña General , selecciona Inicio normal.
-
Selecciona la pestaña Servicios, desactiva la casilla junto a Ocultar todos los servicios Microsoft, selecciona Habilitar todos y luego selecciona Aplicar.
-
Selecciona la pestañaInicio y, a continuación, Abrir el Administrador de tareas.
-
En el Administrador de tareas, habilita todos los programas de inicio que habías deshabilitado antes y, a continuación, selecciona Aceptar.
-
Cuando se te pida que reinicies el equipo, selecciona Reiniciar.







