Nota: Las capturas de pantalla de este artículo son de Clipchamp para cuentas de uso personal. Los mismos principios se aplican a Clipchamp para el trabajo.
Puede agregar audio a un Clipchamp de varias maneras diferentes. Las opciones disponibles son:
-
Arrastrar y soltar archivos de audio desde el dispositivo
-
Importar audio con el botón importar multimedia
-
Crear una IA voiceover usando texto a voz
-
Crear una grabación de audio y voz con la grabadora de audio
-
Agregar música de archivo desde la biblioteca de contenido
Agregar archivos de audio desde el equipo
Opción 1: Arrastrar y colocar archivos de audio en la pestaña multimedia
Arrastra y coloca los archivos de audio desde el dispositivo en la pestaña de importación. Esto funciona en Windows, Mac y Linux.
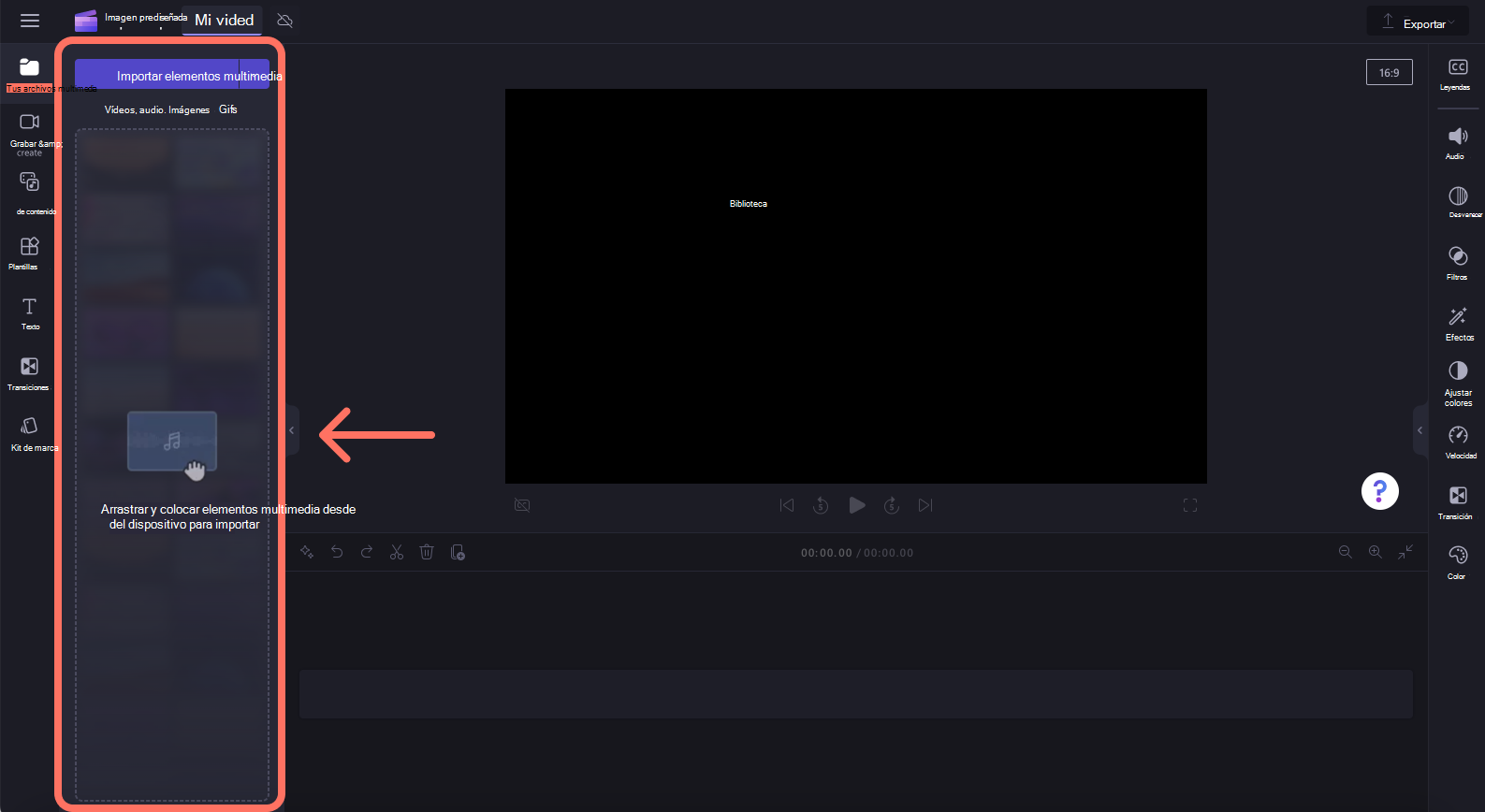
Opción 2: Usar el botón importar elementos multimedia
Haz clic en el botón multimedia para importar audio directamente desde el equipo o haz clic en la flecha desplegable para importar contenido multimedia desde tus archivos, OneDrive, Google Drive, Dropbox o Xbox.
-
En Clipchamp para el trabajo, puede agregar archivos multimedia de OneDrive y su equipo.
-
En Clipchamp para cuentas personales, puedes agregar elementos multimedia desde los archivos del equipo, OneDrive, Google Drive, Dropbox y Xbox.
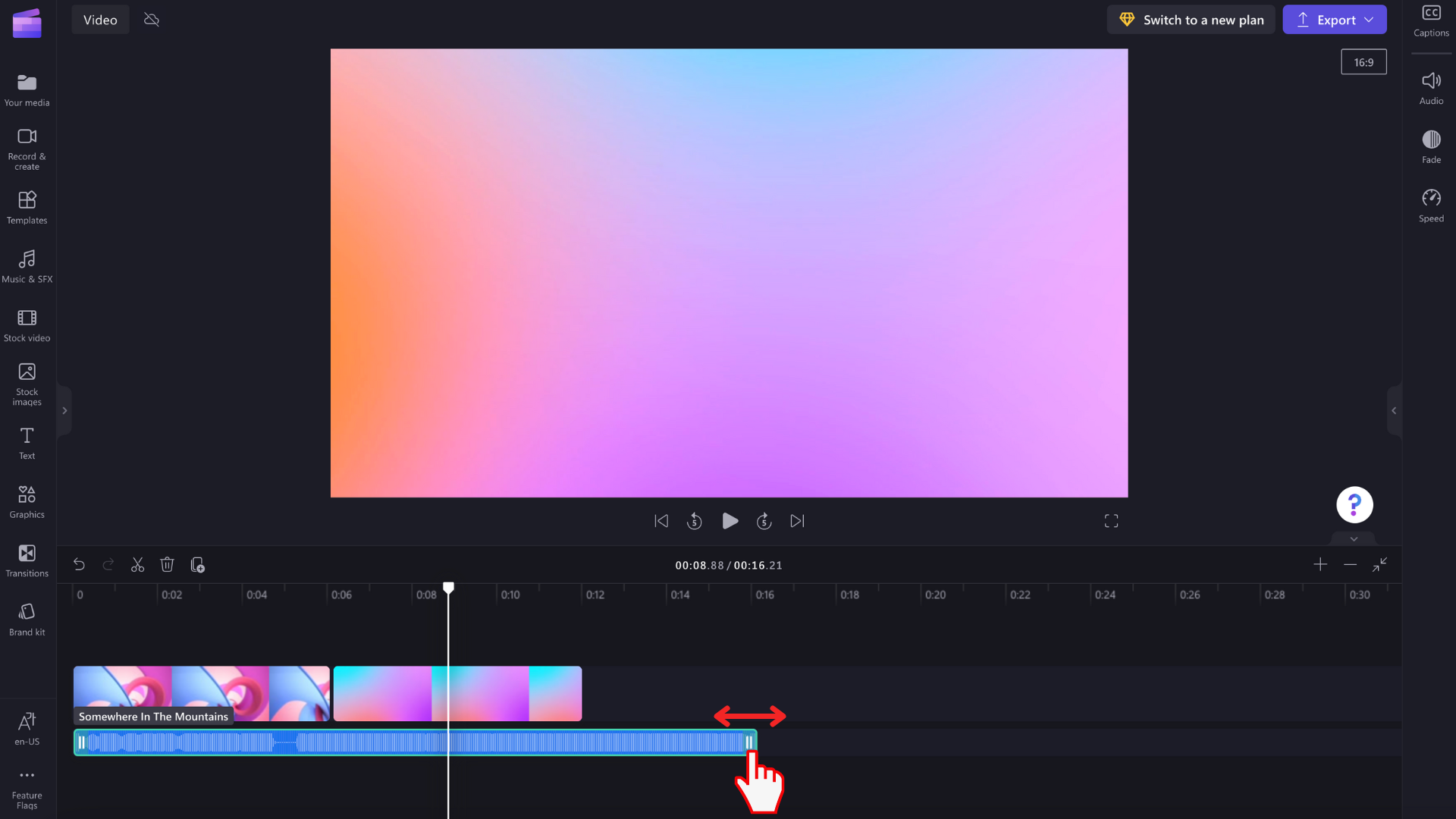
Crear una IA voiceover usando texto a voz
Los usuarios también pueden agregar voiceovers generados por IA a sus vídeos con la característica texto a voz.

Agregar un archivo de audio de cotizaciones
Si no quieres usar tu propio audio o crear una IA voiceover, echa un vistazo a la biblioteca de música disponible sin derechos de autor. Agregue fácilmente audio a su vídeo de forma gratuita. Solo tiene que hacer clic en la pestaña de la biblioteca de contenido de la barra de herramientas y explorar la pestaña audio.
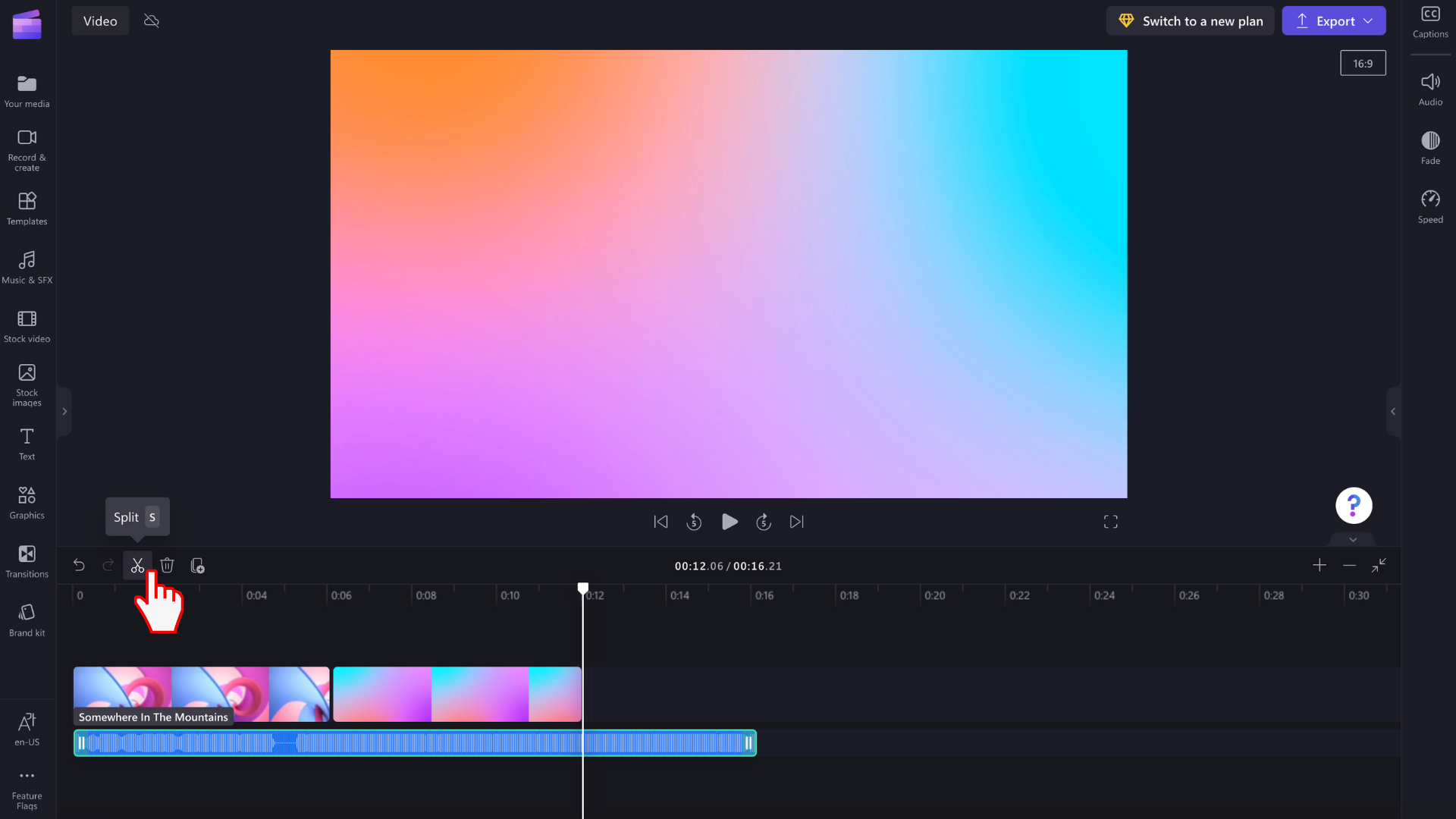
Crear una grabación de audio y voz con la grabadora de audio
Para grabar audio directamente en Clipchamp, vaya a la pestaña Grabar & crear en la barra de herramientas y, a continuación, haga clic en:
-
Recortachamp para cuentas personales, selecciona el botón de audio. Esto te permitirá grabar un voiceover que se agregará como un archivo MP3 a la línea de tiempo.
-
Recortachamp para trabajar, selecciona el botón de la cámara web. Dentro de la grabadora de la cámara web, puedes cambiar a la grabación solo de audio.

Cómo agregar audio a la escala de tiempo
Después de que aparezca un nuevo archivo de audio en la pestaña multimedia de la escala de tiempo, puede arrastrarlo y colocarlo en la escala de tiempo debajo del vídeo para empezar a editarlo. Puede mover, dividiro recortarla pista de audio y realizar otras operaciones de edición.
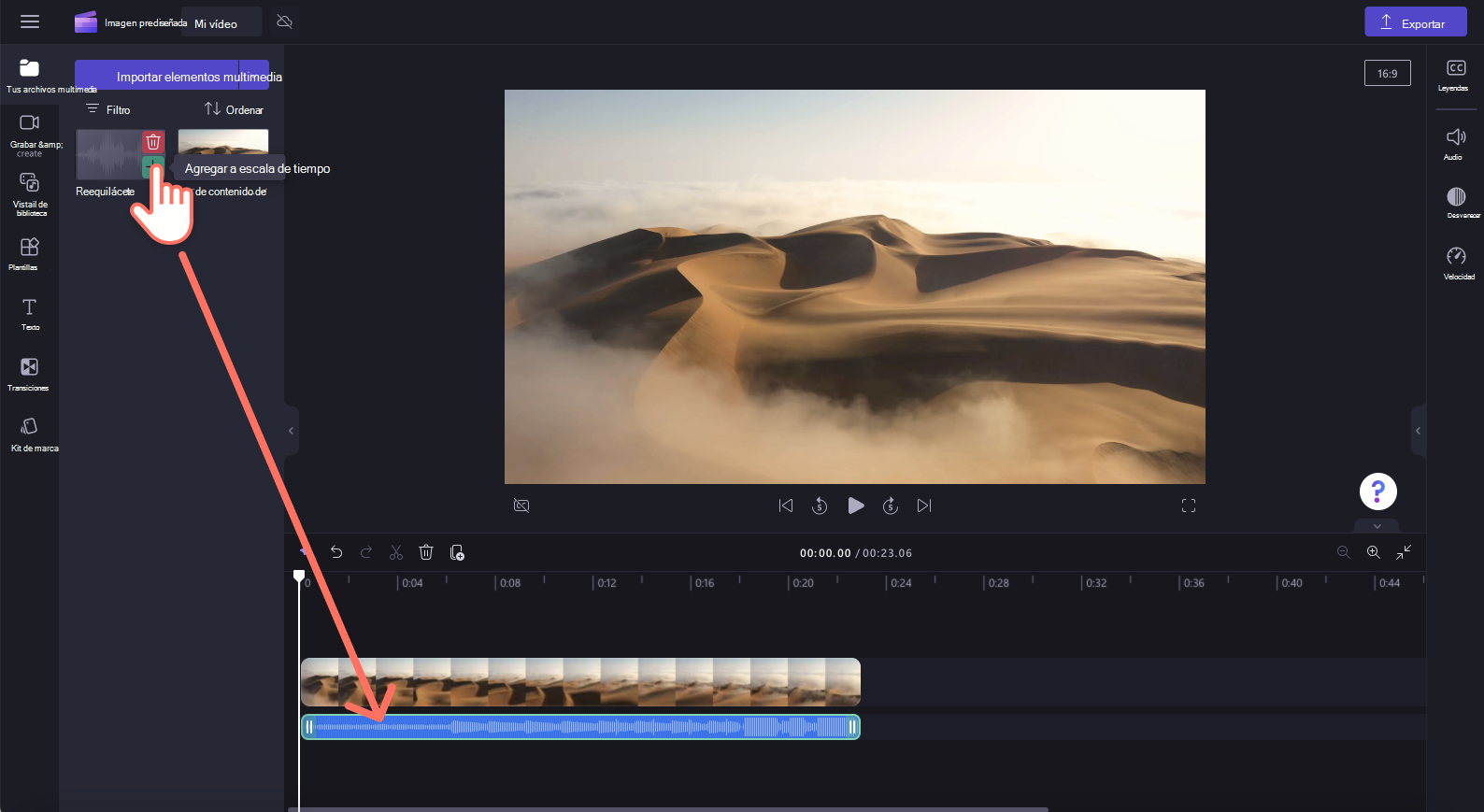
¿Qué hacer si un archivo de audio no se importa?
Si una pista de música no aparece al intentar agregarla o no se carga correctamente:
-
Asegúrate de que el archivo sea uno de los formatos de audio que admitimos actualmente.
-
Si el audio es un tipo de archivo compatible, consulta Qué hacer si los activos no se están cargando.







