Este artículo trata sobre qué hacer si:
-
Los archivos que agregues al vídeo Clipchamp se cargarán lentamente
-
Un archivo específico no se carga en absoluto (es posible que veas una cara triste o un porcentaje de carga inmutable)
-
El proyecto de edición completo o todos los archivos no se cargan al volver a abrirlo (es posible que se quede atascado en el mensaje "cargando sus activos")
Además de los pasos de solución de problemas sugeridos a continuación, otro artículo que puede ayudar a cargar sus activos y proyectos multimedia es: Asegúrese de Clipchamp funciona bien.
Cargar archivos multimedia con lentitud
Al agregar elementos multimedia a un proyecto, puede aparecer un símbolo y un porcentaje de carga:
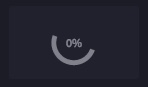
Si el archivo de entrada es un tipo de archivo compatible, este símbolo desaparece después de un breve período de tiempo una vez que los activos se han cargado.
Si el archivo de entrada es un tipo de archivo no compatible, Clipchamp lo convierte en segundo plano para que pueda usarlo en el proyecto de edición. Este paso de conversión puede llevar algún tiempo, según el tamaño y la resolución del archivo, la CPU, la tarjeta gráfica y la memoria de su equipo. Esto se debe a que parte del procesamiento se realiza localmente en el dispositivo.
Si la carga no avanza en absoluto, es posible que el procesamiento multimedia se haya atascado. Intenta volver a cargar la página del editor de vídeo o la aplicación de escritorio Clipchamp, si estás usando Clipchamp de esta forma. Después de la recarga, intente agregar el mismo archivo de nuevo. Si esto no ayuda, siga leyendo para obtener algunas sugerencias adicionales.
Los archivos multimedia no se cargan en absoluto
Después de agregar vídeos a un proyecto de edición, si estos archivos no están disponibles en la biblioteca multimedia del lado izquierdo y parecen quedarse atascados con un indicador de porcentaje en su miniatura, intente convertir estos vídeos a MP4 con una herramienta de conversión de vídeo fuera de Clipchamp. A continuación, guarda los nuevos MP4 convertidos y agrega estos nuevos archivos a tu proyecto de Clipchamp en lugar de los vídeos originales.
El motivo de esa sugerencia es que es posible que haya un problema con los archivos de vídeo originales y convertirlos a MP4, incluso si ya están en formato MP4, puede ayudar en muchos casos. La conversión puede cambiar los códecs de audio y vídeo usados en el archivo MP4 y hacer que sea legible en aplicaciones como Clipchamp.
Clipchamp admite los tipos de archivo de entrada enumerados en el artículo siguiente: ¿Qué tipos de archivo de entrada admite Clipchamp?
Un proyecto de edición no se carga en absoluto
Al abrir un proyecto de Clipchamp existente, a veces aparece un mensaje de carga y debe esperar a que se cargue el proyecto.
Si este mensaje no desaparece después de un breve período de tiempo y no puede acceder al proyecto, pruebe lo siguiente:
Opción 1: Actualizar la página
Presiona Ctrl & F5 (esto también funciona en la aplicación de escritorio Clipchamp), haz clic con el botón derecho > volver a cargar o usa el botón de recarga del explorador para volver a cargar la pestaña Clipchamp está abierta. En muchos casos esto puede resolver el problema, y los activos multimedia comienzan a cargarse, especialmente si se encuentra con esto la primera vez que abre un proyecto.
Asegúrate de que la conexión a Internet (Wi-Fi) esté activa cuando accedas a Clipchamp e intentes volver a cargar.
Opción 2: Volver a abrir el proyecto
Volver a la página de información general donde se muestran todos los proyectos de vídeo, vuelva a cargar esa página y, a continuación, vuelva a abrir el proyecto de edición que no se cargaría inicialmente.
Opción 3. Liberar memoria y comprobar el espacio en disco
Si no hay suficiente memoria/RAM disponible en el equipo, a veces esto puede provocar que los proyectos de edición no se inicien correctamente. Por lo tanto, intente cerrar otras pestañas y aplicaciones del explorador para liberar memoria en el dispositivo.
Además, asegúrate de que haya suficiente espacio libre disponible en la unidad interna del equipo, que es necesario para archivos de proyecto temporales y espacio durante la fase de procesamiento y exportación de vídeo en Clipchamp.
Si el equipo tiene poco espacio en disco, esto puede interferir con la carga correcta de Clipchamp proyectos de edición. El espacio disponible debería ser superior al tamaño de los archivos de vídeo que usas en el proyecto.
Opción 4. Deshabilitar las extensiones del explorador
A veces, las extensiones de Chrome o Edge pueden interferir con Clipchamp si las tienes instaladas. Hemos visto casos en los que complementos de traducción, extensiones de privacidad o adblockers impidieron que Clipchamp se cargaran correctamente.
Por lo tanto, intenta deshabilitar las extensiones del explorador y, a continuación, vuelve a cargar Clipchamp y comprueba si el proyecto y los activos multimedia se están cargando correctamente.
Opción 5. Cerrar sesión, borrar la memoria caché y reiniciar el explorador
Si los pasos anteriores no funcionan, también puede probar las siguientes sugerencias. Asegúrese de que los archivos multimedia originales (los archivos de vídeo, audio e imagen que agregó al proyecto de edición) siguen estando disponibles fuera de Clipchamp, ya que es posible que tenga que volver a vincularlos cuando vuelva a abrir el proyecto posteriormente.
-
Sigue los pasos de este artículo de soporte técnico de Microsoft Edge o este artículo de soporte técnico de Chromesobre cómo borrar elementos de la caché del explorador.
-
Asegúrese de seleccionar "Todo el tiempo" para el intervalo de tiempo y seleccione "Imágenes y archivos en caché". No es necesario borrar ningún otro dato de exploración.
-
Cuando haya seguido los pasos, escriba chrome://restart o edge://restart respectivamente en la barra de direcciones del explorador y presione Entrar.
-
Después de reiniciar Chrome/Edge, vuelve a abrir el proyecto de Clipchamp.
Opción 6. Borrado de datos del sitio web (Avanzado)
Una opción adicional a probar es eliminar los datos del sitio en las Herramientas de desarrollo de Chrome o Edge y volver a cargar la página Clipchamp posteriormente. Esto lleva a que todos los archivos de edición y procesamiento de vídeo se purguen y vuelvan a cargar, y pueden provocar que los proyectos se abran de nuevo correctamente.
Importante: Antes de continuar, asegúrese de que tiene los archivos multimedia originales (los archivos de vídeo, audio e imagen que agregó al proyecto de edición) disponibles fuera de Clipchamp, ya que es posible que tenga que volver a vincularlos si no tiene habilitada la copia de seguridad de contenido. La copia de seguridad de contenido está disponible en Clipchamp para el plan Premium de las cuentas personales. En la versión de trabajo de Clipchamp, los archivos multimedia se guardan en su cuenta de OneDrive y Clipchamp los recuperará automáticamente desde allí.
Los pasos son los mismos en Microsoft Edge o Chrome. Por lo tanto, algunas de las siguientes capturas de pantalla se realizan en Chrome y otras en Edge.
1) Seleccione el icono de menú de 3 puntos junto a la barra de direcciones del explorador.
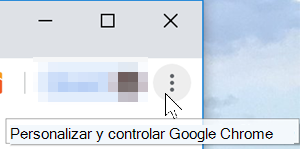
2) Selecciona Más herramientas > Herramientas de desarrollo.
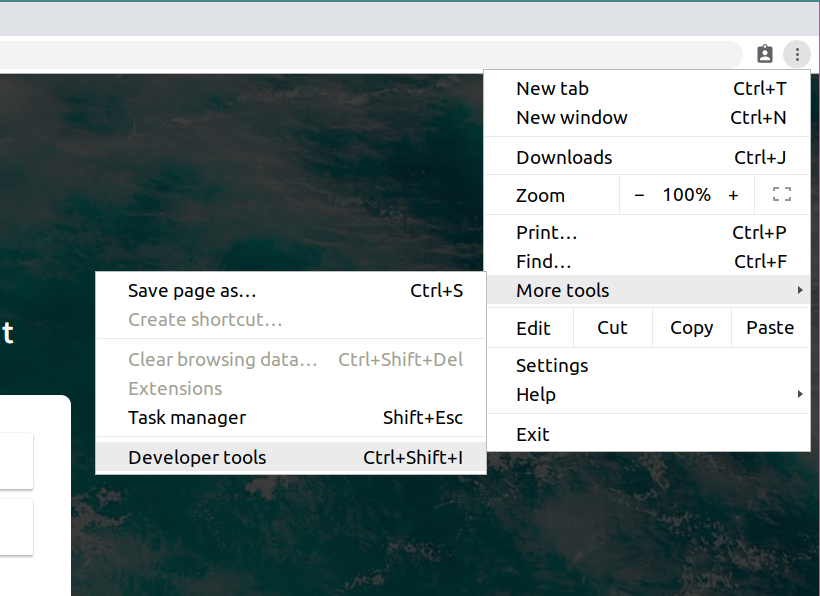
3) Selecciona la pestaña Aplicación en la parte superior y, a continuación, Almacenamiento en la lista que aparece a la izquierda.
4) Selecciona Borrar datos del sitio.
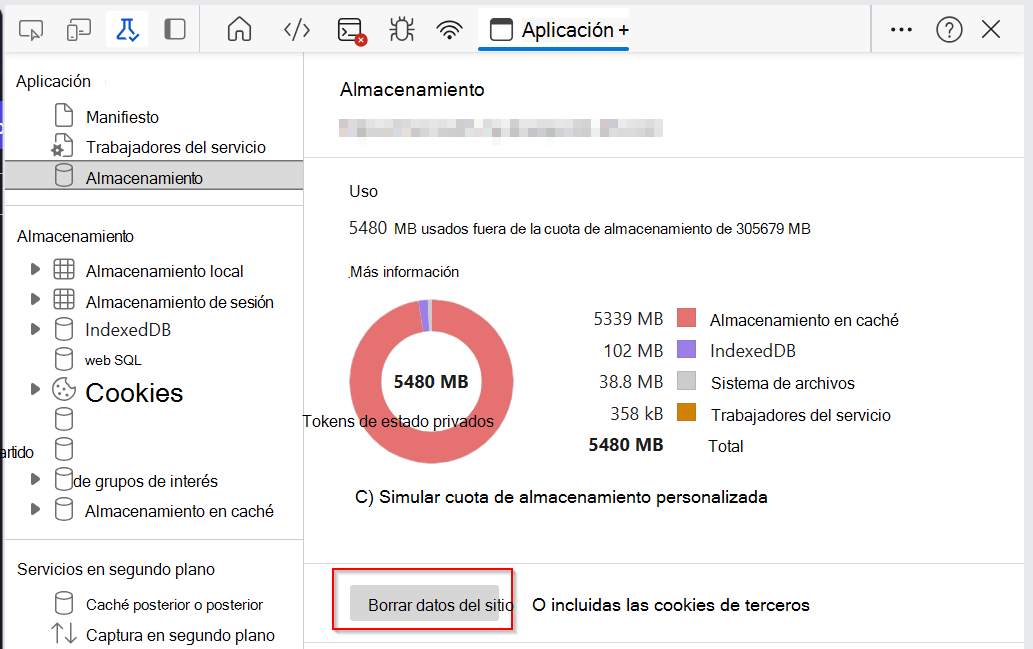
5) Por último, actualice la página Clipchamp y vuelva a abrir el proyecto de edición.
Longitud del hardware y del proyecto
Si ninguna de las sugerencias anteriores ayuda, considere la posibilidad de abrir el proyecto de Clipchamp en un equipo diferente o dividir un proyecto más largo en varios más cortos.
El procesamiento que se produce al editar, cargar archivos multimedia y exportar un proyecto completado puede ser de computación intensa y puede llevar el equipo que estás usando a sus límites, en función de la longitud, el formato, la cantidad y el tamaño de los archivos multimedia que vas a agregar a un proyecto Clipchamp y la cantidad de memoria libre, el tipo de tarjeta gráfica y la CPU que el dispositivo tiene disponible.
La memoria/RAM disponible debe tener al menos 8 GB (16 GB o más es mejor) y el equipo debe ser un equipo de 64 bits que ejecute un sistema operativo de 64 bits y la versión de 64 bits de Edge o Chrome.
La tarjeta gráfica es otro factor importante y debe ser un modelo reciente.
Debe haber suficiente espacio libre en disco en el equipo, que es necesario para los archivos temporales durante la fase de procesamiento y exportación de vídeo. El espacio disponible debería ser superior al tamaño de los archivos de vídeo que usas en el proyecto.
Si está trabajando con un equipo antiguo que no cumple estos requisitos, el editor puede seguir funcionando, pero podría encontrar problemas como rendimiento lento, bloqueos y bloqueos, y tendría una mejor experiencia en otro equipo.
Como alternativa, puede intentar dividir un proyecto de edición más largo en varios más cortos y probar si los proyectos más cortos se cargan correctamente. Vea: Crear diferentes versiones del proyecto.







