Este artículo está destinado a personas que usan un programa de lector de pantalla como Windows Narrador, JAWS o NVDA con productos de Microsoft 365. Este artículo forma parte del conjunto de contenido de compatibilidad con lectores de pantalla de Microsoft 365, donde puede encontrar más información de accesibilidad en nuestras aplicaciones. Para obtener ayuda general, visite Soporte técnico de Microsoft.
Use los nuevos Outlook con el teclado y el lector de pantalla para migrar la configuración e instalar los complementos existentes de la Outlook para Windows clásica. Lo hemos probado con el Narrador, JAWS y NVDA, pero es posible que funcione con otros lectores de pantalla siempre y cuando sigan las técnicas y los estándares de accesibilidad habituales.
Notas:
-
Las nuevas características de Microsoft 365 se publican de forma progresiva para los suscriptores de Microsoft 365, así que es posible que su aplicación todavía no las tenga. Para obtener más información sobre cómo obtener nuevas características más rápido, únase al programa Office Insider.
-
Para obtener más información sobre los lectores de pantalla, vaya a Cómo funcionan los lectores de pantalla con Microsoft 365.
En este tema
Migrar la configuración e instalar complementos durante la instalación
Al iniciar la nueva Outlook para Windows por primera vez, se le preguntará durante la configuración si desea migrar la configuración e instalar los complementos de la Outlook para Windows clásica, para que su nueva experiencia le resulte familiar.
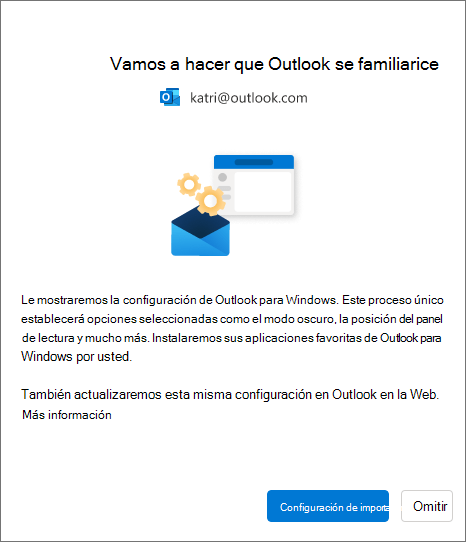
Para migrar la configuración antigua e instalar complementos existentes:
-
Presione la tecla Tab hasta que oiga "Importar configuración" y, después, presione Entrar. La migración de la configuración y los complementos solo tarda unos instantes.
Sugerencias:
-
También puede omitir la migración durante la instalación y hacerlo más adelante, siguiendo los pasos descritos en la sección Migrar la configuración después de la instalación . Para omitirlo, presione la tecla Tab hasta que oiga "Omitir" y, después, presione Entrar.
-
Si omite este paso durante la instalación, tenga en cuenta que tendrá que instalar manualmente el complemento web equivalente a cualquier complemento COM que use en la Outlook para Windows clásica en el nuevo Outlook para Windows.
-
-
Si elige Importar la configuración, la configuración también se aplicará a Outlook en la Web. Si nunca has usado Outlook para Windows, se aplicará la configuración predeterminada. Para obtener una lista de las opciones de configuración que se importan, vaya a la sección Lista de opciones importadas .Además, los complementos web equivalentes a los complementos COM existentes en los Outlook para Windows clásicos se instalarán al elegir Importar configuración. Para obtener una lista de los complementos que se instalarán, consulte la sección Lista de complementos instalados desde la versión clásica de Outlook para Windows .
Migrar la configuración después de la instalación
También puede migrar la configuración una vez completada la instalación. Para ello:
-
Presione la tecla Tab o Mayús+Tab hasta que oiga "Configuración" y, después, presione Entrar.
-
Presione la tecla Tab una vez. Oirá lo siguiente: "Buscar configuración de Outlook ". Presione la tecla de flecha abajo hasta que oiga "Ver toda la configuración de Outlook " y, después, presione Entrar. Se abrirá la ventana Configuración con la pestaña Cuentas > Cuentas de correo electrónico abierta.
-
Presione la tecla Tab hasta que oiga "Administrar" y, después, presione Entrar. Los detalles de su cuenta de correo electrónico se muestran en la pestaña.
-
Presione la tecla Tab hasta que oiga "Introducción" y, después, presione Entrar.
-
Presione la tecla Tab hasta que oiga "Importar configuración" y, después, presione Entrar.
Lista de opciones de configuración importadas
-
Agrupar por conversaciones
-
Posición del panel de lectura
-
Densidad
-
Vista previa del texto de la lista de mensajes
-
Estado de expandir o contraer de la lista de carpetas
-
Ancho de la lista de mensajes
-
Imagen del remitente en la lista de mensajes
-
Vistas previas de datos adjuntos
-
Acciones rápidas en la lista de mensajes (próximamente)
-
Modo oscuro
-
Configuración de notificaciones
-
Firmas
-
Respuestas automáticas
-
Prioritarios u otros
-
Fuente predeterminada (próximamente)
-
Configuración Marcar como leído (próximamente)
Calendario
-
Vista Calendario (semana, semana laboral, mes) (próximamente)
-
Configuración de días de la semana laboral
-
Día de inicio de la semana (próximamente)
-
Horas de reunión
-
Iniciar o finalizar reuniones antes
-
Todas las reuniones en línea
-
Formato de fecha (próximamente)
-
Formato de temperatura
-
Mostrar números de semana (próximamente)
-
Escala de tiempo (próximamente)
-
Configuración de avisos (próximamente)
Lista de complementos instalados desde la versión clásica de Outlook para Windows
Importante: Estamos trabajando en implementar esta característica. Compruebe periódicamente esta página para ver si hay actualizaciones sobre la disponibilidad de la característica.
Al seleccionar la opción Importar configuración durante la configuración, los complementos web equivalentes a los complementos COM existentes en la versión clásica de Outlook para Windows se instalan en el nuevo cliente. En la tabla siguiente se enumeran los complementos COM aplicables y sus complementos web homólogos. Al seleccionar Importar configuración, también aceptas la directiva de privacidad, los términos de uso y los permisos de los respectivos complementos. Para obtener más información sobre los permisos de cada complemento, seleccione el vínculo en la columna "Complemento web que se instalará".
Para comprobar los complementos COM que tiene instalados actualmente en la versión clásica de Outlook para Windows:
-
En Outlook, presione la tecla Alt y, después, presione la tecla de flecha izquierda hasta que oiga "Archivo". Presione Entrar.
-
Presione la tecla de dirección abajo hasta que oiga "Opciones". Luego, pulse ENTRAR.
-
Presione la tecla de dirección abajo hasta que oiga "Complementos".
-
Presione la tecla Tab hasta que oiga "Entrar tabla de complementos". Presione la tecla Tab para escuchar los complementos COM instalados en el cliente de Outlook.
|
Complemento COM |
Complemento web que se instalará |
|---|---|
|
Adobe Acrobat |
|
|
Complemento Blue Jeans de Outlook |
|
|
Reuniones de Cisco Webex |
|
|
Citrix Files para Outlook |
|
|
Evernote |
|
|
harmon.ie |
|
|
Jira |
|
|
Mimecast para Outlook |
|
|
Nitro Pro |
|
|
OnePlaceMail para Outlook |
|
|
Complemento de Outlook para reuniones de RingCentral |
|
|
Complemento de Zoom de Outlook |
Para obtener instrucciones sobre cómo usar y administrar los complementos web instalados, vea Usar complementos en Outlook.
Nota: Los complementos web existentes instalados en la versión clásica de Outlook para Windows permanecen instalados al cambiar al nuevo Outlook para Windows.
Vea también
Métodos abreviados de teclado para Outlook
Tareas básicas al usar un lector de pantalla con correo electrónico en Outlook
Tareas básicas al usar un lector de pantalla con el calendario en Outlook
Configurar el dispositivo para que funcione con características de accesibilidad en Microsoft 365
Usar un lector de pantalla para explorar y navegar por correo de Outlook
Usar un lector de pantalla para explorar y navegar por el Calendario de Outlook
Soporte técnico para clientes con discapacidades
Microsoft desea proporcionar la mejor experiencia posible a todos los clientes. Si tiene alguna discapacidad o tiene preguntas relacionadas con la accesibilidad, póngase en contacto con Answer Desk Accesibilidad de Microsoft para obtener asistencia técnica. El equipo de soporte técnico de Answer Desk Accesibilidad está preparado para usar muchas tecnologías de asistencia conocidas y puede ofrecer asistencia en lenguaje de signos en inglés, español, francés y estadounidense. Vaya al sitio de Answer Desk Accesibilidad de Microsoft para saber los detalles de contacto de su región.
Si es un usuario de la administración pública, un usuario comercial o de empresa, póngase en contacto con Answer Desk Accesibilidad para empresas.








