Este artículo está destinado a personas que usan un programa de lector de pantalla como Windows Narrador, JAWS o NVDA con productos de Microsoft 365. Este artículo forma parte del conjunto de contenido de compatibilidad con lectores de pantalla de Microsoft 365, donde puede encontrar más información de accesibilidad en nuestras aplicaciones. Para obtener ayuda general, visite Soporte técnico de Microsoft.
Use la nueva Outlook con el teclado y el lector de pantalla para usar Mi día para revisar los próximos eventos y tareas del calendario. Lo hemos probado con el Narrador, JAWS y NVDA, pero es posible que funcione con otros lectores de pantalla siempre y cuando sigan las técnicas y los estándares de accesibilidad habituales.
Notas:
-
Las nuevas características de Microsoft 365 se publican de forma progresiva para los suscriptores de Microsoft 365, así que es posible que su aplicación todavía no las tenga. Para obtener más información sobre cómo obtener nuevas características más rápido, únase al programa Office Insider.
-
Para obtener más información sobre los lectores de pantalla, vaya a Cómo funcionan los lectores de pantalla con Microsoft 365.
En este tema
Abrir My Day
-
En Outlook, presione la tecla Tab o Mayús+Tab hasta que oiga "Mi día" y, después, presione Entrar. Se abrirá el panel Mi día , con el foco en la pestaña Calendario .
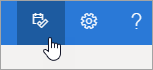
-
Para cerrar Mi día, presione la tecla Tab hasta que oiga "Cerrar panel" y, después, presione Entrar.
Sugerencia: Puede mantener el panel Mi día abierto y navegar rápidamente a otras regiones de la aplicación presionando Ctrl+F6.
Revisar los próximos eventos del calendario
Mi día muestra una lista de los próximos eventos del calendario en la pestaña Calendario .
-
En la pestaña Calendario del panel Mi día , abra la Calendario de Outlook presionando la tecla Tab hasta que oiga "Abrir calendario" y, después, presione Entrar.
-
Los próximos eventos se muestran en la parte inferior de la pestaña Calendario . Para examinar la lista, presione la tecla Tab hasta que oiga "Agregar una tarea que vence hoy" y, después, presione la tecla flecha abajo para buscar la tarea que desee. Presione Entrar para abrir el evento en el panel Mi día.
Sugerencia: Para que los eventos establecidos se produzcan en las siguientes 24 horas, el lector de pantalla leerá el tiempo restante hasta su comienzo.
-
Una vez abierto el evento, puede editarlo o eliminarlo. Sigue uno de estos procedimientos:
-
Para confirmar la asistencia al evento, presione la tecla Tab hasta que oiga "Responder desde grupo, organizador de correo electrónico, casilla activada". Después, presione la tecla Tab una vez para escuchar "Agregar un mensaje (opcional), editar" para escribir una nota opcional para el organizador del evento. Después, presione la tecla Tab una vez más para oír "Sí" y, después, presione la tecla de flecha derecha para desplazarse hasta otras opciones de RSVP.
-
Para editar el evento, presione la tecla Tab hasta que oiga "Editar" y, después, presione Entrar. El evento se abre en una nueva ventana para su edición.
-
Para eliminar el evento, presione primero la tecla Tab hasta que oiga "Editar" y, después, presione la tecla flecha derecha hasta que oiga "Eliminar" o "Cancelar" y, después, presione Entrar.
Para volver a Mi día sin editar o eliminar el evento, presione Mayús+Tab hasta que oiga "Volver" y, después, presione Entrar.
-
-
Para agregar un nuevo evento directamente desde Mi día, presione la tecla Tab hasta que oiga "Nuevo evento" y, después, presione Entrar.
Revisar las próximas tareas
Mi día muestra una lista de tareas que usted mismo ha entregado en la pestaña Tareas pendientes . Puede agregar, editar o marcar estas tareas como completadas.
-
De forma predeterminada, Mi día se abre con la pestaña Calendario activa. Para ir a la pestaña Tareas pendientes, presione la tecla Tab o Mayús+Tab hasta que oiga "Elemento de pestaña Calendario 1 de 2" y, después, presione la tecla flecha derecha una vez. Oirá lo siguiente: "Elemento de pestaña Tareas pendientes 1 de 2". Para abrir la pestaña, presione Entrar.
-
Para agregar una tarea nueva, presione la tecla Tab hasta que oiga lo siguiente: "Agregar una tarea, editar". Escriba el nombre de la tarea y presione Entrar. El foco permanece en el campo Agregar una tarea para que pueda agregar rápidamente varias tareas de esta forma.
-
Para examinar la lista de tareas, presione la tecla Tab hasta que oiga "Tarea", seguido del nombre de la primera tarea de la lista. Desplazarse hacia arriba y hacia abajo en la lista de tareas con las teclas de dirección arriba y abajo.
-
Para marcar una tarea como completada, búsquela en la lista de tareas y, después, presione la tecla de flecha derecha una vez. Oirá lo siguiente: "Marcar como completado". Presione Entrar. Las tareas completadas se quitan de la lista de tareas y se mueven a la lista de tareas completadas recientemente.
-
Para examinar la lista de tareas completadas recientemente, primero presione la tecla Tab hasta que oiga "Mostrar completadas recientemente" y, después, presione Entrar para expandir la lista. Después, mueva el foco a la lista presionando la tecla Tab una vez y navegue con las teclas de dirección arriba y abajo. Para desmarcar una tarea como completada, presione la tecla de flecha derecha una vez y, después, presione Entrar. La tarea se mueve de nuevo a la lista de tareas.
Vea también
Usar un lector de pantalla para migrar la configuración al nuevo Outlook
Métodos abreviados de teclado para Outlook
Tareas básicas al usar un lector de pantalla con el calendario en Outlook
Configurar el dispositivo para que funcione con características de accesibilidad en Microsoft 365
Usar un lector de pantalla para explorar y navegar por el Calendario de Outlook
Soporte técnico para clientes con discapacidades
Microsoft desea proporcionar la mejor experiencia posible a todos los clientes. Si tiene alguna discapacidad o tiene preguntas relacionadas con la accesibilidad, póngase en contacto con Answer Desk Accesibilidad de Microsoft para obtener asistencia técnica. El equipo de soporte técnico de Answer Desk Accesibilidad está preparado para usar muchas tecnologías de asistencia conocidas y puede ofrecer asistencia en lenguaje de signos en inglés, español, francés y estadounidense. Vaya al sitio de Answer Desk Accesibilidad de Microsoft para saber los detalles de contacto de su región.
Si es un usuario de la administración pública, un usuario comercial o de empresa, póngase en contacto con Answer Desk Accesibilidad para empresas.








