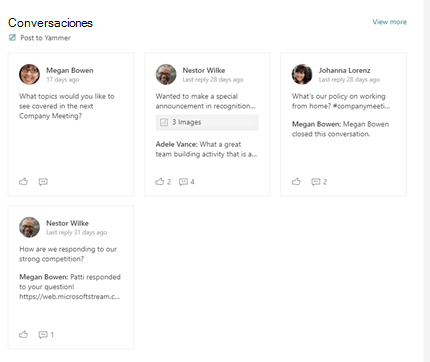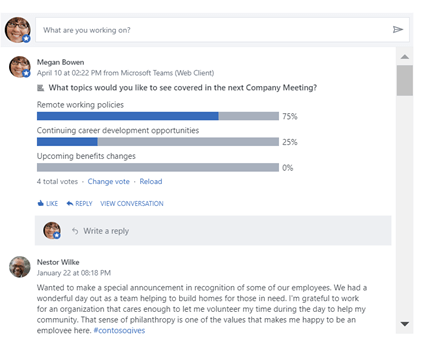En este artículo se describen los elementos web Conversaciones de Viva Engage y Resaltar Viva Engage que puede usar para mejorar la colaboración en laSharePointmoderna en la página de Microsoft 365.
El elemento web Conversaciones de Viva Engage tiene las últimas experiencias de Viva Engage, incluida la capacidad de iniciar una conversación con cualquier tipo de publicación (preguntas, sondeos, elogios) y marcar las mejores respuestas directamente desde SharePoint.
Cuando agrega conversaciones a sitios internos como liderazgo, TI, RECURSOS humanos o comunidades, ayuda a los empleados a participar formulando preguntas, obteniendo respuestas y compartiendo prácticas recomendadas entre sí.
Novedades de la experiencia de elementos web Conversaciones más reciente
El nuevo elemento web Conversaciones incluye varios tipos de conversación y una experiencia de usuario más interactiva, entre las que se incluyen:
Aspecto actualizado : el elemento web admite vistas previas enriquecidas para medios y tratamiento visual para preguntas, elogios y sondeos.
Viva Engage funcionalidad del editor: cuando los usuarios crean conversaciones, los usuarios tienen las siguientes características nuevas:
-
Cree cualquier tipo de publicación de Viva Engage directamente desde SharePoint, como preguntas, sondeos, elogios.
-
Cargue imágenes y archivos en nuevas conversaciones y respuestas directamente desde SharePoint.
-
Use texto enriquecido en mensajes creados a partir de SharePoint.
Viva Engage acciones de administrador: los administradores de la comunidad pueden usar características como Cerrar conversación, Anclar una conversación y Marcar mejor respuesta a una pregunta.
Fuente principal relevante mejorada : los usuarios pueden iniciar una conversación en cualquier comunidad cuando se configuran en este modo.
Longitud del elemento web interactivo : la nueva experiencia es visualmente atractiva e interactiva. Para aportar esta experiencia de conversación Viva Engage enriquecida, lo más probable es que aumente la longitud de las conversaciones y el alto del elemento web en la página. Los administradores del sitio pueden ajustar la altura del elemento web para mostrar hasta 2 conversaciones y un máximo de 12 conversaciones.
Elemento web Conversaciones (la nueva experiencia de Viva Engage)
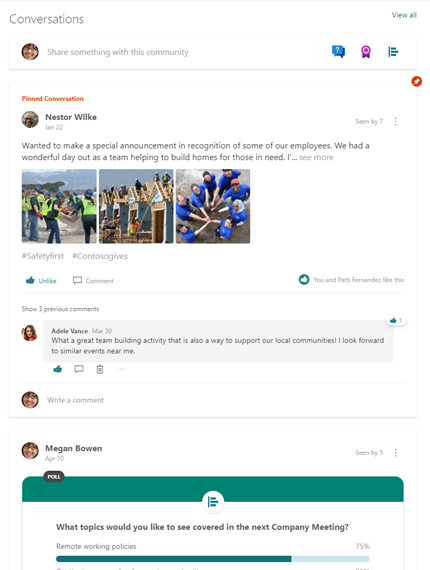
|
Resaltar la experiencia |
Resalta la experiencia clásica |
|
|
|
Decidir qué elemento web usar
Esta es la manera de elegir cuál usar:
|
Cuándo usarla |
Función |
Limitaciones |
|
Viva Engage elemento web Conversaciones Use esta opción cuando desee que los usuarios participen en conversaciones de Viva Engage sin salir de la página de SharePoint. Esta experiencia aporta las capacidades más recientes de Viva Engage a SharePoint. |
Para los usuarios de páginas:
Los participantes pueden usar funciones de conversación, como cerrar conversaciones y marcar las mejores respuestas de SharePoint, en función de los permisos. Para los autores de páginas:
|
|
|
Viva Engage elemento web Resaltados Úselo si es el único elemento web Viva Engage disponible, o si desea proporcionar una descripción general rápida de las conversaciones activas y un portal dirigido a grupos o conversaciones específicos de Viva Engage. |
Para los usuarios de páginas:
|
|
|
Elemento web Resaltado: modo clásico Nota: A partir del 31 de enero de 2025, Microsoft se retirará y ya no admitirá el elemento web Resaltados clásico. Para evitar una experiencia de fuente rota, le recomendamos que migre al elemento web Conversaciones de Viva Engage tan pronto como sea posible. Use esta opción solo si el elemento web Conversaciones de Viva Engage no está disponible y desea que los usuarios puedan participar en Viva Engage conversaciones sin salir de SharePoint. |
Para los usuarios de páginas:
|
|
Agregar un elemento web Conversaciones Viva Engage a una página SharePoint moderna
-
Si aún no está en modo de edición, seleccione Editar en la parte superior de la página. Busque el cuadro de herramientas (

-
Seleccione Ver todos los elementos web y, después, seleccione o arrastre conversaciones en la lista de elementos web.
-
En Seleccionar origen de conversación, seleccione una de las siguientes opciones:
-
Comunidad: muestra las conversaciones más recientes publicadas en el grupo seleccionado.
Nota: Si la comunidad seleccionada tiene una conversación anclada, el elemento web muestra el número máximo de conversaciones más la conversación anclada en la parte superior.
-
Coordinadores: muestra las conversaciones más recientes que se muestran para el usuario en Viva Engage cuando selecciona la pestaña Líderes.
Notas:
-
Este modo no muestra el Viva Engage editor para iniciar una nueva conversación.
-
En su lugar, los usuarios que no tengan una licencia premium verán la fuente principal .
-
-
Usuario: muestra las conversaciones más recientes en las que ha participado este usuario.
Nota: Este modo no muestra el Viva Engage editor para iniciar una nueva conversación
-
Tema: muestra las conversaciones más recientes etiquetadas con este tema.
Nota: Este modo no muestra el Viva Engage editor para iniciar una nueva conversación.
-
Fuente: muestra las conversaciones más recientes que se muestran al usuario en Viva Engage cuando selecciona el botón Inicio.
-
-
En Buscar un origen, escriba el nombre del grupo, usuario o tema.
-
En Número de conversaciones que se mostrarán, seleccione 4, 6 u 8, en función de la cantidad de espacio que desee que ocupa este elemento web en la página.
Después de publicar la página, los usuarios pueden responder y seguir la conversación desde dentro de la página.
Agregar un elemento web Resaltar Viva Engage a una página moderna de SharePoint
-
Si aún no está en modo de edición, haga clic en Editar en la parte superior derecha de la página. Busque el cuadro de herramientas (

-
Seleccione Ver todos los elementos web y, después, seleccione o arrastre Resaltados en la lista de elementos web.
-
Si va a agregar el elemento web Viva Engage a un sitio que tiene un grupo o comunidad Viva Engage asociados, el grupo de Viva Engage se detectará y se agregará automáticamente. En caso contrario, haga clic en Agregar un grupo y use la barra de búsqueda para buscar un grupo.
-
Seleccione una de las siguientes opciones de conversación:
-
Principales conversaciones: las conversaciones más interesantes del grupo.
-
Últimas conversaciones: las conversaciones más recientes del grupo que son nuevas para el lector.
-
Solo las conversaciones que elija: esta opción requiere que vaya a Viva Engage para obtener las direcciones URL de hasta cuatro conversaciones que quiera mostrar.
-
Después de publicar la página, los usuarios pueden:
-
Para crear un mensaje en el grupo, seleccione Publicar en Viva Engage.
-
Selecciona la publicación para ir a ella en la Viva Engage comunidad o grupo.
-
Seleccione Ver más en la parte superior del elemento web para ir a todas las publicaciones de esa Viva Engage comunidad o grupo.
-
Me gusta la publicación.
-
Agregue un comentario debajo de la publicación. Los comentarios solo aparecen en la página; no se agregan a la conversación Viva Engage.
Preguntas frecuentes
P: ¿Viva Engage usuarios externos pueden usar el elemento web de Yammer?
R: No. Los usuarios externos de cualquier tipo verán un mensaje de error independientemente de si son aptos para ver el grupo en Viva Engage.
Limitaciones conocidas del elemento web Conversaciones
-
En un dispositivo Mac o iOS, si usa el explorador Safari o la aplicación móvil de SharePoint para iOS, al ver un mensaje que debería tener una imagen, verá Lo sentimos, pero hay un problema con este archivo.
Para solucionar este problema y ver la imagen:
-
En Safari, en la página Configuración de Safari, deshabilite Evitar el seguimiento entre sitios. Esto permite que las imágenes se muestren en el elemento web de SharePoint.
-
Desde la aplicación de SharePoint para iOS, en laSharePoint en las páginas de Microsoft 365, pulse el error y la imagen se abrirá en la aplicación de Viva Engage (si está instalada en el dispositivo o en el explorador).
-
Los elementos web Conversaciones de Viva Engage solo funcionan cuando el sitio de SharePoint usa el nombre de dominio original, por ejemplo, contoso.onmicrosoft.com. Los elementos web de conversación no son compatibles cuando el sitio de SharePoint usa un nombre de dominio vanity.
-
Temas personalizados: el elemento web Conversaciones actualizadas admite todos los temas incluidos. Los temas claros muestran conversaciones sobre un fondo de tarjeta blanca y los temas oscuros muestran conversaciones sobre un fondo de tarjeta gris. Algunos temas personalizados pueden experimentar problemas debido a los colores usados. Si su organización tiene problemas con un tema personalizado, póngase en contacto con Soporte técnico de Microsoft.
-
-
Aunque el elemento web Conversaciones con la nueva experiencia de Viva Engage se actualiza en todas las redes, existe un problema conocido con la experiencia del elemento web Conversaciones más antigua. Cuando agregue el elemento web Conversaciones (si su red aún no se ha actualizado a la nueva experiencia), el elemento web mostrará un error incluso después de terminar de configurarlo. Como solución alternativa, puede guardar la configuración y actualizar la página para ver la fuente configurada.
Limitaciones conocidas con el elemento web Resaltados
-
Los elementos web Viva Engage Resaltados solo funcionan cuando el sitio de SharePoint usa el nombre de dominio original, por ejemplo, contoso.onmicrosoft.com, y no son compatibles cuando el sitio de SharePoint usa un nombre de dominio personal.
-
El elemento web Resaltar Viva Engage no incluye las experiencias más recientes de la nueva Viva Engage. Por ejemplo:
-
No puede crear preguntas, sondeos ni elogios desde el elemento web Resaltados.
-
No puede cargar imágenes y archivos en nuevas conversaciones y respuestas desde el elemento web Resaltados.
-
No puede usar Viva Engage acciones de administración de conversaciones: Cerrar conversación y Marcar mejor respuesta a una pregunta.
Para obtener estas funcionalidades más recientes, se recomienda usar el elemento web Conversaciones de Viva Engage Viva.
-