Cuando agrega una página moderna a un sitio, agrega y personaliza elementos web, que son los bloques de creación de la página. En este artículo se describe el elemento web Eventos, que le permite mostrar fácilmente los próximos eventos en la página.
Nota: Parte de la funcionalidad se introduce gradualmente para las organizaciones que han optado por el programa Versión dirigida. Esto significa que es posible que todavía no pueda ver esta característica o que la vea con un aspecto diferente a como se describe en los artículos de ayuda.
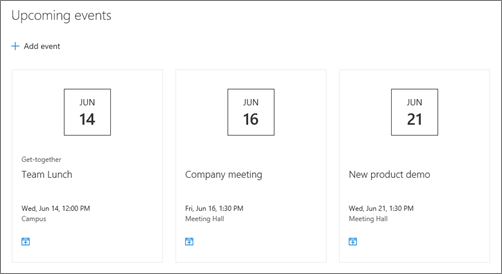
Agregar el elemento web Eventos
Nota: Los eventos periódicos no son compatibles, incluso si configura manualmente una periodicidad en la lista de eventos que está usando. Tendrá que crear un nuevo evento para cada repetición o, si está configurando eventos para un grupo de Office 365 en un sitio de grupo, use el elemento web Calendario de grupo.
-
Si aún no está en modo de edición, haga clic en Editar en la parte superior derecha de la página.
-
Pase el mouse por encima o por debajo de un elemento web existente o debajo de la región de título, haga clic en

-
Haga clic en el icono Editar elemento web

-
Seleccione un origen para los eventos: lista Eventos en este sitio, Este sitio, Esta colección de sitios, Seleccionar sitios o Todos los sitios. Si el sitio está conectado a un sitio de concentrador, también tendrá la opción de seleccionar Todos los sitios en el concentrador o Seleccionar sitios del concentrador.
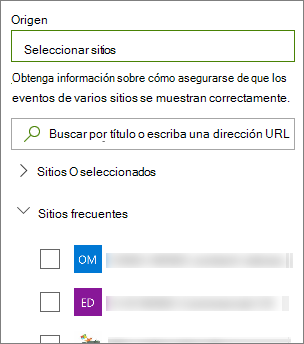
Notas:
-
Si elige Seleccionar sitios, puede buscar el sitio que desea agregar o seleccionar uno o más sitios de Sitios frecuentes o Sitios recientes. Puedes seleccionar hasta 30 sitios.
-
La opción Seleccionar sitios no está disponible en SharePoint Server, U.S. Government GCC High and DoD y Office 365 a través de 21Vianet.
-
-
Lista eventos: si hay más de una lista de eventos en el sitio, puede seleccionar la que desee. Si no tiene una lista existente, el elemento web Eventos crea una lista Eventos vacía para usted, con la configuración predeterminada de una lista calendario.
-
Si elige mostrar eventos de varios sitios y no ve todos los eventos que se muestran en la página, consulte Cómo se encuentran y muestran los eventos de varios sitios.
-
-
Si la lista tiene categorías, puede seleccionar una por la que filtrar los eventos que se muestran.
-
Seleccione un intervalo de fechas por el que filtrar los eventos en la lista desplegable Intervalo de fechas . Puede elegir Todos los próximos eventos (predeterminado), Esta semana, Próximas dos semanas, Este mes o Este trimestre.
-
Seleccione un diseño: Tira de película o Compacta.
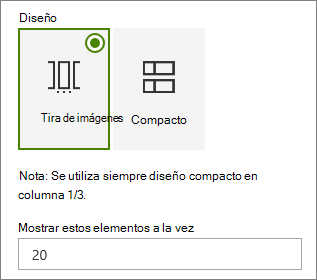
Agregar un evento
En una página publicada, puede empezar a agregar eventos.
Nota: Puede agregar eventos en una página guardada o publicada, pero no en una página que esté en modo de edición.
-
Haga clic en Agregar evento.
-
Asigne un nombre al evento en la parte superior de la página. Opcionalmente, puede agregar una imagen al área de título haciendo clic en el botón Agregar imagen en la esquina superior izquierda.
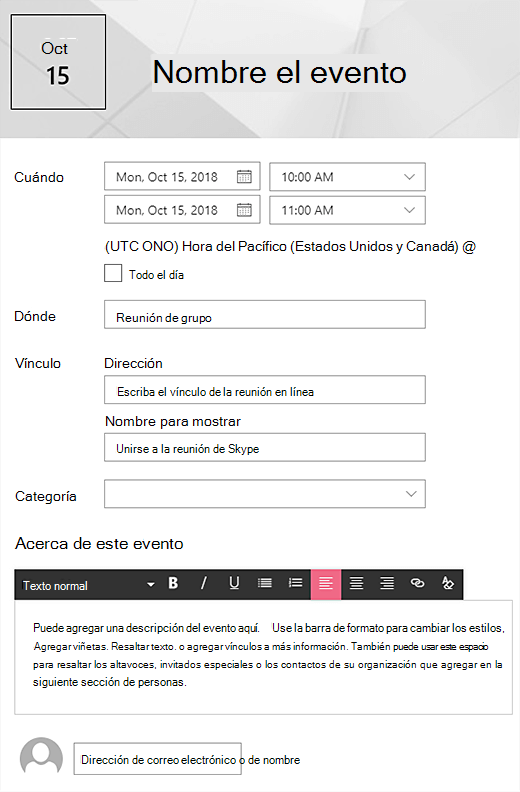
-
Elija fecha y hora en la sección Cuándo .
-
En la sección Dónde , escriba una ubicación o dirección. Si se reconoce su ubicación, tiene la opción de agregar un mapa.
-
En la sección Vínculo , puede especificar un vínculo de reunión en línea si tiene uno. Coloque el vínculo en el cuadro Dirección y, a continuación, agregue un nombre para mostrar. Si no tiene una reunión en línea y no especifica nada, esta sección no aparecerá en el evento.
-
Elija una Categoría (como Reunión, Horario laboral, Empresa, Días festivos, etc.) si desea que el evento se muestre cuando se filtre por esa categoría. Para agregar su propia categoría, simplemente introdúzcala en el espacio.
-
Proporcione una descripción en el área Acerca de este evento .
-
Si hay personas que desea resaltar para este evento (como contactos, invitados especiales o oradores), puede agregar sus nombres debajo de la descripción del evento. Solo se pueden agregar usuarios de su organización.
-
Cuando haya terminado, haga clic en Guardar.
Editar un evento
Una vez que haya guardado el evento, puede editarlo en la página del evento.
-
Seleccione Ver todo en la esquina derecha del elemento web Eventos para ir a la página del evento.
-
O bien, para obtener acceso a la página del evento , seleccione Configuración,Contenidos del sitio y, después, seleccione el evento en la lista Evento.
-
Seleccione el evento que desea editar y seleccione Editar en la parte superior derecha de la página del evento.
-
Selecciona Guardar cuando hayas terminado.
Segmentación por público
Al usar la identificación de audiencia, puede resaltar contenido para grupos específicos de personas. Esto es útil cuando se desea presentar información que sea más relevante para un grupo determinado de personas. Por ejemplo, puede dirigir eventos a los miembros del equipo y a las partes interesadas que más le interesen.
Para usar la identificación de audiencia, primero habilite la segmentación de audiencias para la lista de eventos de la biblioteca de documentos del sitio y, a continuación, seleccione la audiencia y, a continuación, habilite la segmentación de audiencia en el elemento web Eventos.
Nota: Si ha seleccionado un grupo de audiencia que ha creado o cambiado recientemente, puede que se tarde algún tiempo en ver la segmentación aplicada a ese grupo.
-
En la página principal del sitio, seleccione Configuración y, después, Contenido del sitio.
-
Mantenga el puntero sobre Eventos, seleccione los puntos suspensivos (...) y, después, Configuración.
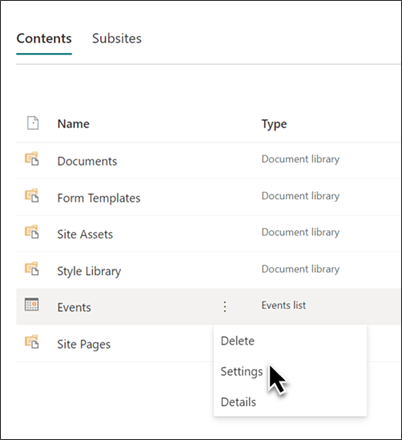
-
Selecciona Configuración de identificación de audiencia en la lista configuración.
-
Seleccione la casilla para Habilitar identificación de audiencia y, a continuación, seleccione Aceptar.
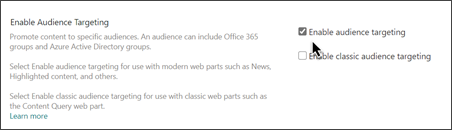
-
Editar la página del evento. Agregue hasta 50 grupos en la sección Audiencia . A continuación, seleccione Guardar.
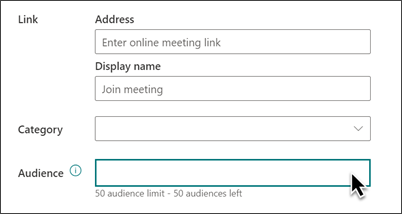
-
Volver a la página donde colocó el elemento web.
-
Haga clic en el icono Editar elemento web

-
En el panel de propiedades, deslice el botón de alternancia Habilitar identificación de audiencia a ACTIVADO.
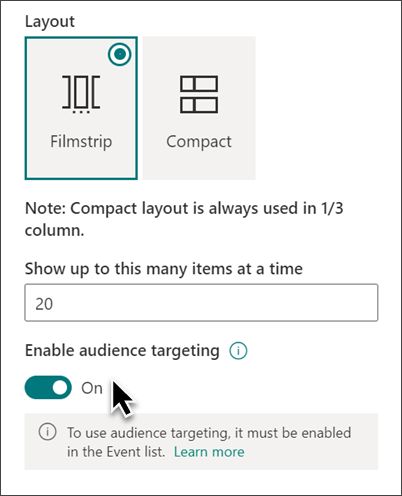
-
Vuelva a publicar la página para que los cambios en la segmentación de audiencia surtan efecto. Si ha aplicado un grupo de audiencia que ha creado o cambiado recientemente, puede que se tarde algún tiempo en ver la segmentación aplicada a ese grupo.
-
Confirme que la identificación de audiencia se ha aplicado a la selección de eventos viendo el elemento web Eventos en modo edición y verá el símbolo de contenido compartido en la esquina inferior derecha de la tarjeta del evento

Almacenamiento en caché de resultados de búsqueda
Se recomienda habilitar el almacenamiento en caché a nivel de grupo de solicitudes de búsqueda en elementos web Eventos o Contenido resaltado, especialmente en páginas principales populares o en páginas de categoría que son puntos de partida para navegar a páginas más detalladas. Después de habilitarse, el elemento web buscará primero en la caché los resultados de búsqueda existentes que coincidan con la consulta y los grupos de seguridad. Si no encuentra ningún resultado de búsqueda en la caché, buscará en el índice de búsqueda.
-
Vaya a la página de sitio que contiene un elemento web Eventos.
-
Seleccione Editar para editar la página del sitio.
-
Seleccione el elemento web Eventos y, a continuación, editar elemento web

-
En el panel de configuración del elemento web, desplácese hasta la configuración de almacenamiento en caché de nivel de grupo.
-
Especifique los grupos de seguridad escribiendo un nombre de grupo o un correo electrónico. Los resultados de búsqueda se almacenarán en caché para todos los usuarios que pertenezcan a los mismos grupos de seguridad y mejorarán el rendimiento.
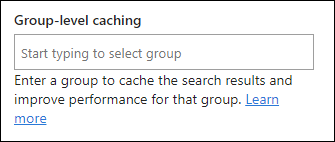
-
Vuelva a publicar la página del sitio de SharePoint.







