A veces, el audio del equipo de Lync no funciona por varios motivos. Por ejemplo, porque faltan los controladores, los dispositivos de audio no son compatibles o no se realizó uno de los pasos durante la configuración. Las sugerencias de la solución de problemas que se proponen a continuación resuelven la mayoría de los problemas de audio comunes.
Sugerencia: Para una solución alternativa rápida, use un teléfono para llamar a la reunión y, a continuación, intente los pasos de la solución de problemas que se indican abajo cuando tenga tiempo. Consulte Llamar a una reunión de Skype Empresarial. Así mismo, asegúrese de Configurar y probar su dispositivo de audio antes de una llamada o reunión de Lync.
Contenido
No oye a nadie
Si no oye el audio, compruebe lo siguiente:
-
En la reunión de Lync, seleccione el botón Teléfono/micrófono

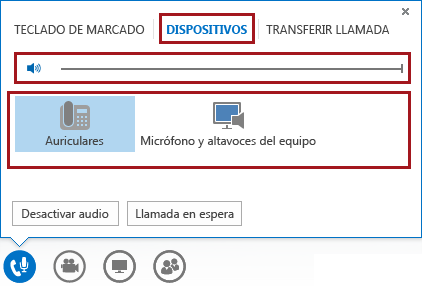
-
Si el dispositivo está conectado a un concentrador USB, conéctelo directamente al equipo.
-
Compruebe los altavoces y el volumen en el equipo. Haga clic en el botón del altavoz

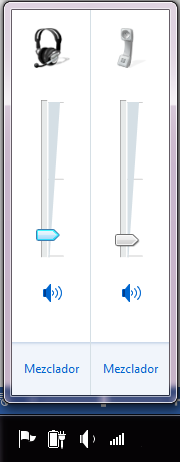
-
Si tiene un teléfono de escritorio, asegúrese de que el altavoz está encendido y de que el volumen está configurado en alto.
Los usuarios no pueden oírle
-
Asegúrese de que no está desactivado. Cuando está desactivado, el botón Teléfono/micrófono en la reunión es

-
En la reunión de Lync, señale el botón Teléfono/micrófono

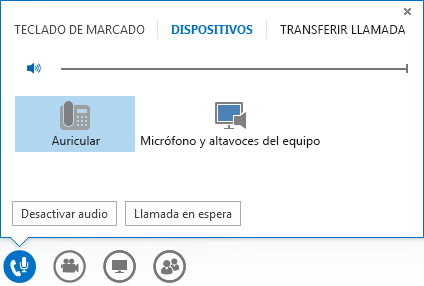
-
En la ventana principal de Lync, vaya a Opciones

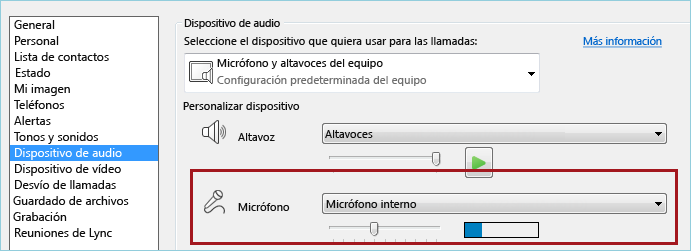
Lync no reconoce el dispositivo de audio o recibe un error: "el altavoz y el micrófono no funcionan".
Después de cada paso, compruebe si el dispositivo funciona antes de pasar a la siguiente solución.
-
Si se encuentra en Windows 8.1, asegúrese de que los controladores de dispositivo estén actualizados. Consulte Descargar e instalar controladores para Windows 8.1..
-
Si el dispositivo de audio está conectado a un concentrador USB, conéctelo directamente al equipo.
-
Desconecte el dispositivo, reinicie y conéctelo de nuevo.
-
Asegúrese de que su dispositivo de audio no está deshabilitada:
-
Vaya a Inicio > Panel de control.
-
En Panel de control, busque de sonido y abrirlo.
-
Haga clic con el botón derecho para asegurarse de que la casilla de verificación Mostrar dispositivos deshabilitados está seleccionada.

-
Si el dispositivo de audio está desactivado, haga clic con el botón derecho en el dispositivo y en Habilitar.
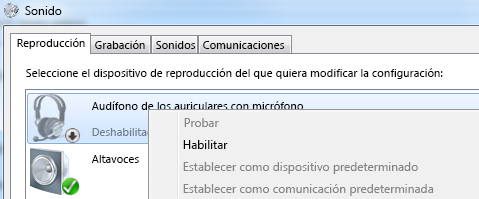
-
-
Detectar cambios de hardware en el Administrador de dispositivos:
-
Vaya a Inicio > Panel de control.
-
Busque el Administrador de dispositivos y ábralo.
-
Seleccione el nombre del equipo y, a continuación, haga clic en Acción > Buscar cambios de hardware. Esta opción buscará nuevos dispositivos e instalará los controladores.
-
-
Descargue los controladores más recientes desde el sitio web del fabricante e instálelos.
El equipo emite sonidos a través del teléfono de escritorio
Esto puede deberse a que haya configurado su teléfono de escritorio como dispositivo de audio predeterminado en Windows, en lugar de en Lync.
Compruebe su dispositivo de audio predeterminado de Windows:
-
Haga clic en Inicio y, a continuación, escriba Sonido en la casilla Buscar programas y archivos.
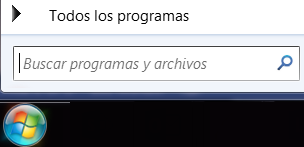
-
Haga clic en Sonido en el menú .
-
En la pestaña Reproducción, haga clic con el botón derecho en otro dispositivo, como por ejemplo el altavoz del equipo o unos auriculares, y haga clic en Establecer como dispositivo predeterminado.
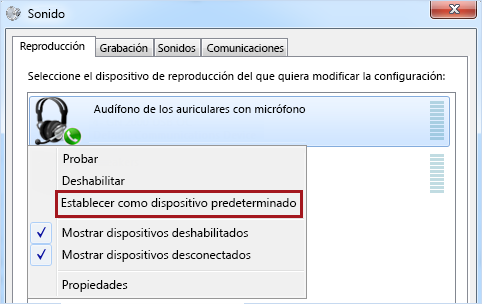
Configurar el teléfono IP con Lync
Si su cuenta está configurada para teléfonos IP, puede usar su teléfono de escritorio compatible para utilizar características de Lync como, por ejemplo, presencia, búsqueda o detalles de contactos.
-
Conecte el teléfono a su PC con el cable USB proporcionado con el teléfono.
-
Use un cable de red para conectar el teléfono al enrutador. Su teléfono debe estar conectado a la red de su empresa.
-
Siga las indicaciones que aparecen en el teléfono para iniciar sesión con su número de teléfono y con el PIN que haya configurado en Lync.
Si no recuerda su PIN, haga clic en la pestaña Teléfono en la ventana principal de Lync y, a continuación, haga clic en PIN y siga las instrucciones que aparecen en la página para restablecerlo.
-
Una vez configurado el teléfono, vaya a Opciones en Lync y seleccione el teléfono como su dispositivo de audio. Vea Configurar y probar el audio de Skype Empresarial para más información.
Notificaciones de mensaje de error
En algunos casos, Lync muestra una notificación sobre el audio en la ventana de la conversación o en la ventana principal de Lync. Haga clic en la notificación para obtener más información o consultar sugerencias de soluciones. Vea un ejemplo a continuación:
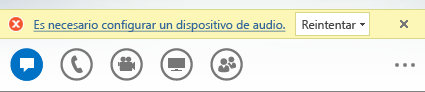
Más información sobre el audio de Lync
-
Desactivar o reactivar el audio en una llamada o reunión de Skype Empresarial
-
Cambiar el dispositivo de audio durante una llamada o reunión de Skype Empresarial
-
Si usa Microsoft 365, vea Usar audio en una reunión de Skype Empresarial, (Office 365) y Referencia rápida sobre audio, (Office 365).
-
Si no usa Microsoft 365, vea Usar audio en una reunión de Skype Empresarial y Tarjeta de referencia rápida de audio de Skype Empresarial.







