Puede configurar y usar los altavoces y el micrófono integrado de su ordenador, auriculares o cualquier otro dispositivo de audio de Lync. Para disfrutar de un sonido de la mejor calidad durante una llamada o reunión de Lync, use un dispositivo de audio optimizado para Skype Empresarial (Lync).
Nota: Si está ejecutando Lync en Windows 8.1, asegúrese de actualizar sus controladores de dispositivos a la versión más reciente. Consulte Descargar e instalar controladores para Windows 8.1.
Configurar su dispositivo
-
En la ventana principal de Lync, vaya a Opciones

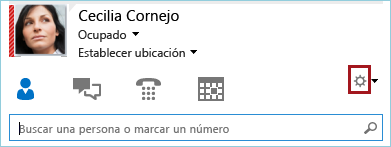
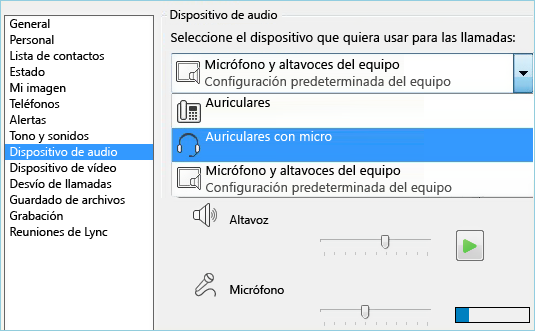
-
Haga clic en la flecha verde junto al altavoz para escuchar un tono de muestra y arrastre el control deslizante hasta donde desee para ajustar el volumen.
-
Para probar el volumen del micrófono, hable durante unos segundos. El volumen es adecuado si la barra de progresión se sitúa en el medio del área de prueba. Arrastre el control deslizante que está junto al micrófono para ajustar el volumen del micrófono.
-
Haga clic en la flecha verde junto al timbre para oír un timbre de muestra de recepción de llamada y arrastre el control deslizante para ajustar el volumen del timbre.
-
Haga clic en Comprobar calidad de llamada y siga las indicaciones para grabar un mensaje corto y reproducirlo. Ajuste el audio según sea necesario. Recuerde que es posible que esta opción no esté disponible para su cuenta.
-
Si tiene más de un dispositivo de audio, puede escoger que suenen los dos cuando recibe una llamada. En Timbre secundario, seleccione También sonar y, a continuación, seleccione un dispositivo adicional.
También puede seleccionar Reactivar cuando suene el teléfono y automáticamente se reactivarán los altavoces cuando reciba una llamada de Lync.
-
Seleccione Permitir reproducción audio estéreo cuando esté disponible para asegurarse de disfrutar de la mejor calidad de audio durante una reunión.
-
Al finalizar, haga clic en Aceptar.
Sugerencia: Puede seleccionar diferentes dispositivos para el micrófono y los altavoces en cada sección. Sin embargo, para evitar ecos, es mejor usar el mismo dispositivo para ambos. Si necesita usar dispositivos independientes, baje el volumen de los altavoces para reducir los posibles ecos.
Si no ve su dispositivo en la lista, asegúrese de que está conectado directamente al ordenador y siga las instrucciones que se incluyen en el dispositivo para instalarlo. Si no es capaz de configurar el dispositivo, consulte el tema Solución de problemas. Para una solución alternativa rápida, llame por teléfono a la reunión. Consulte Llamar a una reunión de Skype Empresarial.
Probar la calidad del audio
Antes de comenzar una llamada o reunión de Lync, asegúrese de que su dispositivo de audio suena como usted quiere. Recuerde que Comprobar calidad de llamada puede no estar disponible para su cuenta.
-
En el lado inferior izquierdo de la ventana principal de Lync, haga clic en Seleccionar el dispositivo principal.
-
Haga clic en Comprobar calidad de llamada y siga las indicaciones para grabar un mensaje corto y reproducirlo.
-
Si no está satisfecho con la calidad del sonido, vaya a Configuración de dispositivo de audio para ajustar el micrófono y los altavoces o seleccionar otro dispositivo.
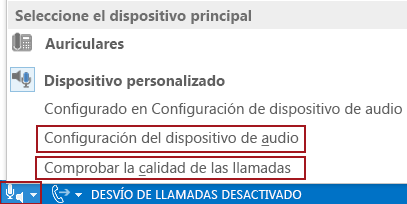
Más información sobre el audio de Lync:
-
Cambiar el dispositivo de audio durante una llamada o reunión de Skype Empresarial
-
Desactivar o reactivar el audio en una llamada o reunión de Skype Empresarial
-
Si usa Lync con Microsoft 365, vea Usar audio en una reunión de Skype Empresarial (Lync), (Office 365) y Referencia rápida sobre audio, (Office 365).
-
Si no usa Lync con Microsoft 365, vea Usar audio en una reunión de Skype Empresarial (Lync) y Tarjeta de referencia rápida de audio de Skype Empresarial (Lync).







