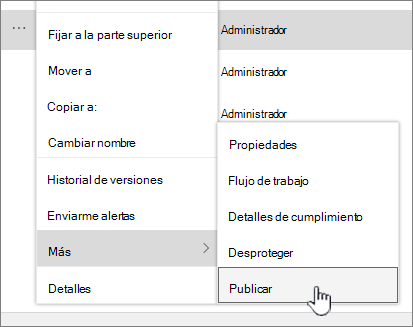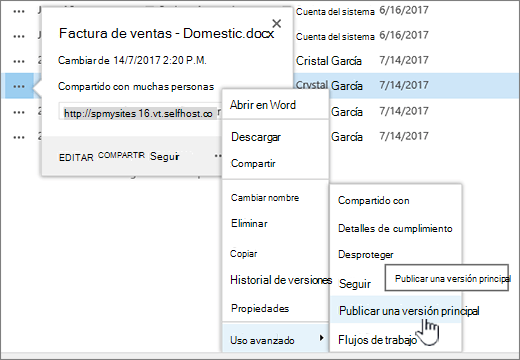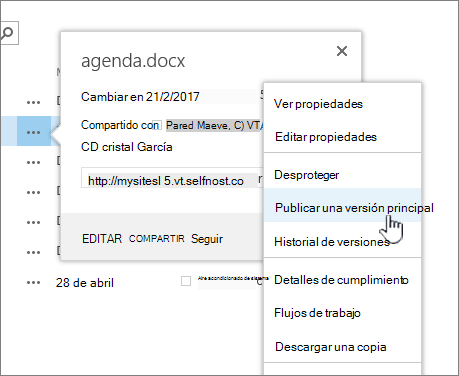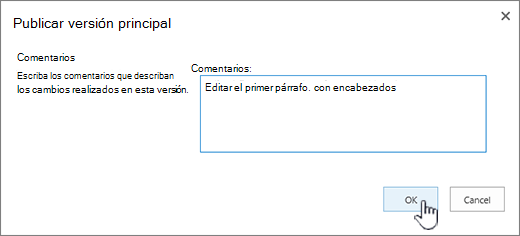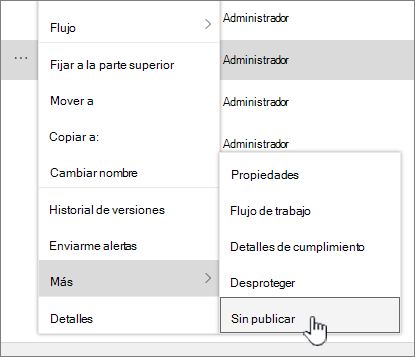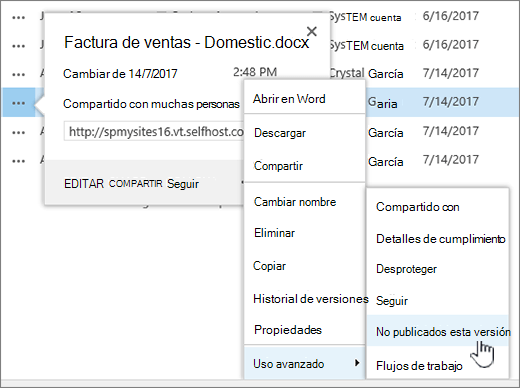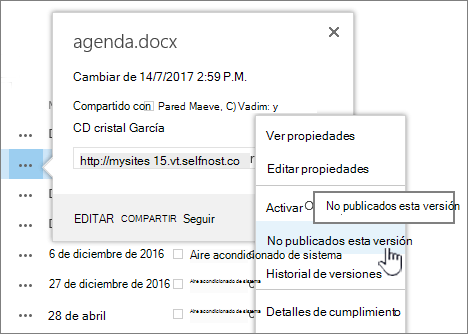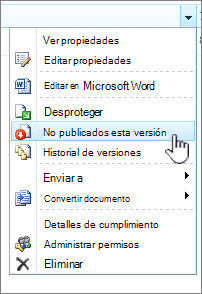Publicar una versión principal de un archivo
Cuando esté listo para que otras personas puedan ver una versión secundaria de un archivo, publirátela. Una versión principal de un archivo se mostrará como un número entero, como 1.0.
-
Vaya a la biblioteca donde se encuentra el archivo.
-
Seleccione el elemento o archivo para el que desea publicar una versión principal y realice una de las siguientes acciones:
Haga clic en los puntos suspensivos (...), haga clic en Másy, a continuación, haga clic en Publicar.
Haga clic en los puntos suspensivos (...), haga clic en los puntos suspensivos de nuevo (...), haga clic en Avanzadas y,a continuación, haga clic en Publicar una versión principal.
Haga clic en los puntos suspensivos (...), haga clic en los puntos suspensivos de nuevo (...) y, a continuación, haga clic en Publicar una versión principal.
Mantenga el puntero sobre el título del documento con el mouse, haga clic en la flecha desplegable y haga clic en Publicar una versión principal.
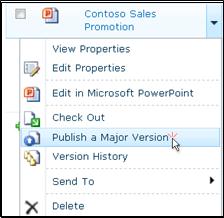
Se abrirá el cuadro de diálogo Publicar versión principal.
-
Escriba un comentario en el campo Comentarios y, a continuación, haga clic en Aceptar.
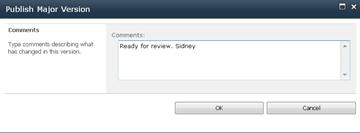
Nota: Los comentarios son opcionales y facilitan la búsqueda de una versión anterior.
Anular la publicación de una versión de un archivo
Si tiene los permisos necesarios, puede anular la publicación de una versión de una biblioteca de documentos. Si el control de versiones principal y secundaria está habilitado en la biblioteca, la versión no publicada se convierte en una versión secundaria y, según la configuración de la biblioteca, es posible que las personas que tienen permisos para ver solo las versiones principales de la biblioteca ya no puedan verlos.
-
Vaya a la lista o biblioteca donde se encuentra el elemento o archivo.
-
Seleccione el documento que desea anular la publicación y, a continuación, realice una de las siguientes acciones:
Haga clic en los puntos suspensivos (...), haga clic en Másy, a continuación, haga clic en Anular publicación.
Haga clic en los puntos suspensivos (...), haga clic en los puntos suspensivos de nuevo (...), haga clic en Avanzadas y,a continuación, haga clic en Anular publicación de esta versión.
Haga clic en los puntos suspensivos (...), haga clic en los puntos suspensivos de nuevo (...) y, a continuación, haga clic en Anular publicación de esta versión.
Mantenga el puntero sobre el título del documento con el mouse, haga clic en la flecha desplegable y haga clic en Anular publicación de esta versión.
-
Cuando se le pida que confirme que desea anular la publicación de la versión, haga clic en Aceptar.
Nota: En este artículo se presupone que las versiones principales y secundarias están habilitadas para la biblioteca. Si tiene permiso para hacerlo, puede administrar la configuración de control de versiones de una biblioteca desde la biblioteca Configuración. Para obtener más información, vea Habilitar y configurar el control de versiones para una lista o biblioteca.