La página de votación Sondeo de programación es donde el organizador y los asistentes votan sobre las horas de reunión sugeridas.
Cómo votar
-
Abrir la página de votación:
-
Asistentes: Seleccione Votar en el correo electrónico de invitación de sondeo de programación que ha recibido.
-
Organizadores: Seleccione el vínculo directo a la página de votación que recibió al enviar el correo electrónico de invitación o el inicio de sesión en https://outlook.office365.com/findtime/dashboard/ y navegue a la página de votación relevante.
-
-
Inicie sesión y seleccione su nombre o el nombre de la persona a la que va a votar. Si el organizador del sondeo eligió Requerir que los asistentes comprueben su identidad, es posible que tenga dos opciones para comprobar su identidad.
-
Inicie sesión con su cuenta profesional o educativa: Puede iniciar sesión con su cuenta profesional o educativa de Microsoft 365 para intentar automáticamente verificar su identidad con su selección.
Nota: Esta opción no estará presente si ya ha iniciado sesión en su cuenta profesional o educativa de Microsoft 365. Además, se te pedirá que realices el proceso de comprobación manual de correo electrónico si no podemos emparejar tu cuenta con tu selección. En este caso, se enviará automáticamente un correo electrónico con un código de verificación.
-
Verificación de correo electrónico manual: selecciona Enviar código de verificación por correo electrónico, escribe el código que te enviamos en un correo electrónico y, a continuación, selecciona Enviar. Si este código coincide, podrás continuar.
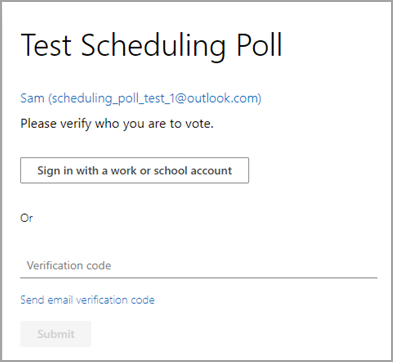
-
3. La cuadrícula de votación muestra el estado del sondeo.
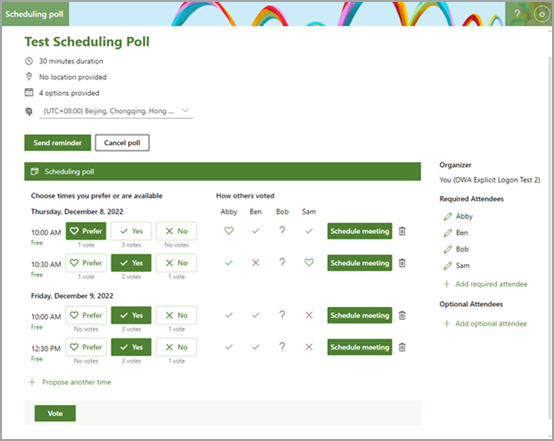
-
Estados de votación: los votos se muestran para cada hora de reunión. Los bloques de votación están coloreados dependiendo de si ha seleccionado una opción o no.
-
Cómo votaron otros usuarios: Muestra uno de los siguientes elementos para cada voto de los asistentes.
-
Una X roja significa que el asistente votó no.
-
Un ? gris significa que el asistente no realizó una selección.
-
Una marca de verificación verde significa que el asistente votó sí.
-
Un corazón verde significa que el asistente prefiere esta vez.
-
-
Disponibilidad: en ese momento, se mostrará el estado de disponibilidad. Al mantener el puntero sobre él, se mostrarán más detalles de su estado, como qué eventos pueden estar en conflicto con esa hora.
-
Recuento de votos: Debajo de cada botón de voto (prefiere, sí y no) verá un recuento total de los asistentes que eligieron esa opción para una hora de reunión determinada.
4. Vote por cada tiempo sugerido seleccionando las opciones de disponibilidad adecuadas:
-
Prefiere: la hora preferida para la reunión.
-
Sí: Está disponible.
-
No: no está disponible.
5. Si las horas de reunión sugeridas no son adecuadas, puede sugerir una nueva hora seleccionando Proponer otra hora. 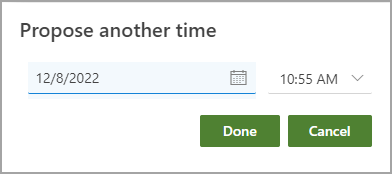
Nota: Si el organizador del sondeo ha elegido Bloquear sondeo para los asistentes, los asistentes no podrán sugerir nuevas horas de reunión. El organizador del sondeo siempre podrá sugerir nuevas horas de reunión.
6. Puede modificar los detalles de cualquier persona a la que haya enviado una invitación en la lista Asistentes.
-
Seleccione

-
Seleccione + Agregar asistente necesario o + Agregar asistente opcional para agregar un asistente. Recibirán una notificación por correo electrónico invitándoles a votar.
Nota: Si el organizador del sondeo ha elegido Bloquear sondeo para los asistentes, los asistentes no podrán agregar, editar ni eliminar asistentes. El organizador del sondeo siempre podrá agregar, editar o eliminar asistentes.
7. Los organizadores pueden cancelar un sondeo a través de la página de votación o en el panel. Para cancelar un sondeo en la página de votación, seleccione Cancelar sondeo encima de la cuadrícula de votación.
8. El organizador puede programar la reunión manualmente seleccionando Programar reunión para un momento adecuado. Si la programación automática está habilitada, el organizador puede programar manualmente la reunión antes de llegar a un consenso. Para obtener más información, vea Programación automática en Sondeo de programación.
9. Selecciona Enviar.
Nota: Si ha iniciado sesión, el color y el tema de OWA se reflejarán en esta página de votación. ¡Sí, también respetamos el modo oscuro!







