Personalice su aprendizaje con Viva Learning

Puede anclar Viva Learning en la barra izquierda de Teams para explorar y buscar rápidamente contenido de aprendizaje y administrar recomendaciones de contenido.
Inicio
Use la pestaña Inicio para examinar el contenido de aprendizaje disponible en su organización. Al guardar sus intereses, podrá descubrir contenido que le sea relevante. Además, podrá ver qué contenido se está fomentando o es tendencia en su organización. Puede buscar contenido de aprendizaje específico o explorar toda la biblioteca de contenido disponible. Puede ver contenido categorizado por proveedor, sus propios intereses o la duración.
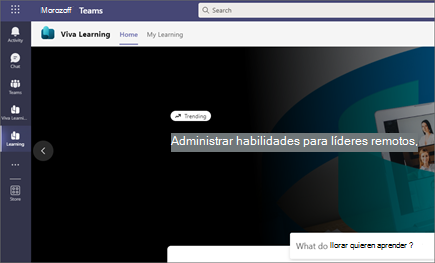
Descubra contenido en función de sus intereses
Puede descubrir interesantes oportunidades de aprendizaje si elige y guarda sus intereses. Una vez guardados los intereses, el contenido de aprendizaje se mostrará en la pestaña Inicio de la sección Basado en sus intereses guardados.
También podrá ver contenido relevante en la pestaña Sus intereses en la sección Examinar cursos.
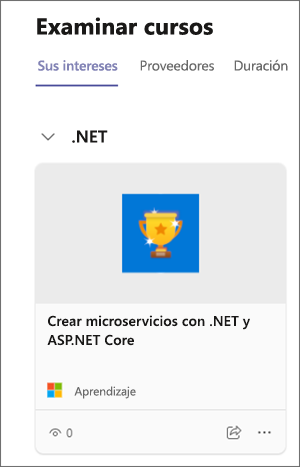
Asimismo, podrá usar sus intereses para filtrar contenido de aprendizaje en la página de resultados de búsqueda.
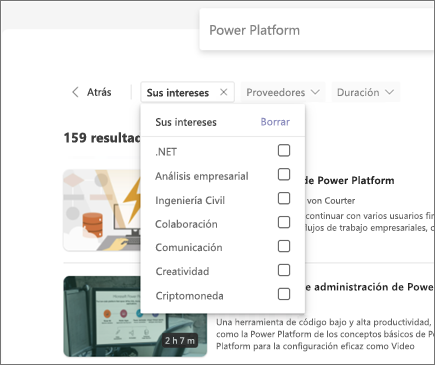
Buscar
Puede buscar contenido de aprendizaje mediante palabras clave en la barra de búsqueda de la parte superior de la aplicación Viva Learning. A medida que escriba una palabra clave de búsqueda, como "comunicación", verá sugerencias de contenido de aprendizaje para la búsqueda. Puede navegar a un curso de aprendizaje desde las sugerencias o presionar Entrar para ver todos los resultados de la búsqueda.
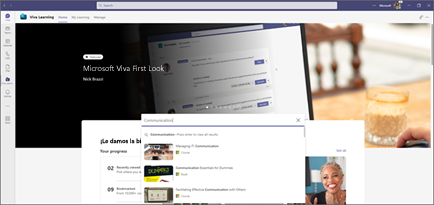
Además, puede filtrar los resultados de la búsqueda por proveedores, duración o intereses para poder encontrar contenido de aprendizaje relevante.
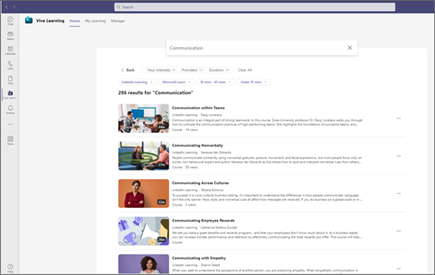
Ver detalles del contenido
Tanto en resultados de búsqueda como en la pestaña Inicio, puede seleccionar un elemento de contenido para ver más detalles.
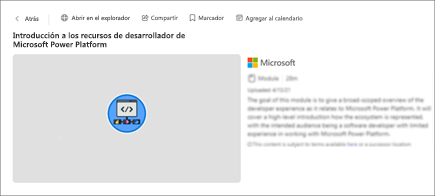
Puede ver el contenido en Teams o en el explorador.
Marcar contenido de aprendizaje
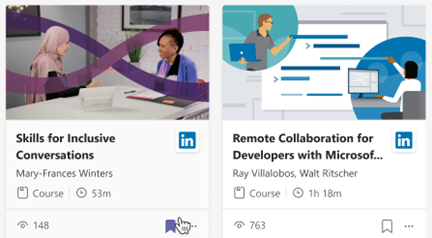
El contenido de aprendizaje se puede guardar para verlo más adelante.
-
Seleccione un marcador en una tarjeta de aprendizaje.
-
En la pestaña Inicio de la aplicación Viva Learning, vaya a Marcado para ver el contenido que ha guardado.
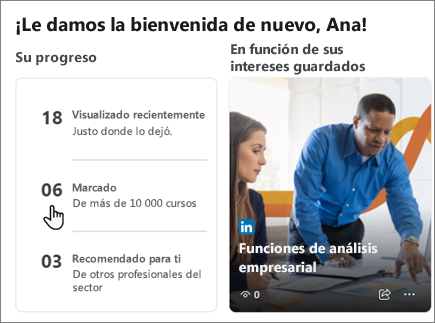
-
Si desea quitar contenido de los marcadores, puede volver a seleccionar el icono de marcador.
Ver las tendencias
Descubra elementos populares en la pestañaInicio. Al ver las tendencias, podrá tener una idea de lo que es más popular en su organización. Los elementos se ordenan automáticamente de los más vistos a los menos vistos.
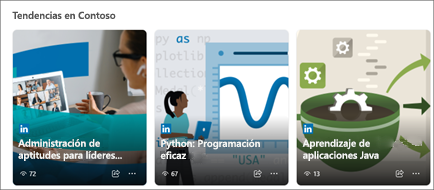
Nota: La sección Tendencias solo muestra si su organización tiene contenido de aprendizaje con más de cinco vistas en los 30 días anteriores.
Obtener soporte
Puede ponerse en contacto con el administrador de su organización para obtener ayuda con Viva Learning. Seleccione el icono de signo de interrogación en la esquina superior derecha de la experiencia de Viva Learning y elija Soporte de aprendizaje (Su organización)en el menú.







