Contactos es donde se almacenan los contactos personales y donde puede ver las libretas de direcciones que se han configurado para su organización.
|
Este artículo trata sobre Outlook Web App, que usan las organizaciones que administran servidores de correo electrónico con Exchange Server 2013 o 2010. Si usa Microsoft 365 o Exchange Server 2016 o 2019, su programa de correo electrónico es Outlook en la Web. Para obtener ayuda con Outlook en la web, consulte Obtener ayuda con Outlook en la Web. |
Para ver la página Personas en Outlook Web App, haga lo siguiente:
-
Desde un explorador web, inicie sesión en Outlook Web App con la dirección URL que le haya proporcionado la persona que administra el correo electrónico de su organización. Escriba su nombre de usuario y contraseña y, después, seleccione Iniciar sesión.
-
Seleccione Contactos en la parte superior de la página.
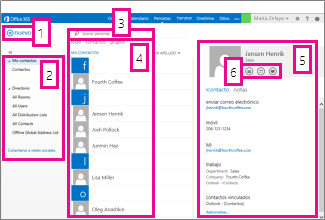
-
Para crear un contacto, seleccione Nuevo.
-
Todos los lugares en los que puede encontrar información de contacto.
-
Búsqueda. Escriba aquí el nombre de una persona para buscarla en sus contactos y en la libreta de direcciones de su organización. Para más información, vea Búsqueda en Contactos.
-
Lista de todos los contactos contenidos en la carpeta actual.
-
Tarjeta de contacto de la persona seleccionada.
-
Acciones que puede realizar directamente desde la tarjeta de contacto. Seleccione los iconos para enviar un mensaje o crear una convocatoria de reunión.
Para crear un contacto, seleccione la carpeta en Mis contactos en la que desea crear el contacto, seleccione Nuevo y, a continuación, seleccione Crear contacto.
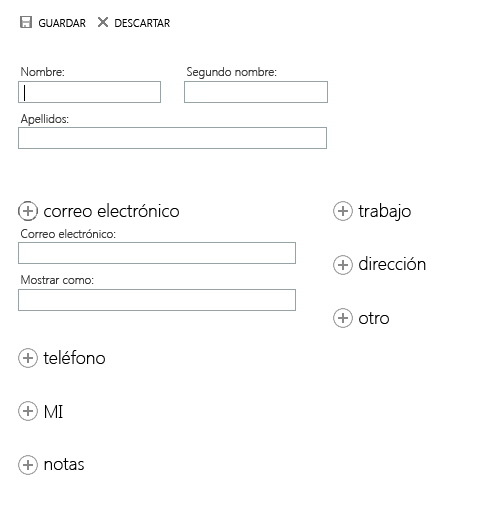
Esta opción abrirá un formulario de contacto en blanco. Rellene los detalles que desee. Seleccione el icono 

Cuando haya acabado, seleccione 

Nota: Si desea crear un nuevo contacto de Lync, abra Lync en el equipo o dispositivo donde lo instaló y, a continuación, agregue un contacto desde allí. Para obtener más información, vea Agregar personas a la lista de contactos.
Puede crear dos tipos de grupos en Outlook Web App. El primero es un grupo de contactos, que es un grupo que se almacena en la carpeta Contactos y contiene entradas de sus contactos personales y de la libreta de direcciones de su organización.
Para crear un grupo de contactos, seleccione la carpeta en Mis contactos en la que desea crear el grupo, seleccione Nuevo y, a continuación, seleccione Crear grupo.
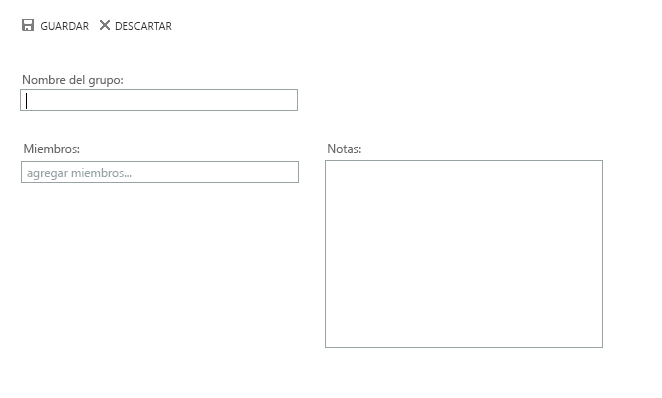
Esta opción abrirá un formulario de grupo en blanco. Escriba el nombre del grupo que desee y cualquier nota. Para agregar miembros, escriba el nombre de la persona que desee agregar en Miembros. Outlook Web App buscará una coincidencia en los Contactos y en la libreta de direcciones de la organización. Si no se encuentra ninguna coincidencia, puede buscar a la persona en cuestión. También puede escribir una dirección de correo electrónico directamente en Miembros. Presione Entrar para agregar la selección al grupo.
Cuando haya acabado, seleccione 

Según la configuración de su cuenta, es posible que pueda crear grupos que aparecerán en la libreta de direcciones de su organización. Para saber cómo crear y administrar grupos compartidos, vea Grupos de distribución.
Puede agregar cualquier contacto que vea en un mensaje a sus Contactos. Para agregar un contacto desde un mensaje:
-
Seleccione el nombre, haga clic con el botón derecho y, a continuación, seleccione Ver detalles para ver la tarjeta de contacto.
-
Seleccione Agregar a Contactos.
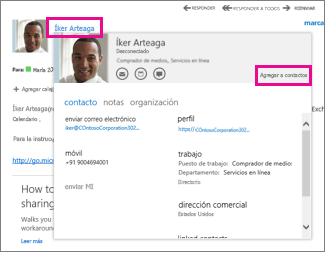
-
Agregue la información adicional que desee.
-
Seleccione


Busque el contacto que desea editar y selecciónelo. Solo puede editar contactos en las carpetas de Mis contactos. Cuando elija un contacto, verá sus detalles en el panel de lectura. Para editar la información, seleccione Editar. Realice los cambios deseados y elija 

Outlook Web App detecta contactos que tienen nombres para mostrar iguales o similares y los vinculará a una sola vista. Para ver qué contactos se han vinculado, elija una tarjeta de contacto y, a continuación, en el panel de lectura en Contactos vinculados, seleccione Administrar. También puede elegir los contactos que desee vincular.
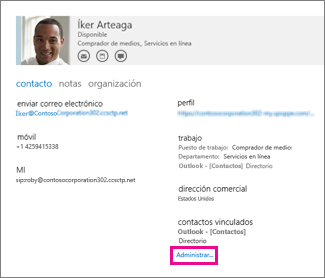
Esta opción mostrará los contactos vinculados de la tarjeta en caso de haberlos.
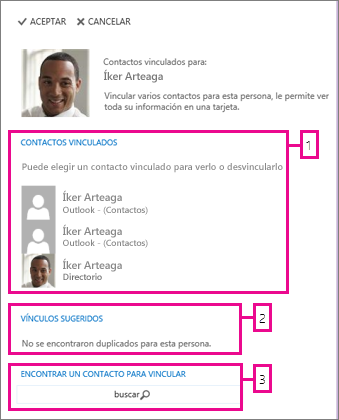
-
Vea todos los contactos vinculados a esta tarjeta. Si se ha agregado un vínculo que desea eliminar, selecciónelo para verlo o desvincularlo.
-
Los vínculos que pueden coincidir con esta persona se muestran en Vínculos sugeridos.
-
Puede encontrar contactos adicionales para vincular realizando una búsqueda.
Los cambios se guardarán automáticamente a medida que los realice. Cuando haya terminado, seleccione 







