Al abrir Outlook Web App, la bandeja de entrada es la primera que aparece. La bandeja de entrada es el lugar donde se envían los mensajes recibidos, y donde probablemente gastará más tiempo en leer y responder mensajes.
|
Este artículo trata sobre Outlook Web App, que usan las organizaciones que administran servidores de correo electrónico con Exchange Server 2013 o 2010. Si usa Microsoft 365 o Exchange Server 2016 o 2019, su programa de correo electrónico es Outlook en la Web. Para obtener ayuda con Outlook en la web, consulte Obtener ayuda con Outlook en la Web. |
-
Desde un explorador web, inicie sesión en Outlook Web App con la dirección URL que le haya proporcionado la persona que administra el correo electrónico de su organización. Escriba su nombre de usuario y contraseña y, después, seleccione Iniciar sesión.
Nota: Si desea usar la versión light de Outlook Web App, consulte opciones>versión de Outlook Web App. La versión light de Outlook Web App está diseñada para usarse con exploradores Web antiguos que no son compatibles con la versión estándar de Outlook Web App, para usar con conexiones lentas y para satisfacer las necesidades de accesibilidad, proporcionando una interfaz simplificada que es más fácil de usar con lectores de pantalla.
Al abrir correo, puede obtener una vista rápida de su estándar y las carpetas personalizadas, una lista de los mensajes recibidos y un panel de lectura que le permite revisar rápidamente el contenido de cualquier mensaje que elija.
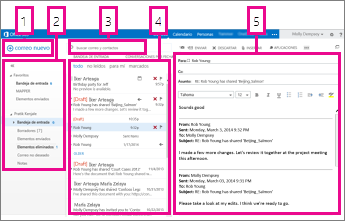
|
Bloquear |
Descripción |
Acciones |
|
1 |
Mensaje |
Cree un nuevo mensaje seleccionando nuevo correo. |
|
2 |
Lista de carpetas |
La lista incluye las carpetas de su buzón. Puede incluir otras carpetas, como favoritos y carpetas archivadas.
Vea trabajar con carpetas de mensajes en Outlook en la web para obtener más información sobre las opciones disponibles. |
|
3 |
Cuadro de búsqueda |
Escriba en el cuadro de diálogo Buscar correos y gente lo que quiere buscar. Por ejemplo, el nombre de una persona cuyos mensajes quiere encontrar o texto para encontrar un mensaje en particular. |
|
4 |
Lista de mensajes |
Se muestran los mensajes de la carpeta actual. |
|
5 |
Panel de lectura |
La conversación o el mensaje que ha elegido aparece en el panel de lectura. Puede responder a cualquier mensaje de la conversación con |
Para obtener más información, vea:
Un tema, que cambia el color de fondo, los colores de resaltado y las imágenes, es una forma rápida y sencilla de dar un aspecto diferente al correo electrónico.
En la barra de navegación, seleccione configuración 
Crear un nuevo mensaje
-
Elija nuevo correo en la lista de carpetas. Se abrirá un formulario de nuevo mensaje en el panel de lectura.
-
Siga uno de los procedimientos siguientes para agregar a un destinatario:
-
Escriba el nombre de cualquier persona de su carpeta de contactos o de la lista de direcciones de la organización.
o bien
-
Escriba la dirección de correo electrónico en los cuadros Para o CC.
Nota: La primera vez que escribe el nombre de una persona, Outlook Web App busca la dirección de esa persona. Después, el nombre se almacena en caché para que, en el futuro, la búsqueda se resuelva rápidamente.
-
-
Escriba un asunto.
-
Escriba el mensaje que desea enviar.
-
Cuando el mensaje esté listo, elija enviar

Al crear un nuevo mensaje de correo electrónico (o responder a uno existente), Outlook Web App lo guarda automáticamente en la carpeta Borradores. Esta acción predeterminada es útil, especialmente si se produce una situación que requiere interrumpir la creación de un nuevo mensaje. Puede finalizar la redacción del mensaje cuando lo desee.
Finalizar un borrador de mensaje
-
Elija borradores en la lista de carpetas.
-
Elija el mensaje en el que estaba trabajando para verlo en el panel de lectura y después continúe escribiendo. O bien, elija Descartar

-
Cuando haya terminado de redactar el mensaje, elija enviar

Agregar datos adjuntos a un mensaje
-
Elija insertar

Insertar una imagen en un mensaje
Puede insertar una imagen en un mensaje para que aparezca sin que el destinatario tenga que abrir el mensaje.
-
Elija insertar

Adjuntar un mensaje a un mensaje nuevo
-
En la vista de lista, elija el mensaje que desee adjuntar y pulse Ctrl+C para copiarlo.
-
Abra un mensaje nuevo o responda o reenvíe uno existente.
-
Con el nuevo mensaje abierto en el panel de lectura y el cursor en el cuerpo del mensaje, presione Ctrl + V para adjuntar el mensaje que ha copiado.
Agregar una firma existente
Si todavía no lo ha creado una firma, consulte Crear y agregar una firma de correo electrónico en Outlook Web App. Puede elegir agregar manualmente la firma o agregarla automáticamente a todos los mensajes o a mensajes individuales.
-
Elija insertar

De manera predeterminada, usted lee y crea mensajes en el panel de lectura, pero eso no es siempre lo que necesita. A veces, necesita poder ver un mensaje en una ventana independiente.
Al redactar un mensaje nuevo o al responder o reenviar un mensaje que haya recibido, puede elegir la ventana emergente 
-
En la lista de mensajes, elija el mensaje que desea ver en una ventana independiente.
-
Elija más acciones

Al eliminar un mensaje, se envía a la carpeta Elementos eliminados. Es posible que una directiva automatizada establecida por el administrador de la organización elimine permanentemente los mensajes de la carpeta elementos eliminados, si los selecciona en la carpeta y los elimina, o si vacía la carpeta elementos eliminados. Para obtener información sobre cómo recuperar los mensajes eliminados, vea Recuperar elementos eliminados o un mensaje de correo electrónico en Outlook Web App.
Vaciar la carpeta Elementos eliminados
-
Haga clic con el botón secundario (o puntee y mantenga presionado) en la carpeta Elementos eliminados.
-
Elija Vaciar carpeta.
-
Elija Aceptar para confirmar que quiere eliminar los elementos de forma permanente.
Al abrir correo, la lista de mensajes se encuentra en el panel central, en la parte izquierda de la lista de carpetas y en la derecha, en el panel de lectura. La lista de mensajes muestra de forma predeterminada los mensajes de la bandeja de entrada, la carpeta actual. Esta configuración predeterminada no limita los mensajes que se muestran. Puede administrar los mensajes mostrados con un filtro o la búsqueda. También tiene a su disposición otras herramientas relacionadas con la lista de mensajes que le permiten administrar algunas tareas.
-
Elija expandir


-
Elija los iconos situados en la parte derecha de la lista de mensajes para eliminar un mensaje o una conversación, o agregar una marca. Otros iconos le muestran qué mensajes tienen datos adjuntos, su importancia (alta o baja) y cuántos elementos sin leer hay en una conversación.
-
Haga clic en un mensaje para ver un menú de opciones. Hay opciones como marcar un mensaje como leído o no leído, moverlo a otra carpeta o crear una regla basada en ese mensaje. En una pantalla táctil, puntee y mantenga presionado para ver las opciones de mensaje.
-
Elija

-
Use la etiqueta en la parte superior de la lista de mensajes para cambiar entre la visualización de las conversaciones por fecha y los elementos por fecha.
El panel de lectura es donde se muestran los mensajes. Puede leer y responder a un mensaje en el panel de lectura. O bien puede Abrir un mensaje en una ventana independiente.
-
Para responder a un mensaje, elija



-
Para cambiar el estado de lectura de un mensaje, use Marcar como leído o Marcar como no leído.
-
Para ver más opciones, elija más acciones

Cambiar la ubicación del panel de lectura
-
En la barra de navegación, elija configuración

-
Elija una de las opciones siguientes:
-
Mostrar el panel de la derecha de lectura, el valor predeterminado.
-
Mostrar el panel de lectura en la parte inferior
-
Ocultar el panel de lectura
-
-
Elija Aceptar para guardar la selección y cerrar la configuración de pantalla.
Encontrará un cuadro de búsqueda y filtros integrados en la parte superior de la lista de mensajes.
-
Para realizar una búsqueda, escriba en el cuadro Búsqueda lo que desee buscar. Debajo aparecerá una lista de sugerencias, que puede seleccionar para buscar dicho elemento. También puede terminar de especificar su propia búsqueda y pulsar Entrar para iniciar la búsqueda. Para borrar la búsqueda, elija el icono

-
Los filtros integrados, Todos, Sin leer, Para mí y Marcados, son una manera de elegir rápidamente qué visualizar en la lista de mensajes. Todos muestra todos los mensajes; Sin leer muestra los mensajes que no se han marcado como leídos; Para mí muestra todos los mensajes en los que su nombre aparece en las líneas Para o CC; y Marcados muestra todos los mensajes marcados para realizar otras acciones.
La lista de carpetas muestra las carpetas predeterminadas creadas para todos los buzones de correo y las que usted cree. En función de la configuración de su organización, también puede ver favoritos y carpetas archivadas.
Puede elegir expandir 

Haga clic con el botón secundario en cualquier elemento de la lista de carpetas para ver un menú con cosas que puede hacer, como crear, eliminar o vaciar carpetas. En una pantalla táctil, puntee y mantenga presionado un elemento en el menú de dicho elemento.
Crear una carpeta nueva
-
Haga clic con el botón derecho en (o mantenga pulsado) cualquier carpeta de la lista de carpetas y, después, elija crear nueva carpeta. Se agregará una nueva carpeta sin nombre como subcarpeta a la carpeta que seleccionó.
Para crear una carpeta que no sea una subcarpeta, haga clic con el botón derecho en (o mantenga pulsado) su nombre encima de la carpeta Bandeja de entrada y, después, elija crear nueva carpeta.
-
Escriba un nombre para la nueva carpeta y presione Entrar.
Carpeta Correo no deseado
El correo identificado como posible correo electrónico no deseado se mueve automáticamente a la carpeta correo electrónico no deseado . El contenido posiblemente peligroso dentro del mensaje, por ejemplo, vínculos o códigos ejecutables, está deshabilitado.
Puede administrar informes de correo electrónico no deseado y otras opciones de configuración desde el menú Opciones. En concreto, vaya a configuración > opciones > Opciones > bloquear o permitir. Consulte los temas siguientes para obtener más información sobre el correo no deseado y cómo administrar la configuración.
-
Outlook Web App usa el corrector ortográfico del explorador. Esto sucede automáticamente al empezar a escribir y puede configurarse con la configuración del explorador Web.
-
Puede encontrar vínculos a la configuración si elige configuración

-
La configuración de la cuenta, incluida la contraseña
-
Un tema
-
Y puede obtener más información sobre:







