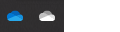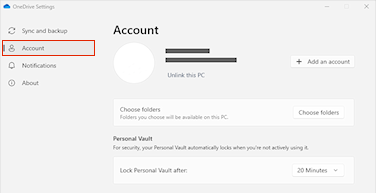Si necesitas cambiar la ubicación de almacenamiento del OneDrive desde el equipo a una tarjeta SD u otro origen de almacenamiento externo, puedes hacerlo siempre que la unidad externa no pueda expulsarse. No se admiten unidades USB extraíbles.
Nota: Si no tiene suficiente espacio en el equipo, use la característica Archivos a petición para OneDrive disponibles para Windows y Mac, así como la sincronización selectiva.
En primer lugar, debes comprobar el sistema de archivos de la unidad externa que vas a usar.
Comprobar el sistema de archivos de la unidad
-
Abre el Explorador de archivos.
-
Haz clic con el botón derecho en la unidad y elige Propiedades.
-
En la pestaña General , junto a Sistema de archivos, comprueba si dice NTFS.
Si el sistema de archivos es FAT o FAT32, consulte la sección siguiente. En caso contrario, vaya a Desvincular OneDrive y ejecute de nuevo OneDrive instalación.
Convertir una unidad FAT o FAT32 a NTFS
La conversión de una unidad mediante estos pasos conservará los archivos de la unidad. Te recomendamos que te asegures de que tienes copias de seguridad de todos los archivos en la unidad.
-
Busca la letra de unidad que quieras convertir. Abre Explorador de archivos y, en el panel izquierdo, busca la unidad en "Este equipo" o "Equipo".
-
Presione la tecla del logotipo de Windows + R para abrir el cuadro de diálogo Ejecutar.
-
Escribe cmd para abrir la ventana del símbolo del sistema.
-
En el símbolo del sistema, escribe convertir unidad: /fs:ntfs
Por ejemplo, si la letra de la unidad que quieres convertir es e, escribirías convertir e: /fs:ntfs
Nota: Si quieres volver a convertir una unidad NTFS a FAT32, deberás guardar copias de los archivos que quieras conservar y, a continuación, volver a formatear o particionar la unidad.
Desvincular OneDrive y volver a ejecutar el programa de instalación de OneDrive
Si deshabilita, desinstala o desvincula OneDrive en su equipo, no perderá sus archivos ni su información. Para tener acceso a sus archivos, siempre puede iniciar sesión en cuenta en línea de OneDrive.
-
Seleccione la nube de OneDrive en el área de notificación para mostrar el elemento emergente de OneDrive.
-
Seleccione el icono de Ayuda y configuración de OneDrive y, después, seleccione Configuración.
-
Vaya a la pestaña Cuenta.
-
Seleccione Desvincular este equipo y, a continuación, Desvincular cuenta.
Nota: Los archivos desvinculados se pueden eliminar de forma segura del almacenamiento local, ya que también se almacenan en la nube y son accesibles a través del sitio OneDrive.
Siga los pasos del Asistente de bienvenida a OneDrive para configurar OneDrive en la nueva ubicación del archivo.
Advertencia: No puede configurar protección de carpetas con OneDrive en memoria externa.
Comprobar el sistema de archivos de la unidad
-
Abra una ventana del Finder en su Mac y, a continuación, seleccione Aplicaciones.
-
Asegúrate de que la unidad externa sea de tipo no extractora y con formato APFS. Obtenga información sobre cómo borrar y volver a formatear un dispositivo de almacenamiento en Utilidad de discos en Mac.
Desvincular OneDrive y volver a ejecutar el programa de instalación de OneDrive
Si deshabilita, desinstala o desvincula OneDrive en su equipo, no perderá sus archivos ni su información. Para tener acceso a sus archivos, siempre puede iniciar sesión en cuenta en línea de OneDrive.
-
Seleccione la nube de OneDrive en el área de notificación para mostrar el elemento emergente de OneDrive.
-
Seleccione el icono de Ayuda y configuración de OneDrive y, después, seleccione Configuración.
-
Vaya a la pestaña Cuenta.
-
Seleccione Desvincular este equipo y, a continuación, Desvincular cuenta.
Nota: Los archivos desvinculados se pueden eliminar de forma segura del almacenamiento local, ya que también se almacenan en la nube y son accesibles a través del sitio OneDrive.
Siga los pasos del Asistente de bienvenida a OneDrive para configurar OneDrive en la nueva ubicación del archivo.
Nota: No puede configurar protección de carpetas con OneDrive en memoria externa.
No se puede crear la carpeta de OneDrive en la ubicación seleccionada
Si ve este error al configurar OneDrive, es porque la unidad de disco a la que hace referencia se clasifica como "extraíble". Para solucionar este problema, cambia la clasificación de la unidad.
-
Abra una ventana del Finder en su Mac y, a continuación, seleccione Aplicaciones.
-
Asegúrate de que la unidad externa sea de tipo no extractora y con formato APFS. Obtenga información sobre cómo hacerlo.
La aplicación OneDrive se puede descargar e instalar en una tarjeta de memoria de Android, pero las versiones preinstaladas no se pueden mover del teléfono a la tarjeta de memoria.
¿Necesitas más ayuda?
No se puede sincronizar OneDrive con una tarjeta SD o una unidad USB externa
|
|
Contacte con el soporte técnico Para obtener ayuda con tus suscripciones y tu cuenta de Microsoft, visita Ayuda de facturación & cuenta. Para obtener soporte técnico, vaya a Ponerse en contacto con el Soporte técnico de Microsoft, escriba el problema y seleccione Obtener ayuda. Si aún necesita ayuda, seleccione Ponerse en contacto con el soporte técnico para que se enrute a la mejor opción de soporte técnico. |
|
|
|
Administradores Los administradores deben ver la Ayuda para administradores de OneDrive, la comunidad tecnológica de OneDrive o ponerse en contacto con Microsoft 365 para soporte empresarial. |