Encontrar archivos perdidos o que faltan en OneDrive
Sin embargo, se recomienda buscar en el almacenamiento de OneDrive con el sitio web de OneDrive. Es donde todos los dispositivos sincronizan y almacenan tus archivos, y es el mejor lugar para empezar a buscar.
Sugerencia: ¿Usas la aplicación móvil? La vista Archivos se encuentra en la parte superior de la pantalla actualizada de la aplicación móvil, junto a la imagen de cuenta.
Elige un tipo de cuenta y sigue los pasos que se indican a continuación, o selecciona el botón Guía de inicio para ver las instrucciones paso a paso.Guía de inicio
-
Inicia sesión en el sitio web de OneDrive en www.onedrive.comIniciar sesión
Sugerencia: Los usuarios móviles deben usar una ventana privada o de incógnito para evitar que se abra la aplicación de OneDrive.
-
Use Buscar en todo el contenido de la parte superior de la página para buscar los archivos.
Sugerencia: Al buscar, no solo use nombres de archivo, busque con descripciones, etiquetas, fechas y lugares, por ejemplo, "gato", "sol", "abril" o "París".
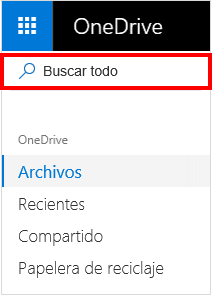
Notas:
-
Los archivos de su Almacén personal no aparecen en los resultados de búsqueda.
-
Si alguien elimina un archivo o carpeta que compartió con usted, ya no estará disponible.
-
-
En el lado izquierdo del sitio web de OneDrive, seleccione Papelera de reciclaje
-
Si encuentra el elemento que está buscando, selecciónelo y haga clic en Restaurar en la parte superior de la página.
Nota: Los archivos eliminados de su Almacén personal solo se mostrarán en la papelera de reciclaje si el Almacén personal se desbloquea antes de comprobar la papelera de reciclaje. Puede usar el comando Mostrar elementos del Almacén personal en la papelera de reciclaje para desbloquear el Almacén personal y ver esos elementos.
Los archivos de su Almacén personal no aparecen en los resultados de búsqueda, por lo que es posible que desee confirmar que los archivos que faltan no se almacenan en su Bóveda personal.
Para desbloquear el Almacén personal y ver los elementos allí, seleccione Mostrar elementos del Almacén personal en la papelera de reciclaje. Si no ve el comando, su Almacén personal ya está desbloqueado.
Si no encuentras los archivos que has eliminado, comprueba si has iniciado sesión en la Cuenta de Microsoft correcta: es posible que tus archivos estén seguros en otro OneDrive.
¿Ha usado el equipo o la cuenta de otra persona al guardar el archivo? ¿Otra persona inició sesión en su equipo cuando se guardó el archivo? Si es así, cierre la sesión de su OneDrive e iníciela con la otra cuenta.
Si también es un usuario OneDrive para el trabajo o la escuela, es posible que haya guardado los archivos en su otra cuenta en lugar de en su cuenta personal. Para buscar los archivos en OneDrive para el trabajo o la escuela, revise la pestaña Trabajo o escuela cerca de la parte superior de este artículo.
Nota: Las cuentas personales que han estado inactivas durante dos años pueden haberse eliminado. Es posible que las cuentas profesionales o educativas tengan archivos que se hayan eliminado después de 93 días.
Si es suscriptor de Microsoft 365, puede restaurar todo su OneDrive a un punto anterior en el tiempo.
-
Abra las opciones de Restaurar OneDrive .
-
Deshacer todas las acciones que se realizaron en archivos y carpetas en los últimos 30 días.
Precaución: Al restaurar, todos los archivos o carpetas creados después de la fecha del punto de restauración se enviarán a la Papelera de reciclaje de OneDrive. Puedes restaurar archivos desde allí, independientemente de la fecha del punto de restauración.
Más información sobre cómo Restaurar OneDrive.
Si un archivo se ha guardado fuera de OneDrive o el dispositivo aún no ha sincronizado el archivo con OneDrive, pruebe estas opciones:
-
Use Explorador de archivos o Finder para buscar archivos en su equipo, o use la aplicación Archivos para buscar contenido en su dispositivo móvil.
Sugerencia: Si tienes un dispositivo iOS con fotos optimizadas para iCloud, las fotos no se almacenan en el dispositivo y no se pueden cargar en OneDrive. Para deshabilitar la optimización de iCloud en el dispositivo iOS, pulse Configuración > iCloud > Fotos y desactive Optimizar el almacenamiento.
-
Compruebe la Papelera de reciclaje o la Papelera de su equipo.
Para proteger tu cuenta y su contenido, nuestros agentes de soporte técnico no tienen permiso para acceder a tus archivos. Nuestros agentes de soporte técnico no pueden proporcionar más ayuda de la indicada anteriormente.
Si no puede encontrar correctamente los archivos perdidos o que faltan con estas sugerencias, todo lo que le sugerimos es que siga probando diferentes ortografías de nombre de archivo, descripciones alternativas y otras ubicaciones.
-
Inicie sesión en OneDrive con su cuenta profesional o educativa.Inicia sesión
Sugerencia: Los usuarios móviles deben usar una ventana privada o de incógnito para evitar que se abra la aplicación de OneDrive.
-
Use Buscar en todo el contenido de la parte superior de la página para buscar los archivos.
Sugerencia: Al buscar, no solo use nombres de archivo, busque con descripciones, etiquetas, fechas y lugares, por ejemplo, "ventas", "xls", "abril" o "París".
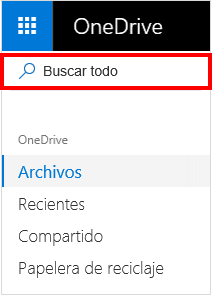
Nota: Si alguien elimina un archivo o carpeta que compartió con usted, ya no estará disponible.
-
En el lado izquierdo del sitio web de OneDrive, seleccione Papelera de reciclaje
-
Si encuentra el elemento que está buscando, selecciónelo y haga clic en Restaurar en la parte superior de la página.
Nota: Si elimina algo de la papelera de reciclaje, es posible que el administrador pueda restaurarlo. Consulte Administrar la Papelera de reciclaje de un sitio de SharePoint.
Si no encuentras los archivos que has eliminado, comprueba si has iniciado sesión en la Cuenta de Microsoft correcta: es posible que tus archivos estén seguros en otro OneDrive.
¿Ha usado el equipo o la cuenta de otra persona al guardar el archivo? ¿Otra persona inició sesión en su equipo cuando se guardó el archivo? Si es así, cierre la sesión de su OneDrive e iníciela con la otra cuenta.
Si también tiene una cuenta personal de OneDrive, es posible que haya guardado los archivos en su otra cuenta en lugar de en su cuenta profesional o educativa. Revise los pasos de la pestaña Personal cerca de la parte superior de este artículo.
Nota: Las cuentas personales que han estado inactivas durante dos años pueden haberse eliminado. Es posible que las cuentas profesionales o educativas tengan archivos que se hayan eliminado después de 93 días.
Si su organización lo admite, puede restaurar todo su OneDrive a un punto anterior en el tiempo.
-
En la parte superior derecha del sitio web de OneDrive, seleccione Opciones y Restaurar su OneDrive.
-
Deshacer todas las acciones que se realizaron en archivos y carpetas en los últimos 30 días.
Más información sobre cómo Restaurar OneDrive.
Si un archivo se ha guardado fuera de OneDrive o el dispositivo aún no ha sincronizado el archivo con OneDrive, pruebe estas opciones:
-
Use Explorador de archivos o Finder para buscar archivos en su equipo, o use la aplicación Archivos para buscar contenido en su dispositivo móvil.
Sugerencia: Si tienes un dispositivo iOS con fotos optimizadas para iCloud, las fotos no se almacenan en el dispositivo y no se pueden cargar en OneDrive. Para deshabilitar la optimización de iCloud en el dispositivo iOS, pulse Configuración > iCloud > Fotos y desactive Optimizar el almacenamiento.
-
Compruebe la Papelera de reciclaje o la Papelera de su equipo.
-
Obtenga más información sobre cómo buscar archivos en canales de Teams o sitios de SharePoint.
Si los archivos no se encuentran en una búsqueda o en la papelera de reciclaje de OneDrive, normalmente no se pueden recuperar. Es posible que el administrador de TI pueda investigar más a fondo, pero necesitará la siguiente información.
-
Los nombres de los archivos o carpetas que busca. Si los archivos son fotos o vídeos, la fecha en qué se hicieron.
-
La fecha aproximada de la última vez que accedió a los archivos y en qué dispositivo (por ejemplo, PC, Android, iPhone).







