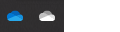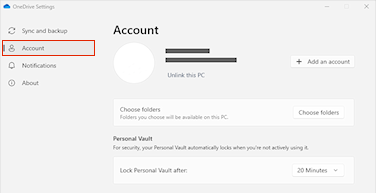Desvincular y volver a vincular el equipo aOneDrive puede ayudar a resolver algunos problemas de sincronización.
También puedes usar estos mismos pasos para mover el OneDrive a una nueva ubicación, como una unidad de disco externa.
Nota: No se perderán datos al desvincular y volver a vincular los OneDrive, las carpetas locales se desconectan de la nube durante un breve período de tiempo. Los cambios realizados mientras esté desvinculado se sincronizarán cuando se complete la nueva vinculación.
Desvincular la cuenta de OneDrive
-
Seleccione la nube de OneDrive en el área de notificación para mostrar el elemento emergente de OneDrive.
-
Seleccione el icono de Ayuda y configuración de OneDrive y, después, seleccione Configuración.
-
Vaya a la pestaña Cuenta.
-
Seleccione Desvincular este equipo y, a continuación, Desvincular cuenta.
Borrar credenciales de inicio de sesión
-
Presione la tecla Windows + R para abrir un cuadro de diálogo "Ejecutar".
-
Escriba la ruta %localappdata%\Microsoft\OneDrive\settings y seleccione Aceptar.
-
Elimine el archivo PreSignInSettingsConfig.json.
Inicia sesión de nuevo para volver a vincular tu cuenta
-
Inicie sesión cuando se le solicite.
Sugerencia: Si OneDrive no se abre, presiona la tecla Windows , escribe OneDrive y luego selecciona la aplicación OneDrive.
-
Al iniciar sesión,OneDrive te preguntará si ya existe una carpeta: selecciona Usar esta carpeta.
Sugerencia: Seleccione Elegir nueva carpeta si desea mover el OneDrive a una nueva ubicación.
-
OneDrive ahora sincronizará los archivos y carpetas con el equipo. OneDrive no descargará todos los archivos (solo sus marcadores de posición para ahorrar espacio, obtenga más información), pero esto seguirá tardando algún tiempo.
-
Una vez que los archivos se hayan vuelto a sincronizar, puedes limpiar la vista de carpetas del equipo y elegir qué carpetas deseas sincronizar con tu PC.
-
Si sigues teniendo problemas de sincronización OneDrive, prueba a restablecer OneDrive.
Desvincular la cuenta de OneDrive
-
Haga clic en el icono de nube de OneDrive en la barra de menús, haga clic en Ayuda y configuración para abrir el menú y seleccione Preferencias.
-
Vaya a la pestaña Cuenta.
-
Seleccione Desvincular este Mac.
Borrar credenciales de inicio de sesión
-
Abra la aplicación Acceso a llaves en su Mac. Si los llaveros no están visibles, elija Windows > Acceso a llaves.
-
Seleccione un llavero en la lista Llaveros.
-
Elija Archivo > Eliminar llavero [OneDrive/Office/MS].
-
Haga clic en Eliminar referencias.
Inicia sesión de nuevo para volver a vincular tu cuenta
-
Inicie sesión cuando se le solicite.
-
Al iniciar sesión,OneDrive te preguntará si ya existe una carpeta: selecciona Usar esta carpeta.
Sugerencia: Seleccione Elegir nueva carpeta si desea mover el OneDrive a una nueva ubicación.
-
OneDrive ahora sincronizará los archivos y carpetas con el equipo. OneDrive no descargará todos los archivos (solo sus marcadores de posición para ahorrar espacio, obtenga más información), pero esto seguirá tardando algún tiempo.
-
Una vez que los archivos se hayan vuelto a sincronizar, puedes limpiar la vista de carpetas del equipo y elegir qué carpetas deseas sincronizar con tu PC.
-
Si sigues teniendo problemas de sincronización OneDrive, prueba a restablecer OneDrive.
¿Necesita más ayuda?
|
|
Contacte con el soporte técnico Para obtener ayuda con tus suscripciones y tu cuenta de Microsoft, visita Ayuda de facturación & cuenta. Para obtener soporte técnico, vaya a Ponerse en contacto con el Soporte técnico de Microsoft, escriba el problema y seleccione Obtener ayuda. Si aún necesita ayuda, seleccione Ponerse en contacto con el soporte técnico para que se enrute a la mejor opción de soporte técnico. |
|
|
|
Administradores Los administradores deben ver la Ayuda para administradores de OneDrive, la comunidad tecnológica de OneDrive o ponerse en contacto con Microsoft 365 para soporte empresarial. |