Crear y editar un agente
Si tiene permisos de edición en un sitio de SharePoint, puede crear nuevos agentes o editar uno existente. Puede crear un agente que se adapte a las necesidades y al contenido de su equipo y compartirlo con sus compañeros de equipo en el chat de Teams.
Con los permisos de edición del sitio, puede crear su propio agente y editar un agente personalizado previamente mediante:
-
Personalización de su personalización de marca y propósito
-
Agregar o quitar los sitios, páginas y archivos que su agente debe incluir como orígenes de conocimiento más allá del sitio de SharePoint actual.
-
Refinar el comportamiento del agente escribiendo indicaciones personalizadas adaptadas al propósito y al ámbito del agente.
Nota: El agente solo responde a sus preguntas con información de sitios, páginas y archivos a los que ya tiene acceso y que ha incluido como orígenes del agente. Para obtener información de todos los orígenes que desea que use el agente, es posible que tenga que actualizar los permisos para usted o para las personas con las que desea compartir el agente.
Crear un agente
Después de iniciar sesión en su sitio de SharePoint, hay cuatro lugares desde los que puede crear un agente:
-
Página principal de SharePoint
-
Barra de comandos de una biblioteca de documentos
-
Menú contextual de los archivos seleccionados en una biblioteca de documentos
-
Panel de chat de agente
Desde la página principal de SharePoint
En la página principal del sitio, seleccione Nuevo agente de>
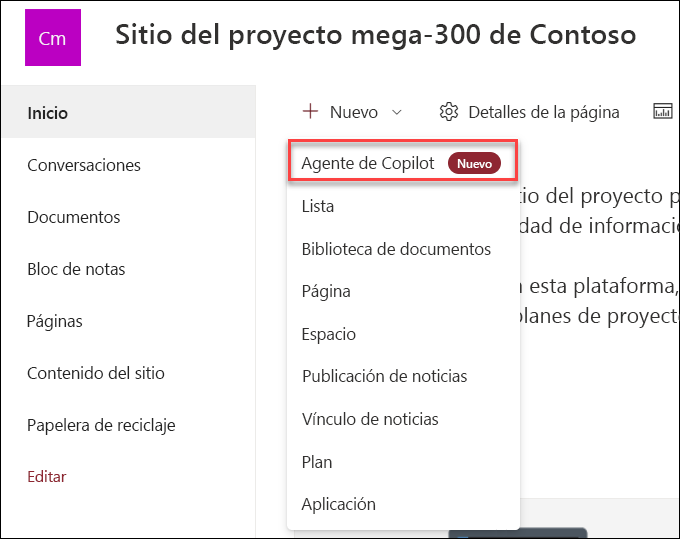
Desde la barra de comandos de una biblioteca de documentos
En una biblioteca de documentos, puede elegir Crear un agente para todos los archivos compatibles de esta biblioteca.
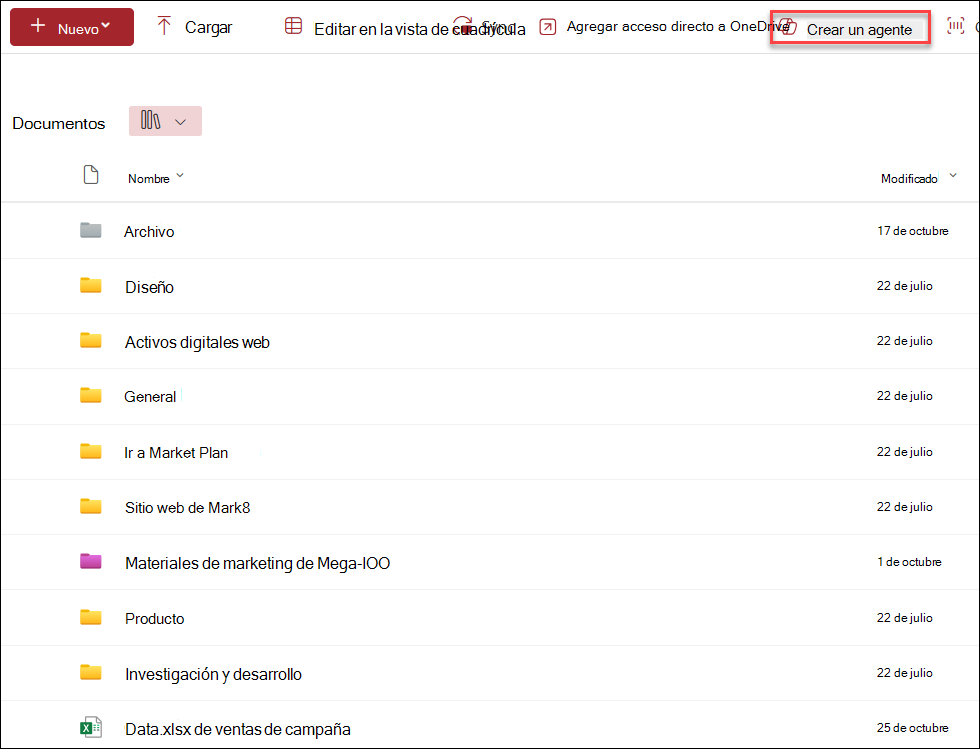
En el menú contextual de los archivos seleccionados en una biblioteca de documentos
En lugar de crear un agente para todos los archivos de una biblioteca de documentos, a veces es posible que desee incluir solo algunos archivos. En este caso, puede seleccionar los archivos que desee y, a continuación, seleccionar Crear un agente en el menú contextual haciendo clic con el botón derecho o seleccionando los puntos suspensivos junto a uno de los archivos seleccionados:
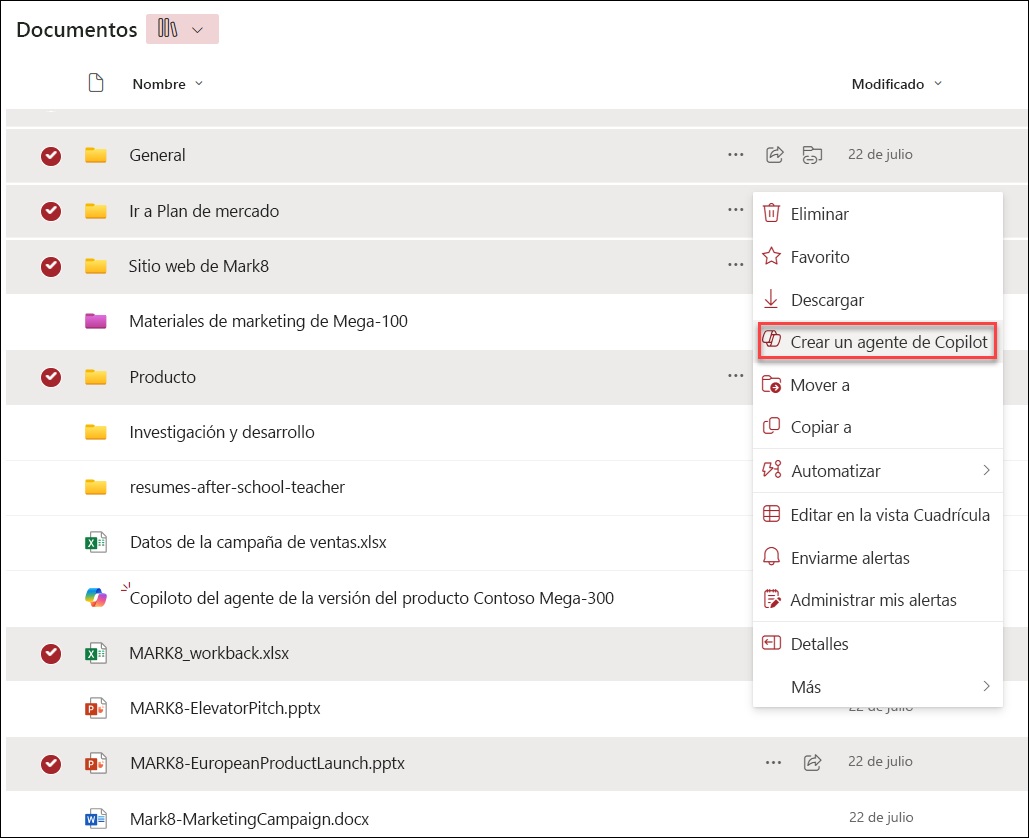
Desde el panel de chat del agente
En cualquier sitio, página o biblioteca de documentos, seleccione el botón Copilot en la esquina superior derecha para abrir el agente. A continuación, selecciona la lista desplegable junto al agente actual y, a continuación, selecciona Crear un agente.
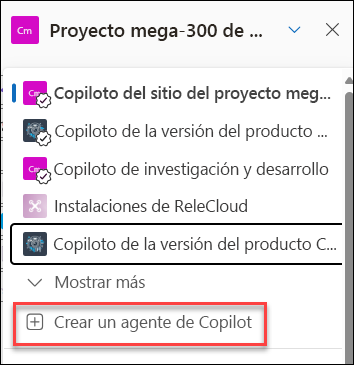
Independientemente del lugar desde el que elija crear el agente, una vez que seleccione Crear un agente, el agente estará listo inmediatamente, según el ámbito de la selección. Puede elegir Abrir agente directamente sin más ajustes, o puede seleccionar Editar para personalizar su personalización de marca, finalidad, ámbito y comportamiento.
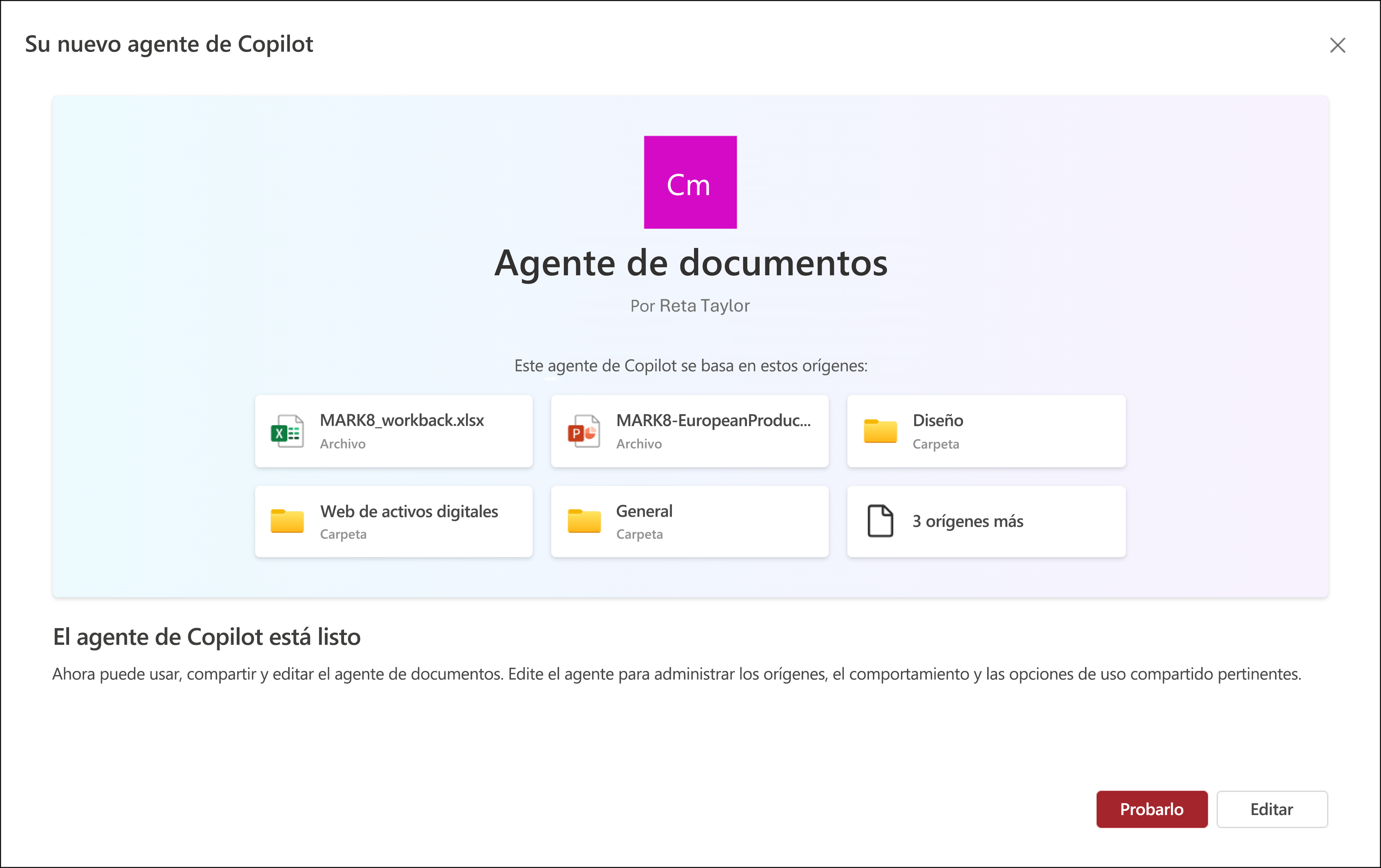
¿Dónde puede encontrar el archivo de agente?
Cada vez que cree un agente, se almacenará como un archivo .agent . Si lo crea desde la página principal de un sitio, el .agent archivo se almacena automáticamente en Contenidos del sitio > Activos del sitio > Copilotos.
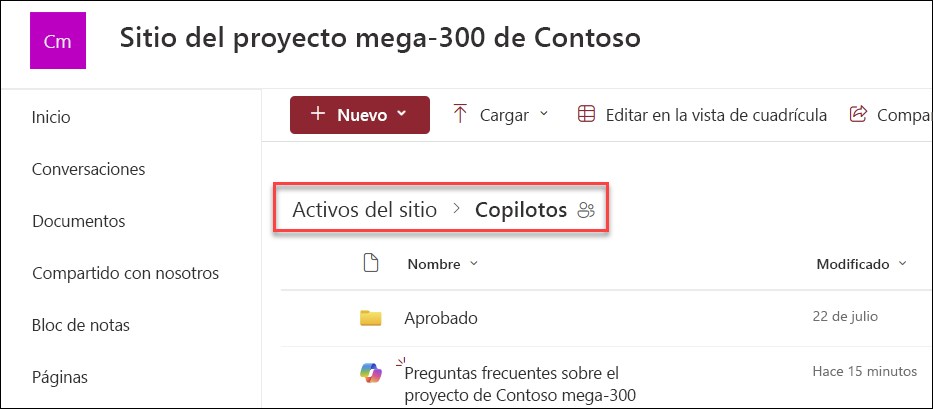
Si crea un agente desde otros lugares, se guarda automáticamente en la carpeta de la biblioteca de documentos actual, en el lugar donde lo creó originalmente.
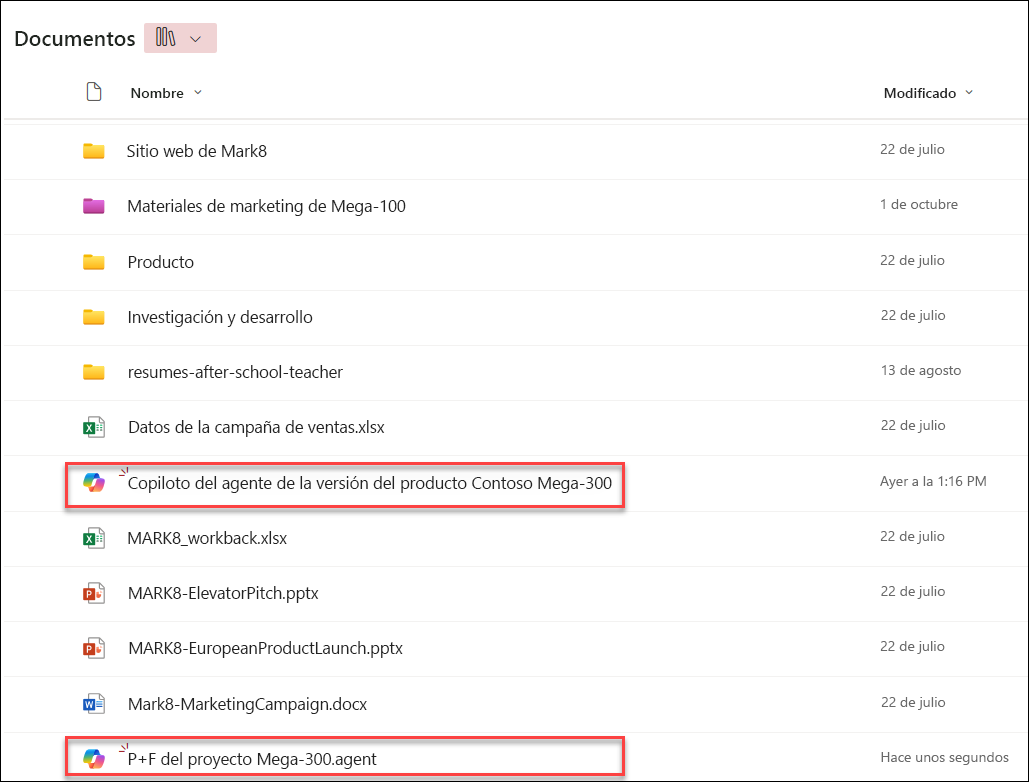
Editar un agente
Durante la creación
Si selecciona Probar después de crear el agente, puede editarlo más adelante desde el panel de chat del agente. O bien, si selecciona Editar, puede empezar a ajustar la identidad, los orígenes y el comportamiento del agente como se indica a continuación.
-
En Identidad, asigne un nuevo nombre al agente, describa el propósito del agente y cómo usarlo.
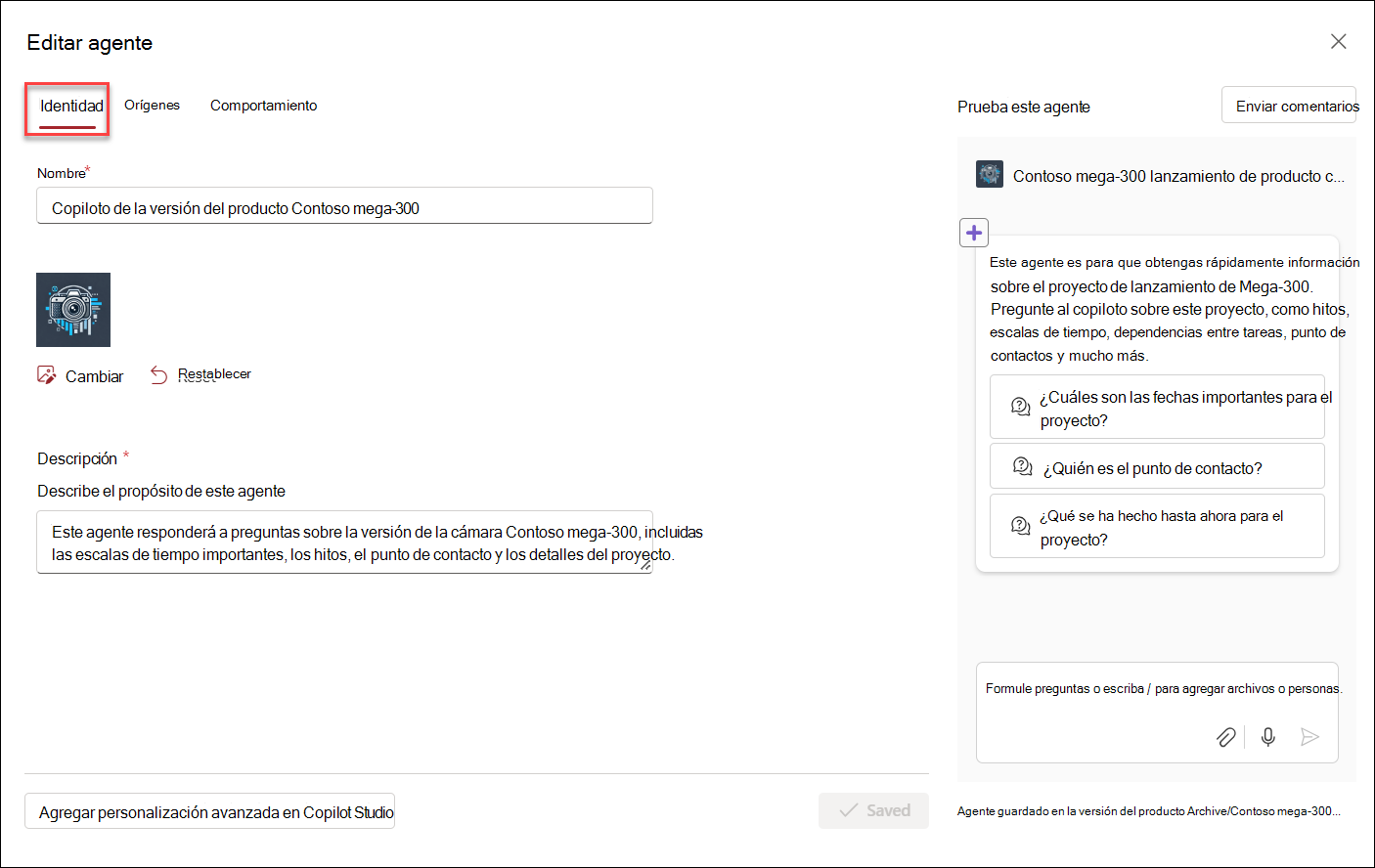
-
En Orígenes, puede modificar la selección de archivos y sitios que usa su agente para recopilar información. Es posible incluir documentos y sitios adicionales que están fuera de su sitio de SharePoint actual como orígenes del agente. Es importante recordar que los usuarios que interactúen con el agente solo recibirán información de orígenes a los que ya tengan acceso.
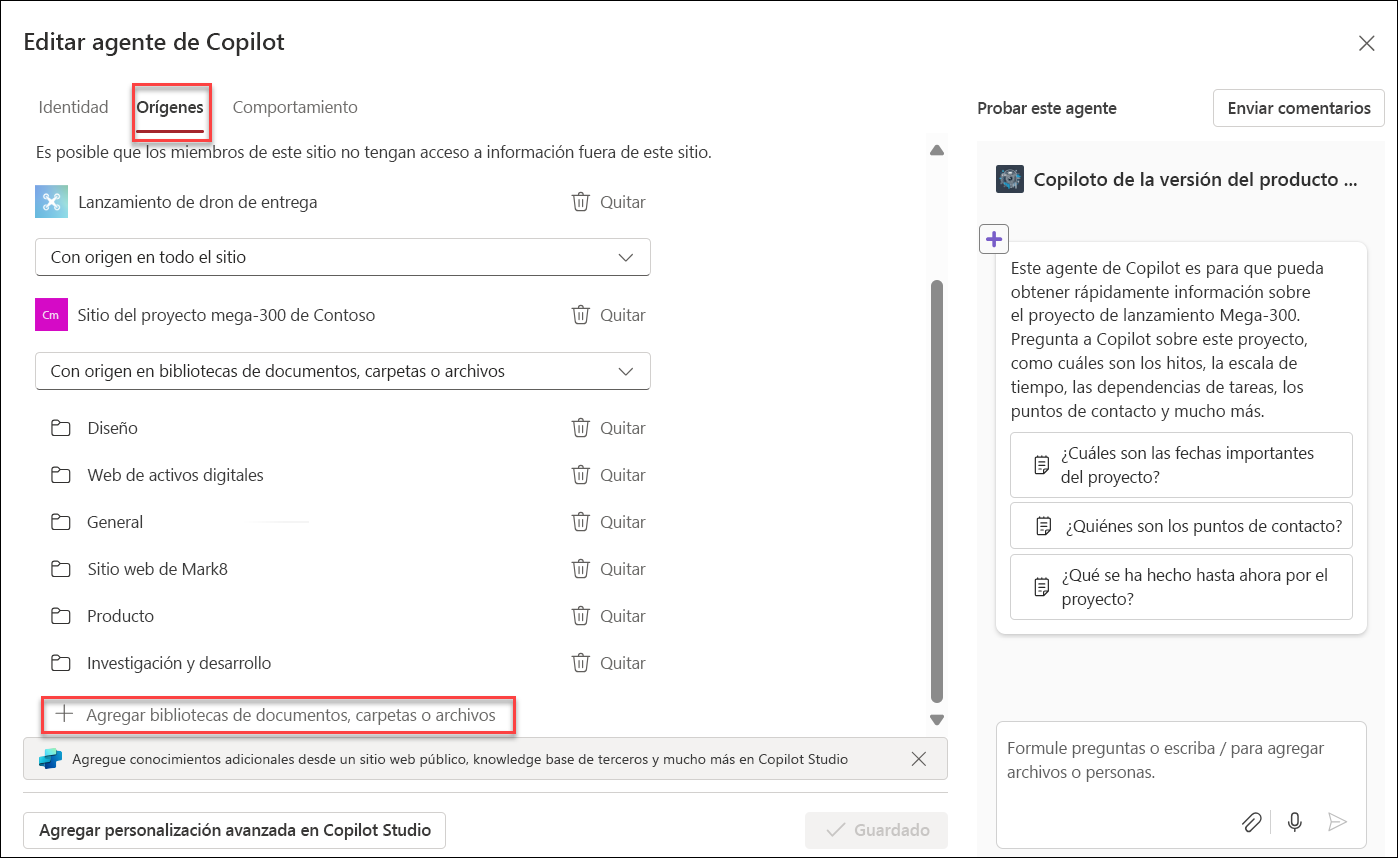
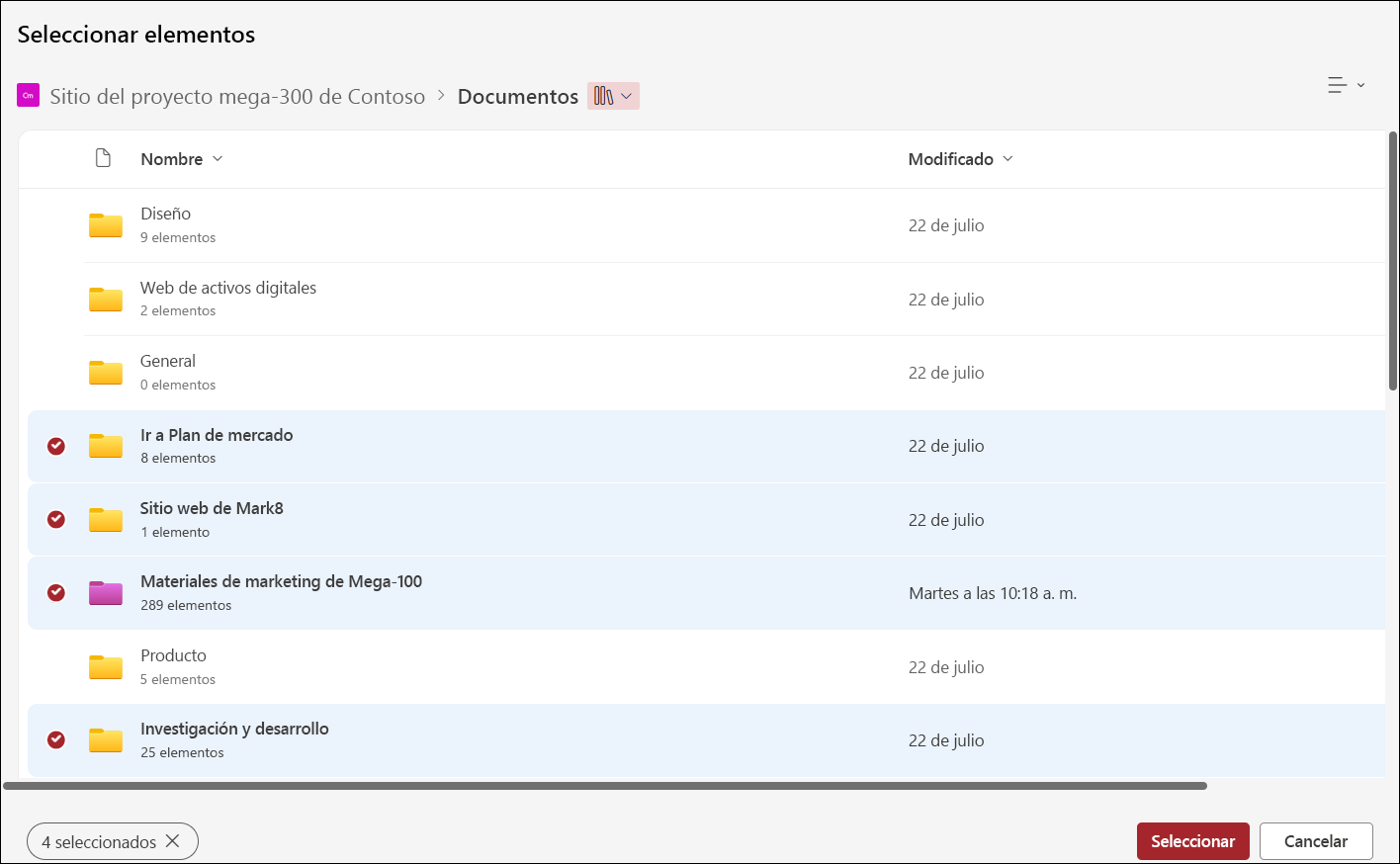
-
En Comportamiento, cree un mensaje de bienvenida para los usuarios del agente y, a continuación, proporcione algunas indicaciones iniciales e instrucciones que debe seguir el agente. Use el panel de prueba de la derecha para probarlo y ajustar las instrucciones y las indicaciones de inicio.
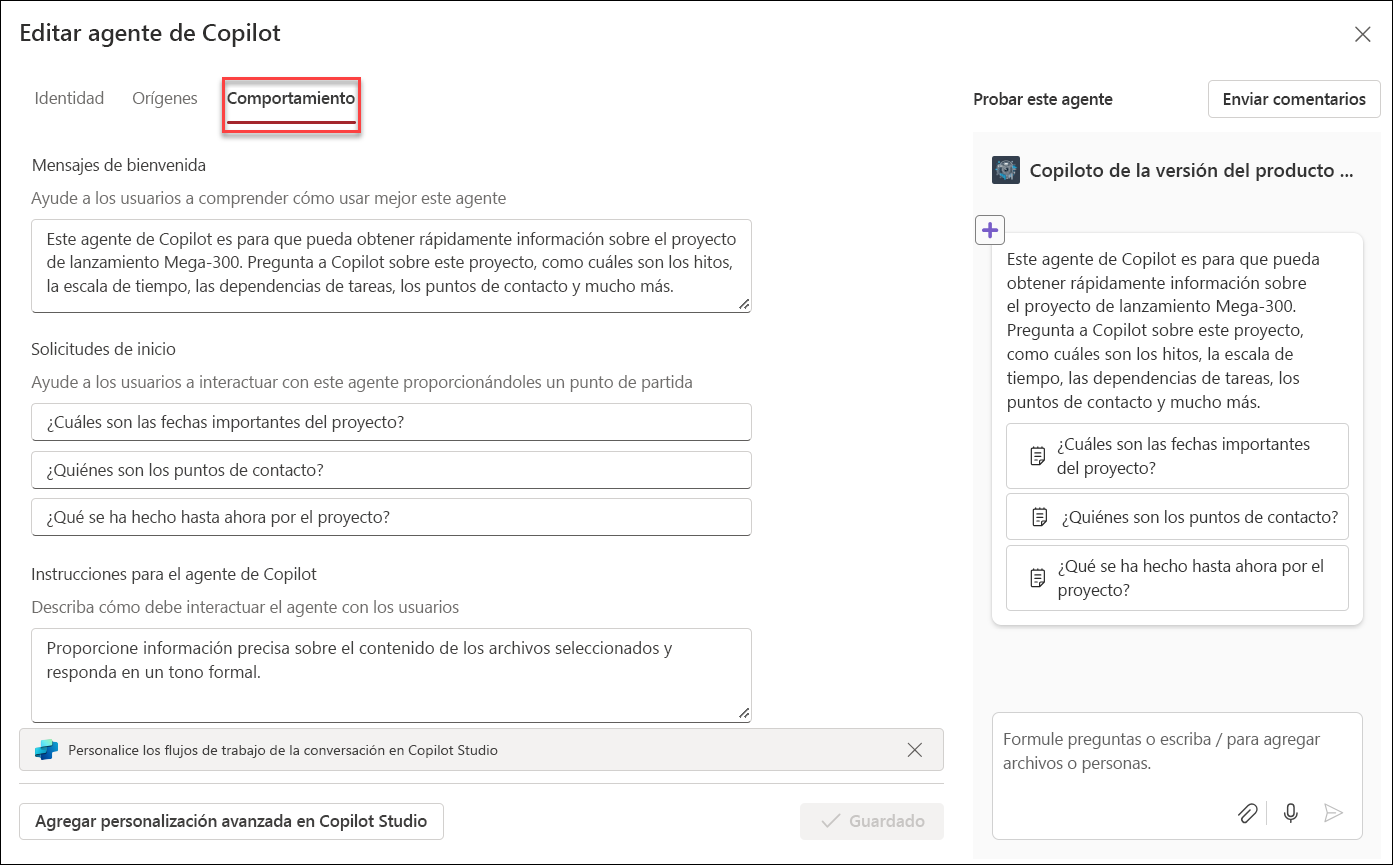
-
Guarde el agente y publique. Su agente ya está disponible para su uso posterior y compartir su agente con otros usuarios.
Editar un agente existente
Puede editar un agente que acaba de crear o puede editar uno existente. Para editar un agente, simplemente selecciónelo en el panel de chat del agente y, a continuación, elija Editar.
Notas:
-
No puede editar ni compartir el agente listo para crear.
-
Cuando un sitio central de SharePoint se incluye como origen del agente, incluye automáticamente sus sitios asociados. El agente usará la información del sitio de concentrador y sus sitios asociados para responder.
-
Si un agente se comparte en Teams, una vez que se edita en Copilot Studio, el agente original ya no funcionará en Teams.
-
Cuando comparta un agente con otras personas, asegúrese de que tienen acceso a los orígenes para obtener una experiencia óptima.
Preguntas más frecuentes y control de datos
Para obtener más información sobre el agente, consulta Preguntas más frecuentes.
Para más información sobre cómo funciona Copilot para Microsoft 365, consulte Datos, privacidad y seguridad para Copilot para Microsoft 365.







