Sugerencia: Obtenga más información acerca de Microsoft Forms o comience ya y cree una encuesta, un cuestionario o un sondeo. ¿Desea más información sobre la personalización de marca, los tipos de preguntas y el análisis de datos? Pruebe Dynamics 365 Customer Voice.
Para dar un toque visual a su encuesta, cuestionario u otro tipo de forma, aplique un tema, agregue su propia imagen de fondo o personalice el color de fondo.
-
En Microsoft Forms, abra el formulario para el que desea aplicar un tema.
-
Seleccione

Notas:
-
En el panel derecho, elija entre una galería de temas. En función del contenido del formulario, las sugerencias pueden cambiar, incluidos los diferentes colores y fondos de imagen entre los que elegir.
-
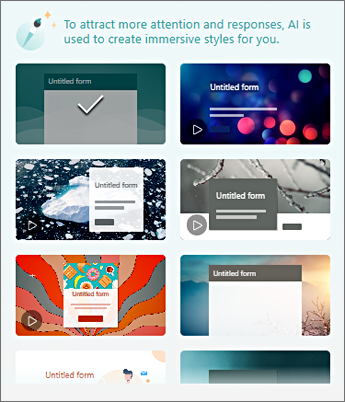
-
Para ver más opciones, seleccione Ver todo y desplácese hacia abajo en el panel Estilo para elegir otros colores e imágenes de fondo.
-
Agregar su propia imagen de fondo
-
Seleccione


-
Use la Búsqueda de imágenes para buscar imágenes en línea, OneDrive para buscar imágenes en las carpetas de OneDrive o Cargar para buscar imágenes en su equipo o dispositivo.
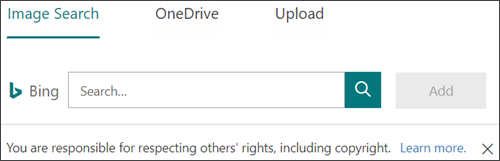
-
Búsqueda de imágenes: para buscar imágenes en línea, seleccione Búsqueda de imágenes. Escriba una palabra clave para la imagen que está buscando y seleccione

Nota: Si busca imágenes prediseñadas e imágenes en línea, se le dirigirá a Bing. Usted es el responsable de respetar el copyright y el filtro de licencia de Bing puede ayudarle a elegir qué imágenes usar.
-
OneDrive : para agregar una imagen desde la carpeta de OneDrive, seleccione OneDrive. Busque la imagen que desea agregar y seleccione Agregar.
-
Cargar : para agregar una imagen desde el equipo o dispositivo, seleccione Cargar. En el cuadro Elegir archivos para cargar , busque la imagen que desea agregar y seleccione Abrir.
-
Nota: Al cargar una imagen, Forms muestra temas en la galería que usan la nueva imagen. Si selecciona un bloque de color en el panel Estilo, la imagen dejará de mostrarse.
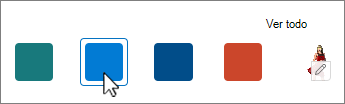
Eliminar la imagen de fondo
-
Seleccione Estilo

-
Busque la miniatura de la imagen en el panel Estilo y seleccione

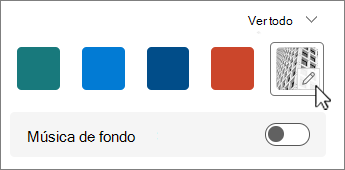
-
Seleccione

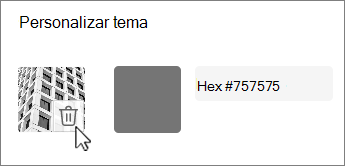
Color de fondo
-
Seleccione


-
Agregue el valor hexadecimal del color que desea usar.
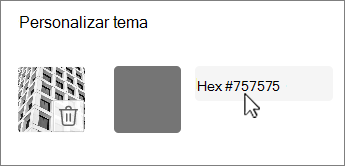
El color que especifique se usará detrás de cualquier imagen que cargue. En la galería, los seis temas principales muestran diferentes configuraciones que usan la imagen y el color personalizado. Los distintos tonos de color personalizado se usan para el marco exterior, el resaltado de texto y los colores de los botones.
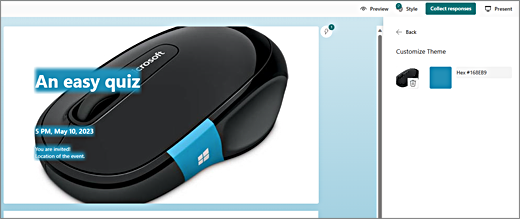
Crear un fondo de color sólido
Al seleccionar un color de fondo de los bloques de color de la galería, el fondo siempre muestra el diseño de líneas onduladas predeterminado. Al elegir un bloque de color, la galería le ofrece una selección de varios temas que usan el nuevo color de fondo.
Para crear un fondo de color sólido, sin líneas onduladas, debe crear una imagen de bloque de color y cargarla en Forms.
Puedes usar Windows Paint o cualquier programa de edición de imágenes para crear un bloque de color. También puedes capturar un bloque de color del escritorio u otra aplicación con la herramienta recortes. Guárdelo en un archivo .png y suba a Forms.
Notas sobre el uso de una imagen de bloque de color
Después de cargar una imagen de color sólido, Los formularios muestran diferentes partes de la pantalla en distintos tonos del bloque de color cargado, según el tema que use. El tema predeterminado (en la parte superior izquierda de la galería) usa el nuevo color como marco, con un área de contenido de color claro. Elegir un tema compatible diferente puede crear una versión oscura del color para el área de contenido. Sin embargo, como cualquier imagen, si elige un tema que ya contiene una imagen, no se usará el color.
Buscar valores hexadecimales de colores
En la web, los colores se definen como valores hexadecimales o hexadecimales de seis dígitos. Los valores hexadecimales usan 0-9 y A-F para mostrar 16 valores. El valor hexadecimal consta de dos dígitos cada uno para los valores de color rojo, verde y azul. El valor suele expresarse en un formato como #168EB9.
Los dos dígitos tienen valores entre #00 y #FF, o el color más oscuro a más claro. El valor suele expresarse en un formato como #168EB9. Cuando escriba un valor hexadecimal en el campo de color Formularios, solo tiene que escribir los dígitos, no el signo # almohadilla. El signo # libra se usa para mostrar que un número es hexadecimal, de forma muy similar a $ o € muestra que un valor es dólares o euros.
Hay varias maneras de encontrar el valor Hexadecimal de un color:
-
Use el selector de color personalizado en Word, Excel o versiones de escritorio de PowerPoint. 1. En la pestaña Inicio , seleccione la flecha abajo situada junto a




-
Usa el selector de color en una aplicación de edición de fotos o imágenes. La mayoría de las aplicaciones de edición de imágenes comerciales y amateurs le permiten seleccionar un color con un cuentagotas para que pueda hacer coincidir colores o usar gráficos de color para elegir. Al elegir un color, el valor se muestra como hexadecimal o decimal. Propina: Usa la Calculadora de Windows en el modo Programador para encubrir entre hex y decimal.
-
Instala un complemento del explorador. En el explorador, ve a la sección Extensiones o Complementos en el menú del explorador y busca Selector de color o Selector de color. Una vez instalados, la mayoría de los complementos tienen un icono que selecciona para usarlos en la línea de dirección. Es posible que primero debas habilitarlo en el área extensiones. Si tiene un cuentagotas, úselo para seleccionar el color que desee de una página web, copie el valor hexadecimal y péguelo en el campo de valor hexadecimal Formularios.
-
Busca en la web el Selector de color o el Selector de color. Hay bastantes páginas de selector de color, que no requieren una descarga o instalación. Busca el que más te guste. Elija un color y copie el valor hexadecimal o el código y péguelo en el campo de valor Hexadecimal de formularios.
Comentarios sobre Microsoft Forms
Queremos escuchar sus comentarios. Para enviar comentarios sobre Microsoft Forms, vaya a la esquina superior derecha del formulario y seleccione Más opciones de formulario 







