Autoarchivar mueve automáticamente elementos a una ubicación de archivo para ayudarle a administrar el espacio del buzón o del servidor de correo electrónico que usa. En función de las opciones seleccionadas, Autoarchivar completa una de las acciones siguientes o ambas:
-
Mueve los elementos desde la ubicación original (normalmente una de las carpetas activas) a una carpeta de archivo.
¿A qué ubicación se mueven los elementos?
El archivo de almacenamiento es un tipo de archivo de datos de Outlook (.pst). La primera vez que se ejecuta Autoarchivar, el archivo de almacenamiento se crea automáticamente en: C:\Usuarios\NombreDeUsuario\Documentos\Archivos de Outlook\archive.pst
No encuentro las carpetas mencionadas en este artículo
Algunas de las carpetas pueden estar ocultas. Para obtener más información sobre cómo ver las carpetas ocultas en Windows, vea Mostrar archivos ocultos.
-
Elimina de forma permanente los elementos que han superado su período de duración.
Notas:
-
Si elige que se eliminen los elementos, no se archivarán. Si elige que se archiven los elementos, Autoarchivar no los eliminará. Cuando los elementos se archivan, solo se pueden eliminar manualmente.
-
Si tiene varias cuentas de Exchange en su perfil de Outlook y configura Autoarchivar para una cuenta, todas las demás cuentas de Exchange tendrán la misma configuración aplicada automáticamente.
Para obtener más información sobre la característica Autoarchivar, vea Archivar elementos antiguos automáticamente.
Períodos de duración de elementos de Outlook
Los elementos de Outlook que superen su período de duración se incluirán la próxima vez que se ejecute Autoarchivar, a menos que se hayan excluido expresamente. Los períodos de duración predeterminados de las carpetas de Outlook son los siguientes:
|
Carpeta |
Período de duración |
|---|---|
|
Bandeja de entrada y Borradores |
6 meses |
|
Elementos enviados y Elementos eliminados |
2 meses |
|
Bandeja de salida |
3 meses |
|
Calendario |
6 meses |
|
Tareas |
6 meses |
|
Notas |
6 meses |
|
Diario |
6 meses |
Nota: Las carpetas que cree que contengan el mismo tipo de elementos que Bandeja de entrada, Calendario, Tareas, Notas o Diario tiene el mismo valor predeterminado, es decir, un período de duración de seis meses. Por ejemplo, una carpeta de correo que cree para los informes de estado recibidos de un compañero o una carpeta de contactos creada para los contactos personales.
Determinar la duración de un elemento
|
Tipo de elemento |
Cuando empieza el período de duración |
|---|---|
|
Mensaje de correo electrónico |
La fecha y hora de recepción o de la última vez que cambió y guardó el mensaje, la que sea posterior. Un ejemplo de cambio de mensaje es marcarlo como leído o no leído. |
|
Reunión, cita o evento de calendario |
La fecha de la última vez que cambió y guardó el elemento, la que sea posterior. Los elementos periódicos no se archivan automáticamente. Independientemente de la fecha de último guardado, solo se archivarán los elementos del calendario que ya hayan sucedido. |
|
Tarea |
La fecha de finalización o de la última vez que cambió y guardó la tarea. Las tareas que no están marcadas como completadas no se archivan automáticamente. Las tareas asignadas a otras personas se archivan solo si se marcan como completadas. |
|
Nota |
La última vez que cambió y guardó la nota. |
|
Entrada del Diario |
La fecha en la que creó la entrada del Diario o la última vez que la cambió y guardó. |
|
Contacto |
Los contactos no se archivan de forma predeterminada. Sin embargo, puede archivarlos manualmente. |
Configuración y opciones de Autoarchivar
Consulte las descripciones siguientes de la configuración y las opciones que puede aplicar al personalizar Autoarchivar.
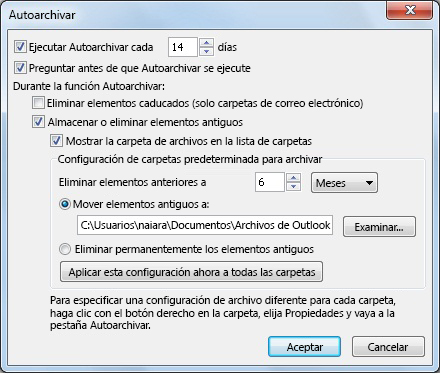
Ejecutar Autoarchivar cada n días Elija la frecuencia con la que se ejecuta Autoarchivar. Archivar muchos elementos al mismo tiempo puede ralentizar el rendimiento del equipo. Por lo tanto, es mejor usar Autoarchivar con más frecuencia para reducir el número de elementos procesados.
Para desactivar la característica Autoarchivar, elimine la selección de la casilla Ejecutar Autoarchivar cada X días.
Preguntar antes de que se ejecute Autoarchivar Elija si desea que aparezca un mensaje de aviso antes de que Autoarchivar procese los elementos de Outlook. Cuando aparezcan las indicaciones, puede hacer clic en No en el mensaje de aviso para cancelar esa sesión de Autoarchivar.
Eliminar elementos expirados (solo carpetas de correo electrónico) Esta opción está desactivada de forma predeterminada. Seleccione esta casilla para eliminar los mensajes después de que haya pasado su período de vencimiento.
Archivar o eliminar elementos antiguos Elija esta opción si desea establecer o cambiar la configuración que sigue. Si esta casilla está desactivada, Autoarchivar se ejecuta con la configuración predeterminada.
Mostrar la carpeta de archivos en la lista de carpetas Aunque no use esta opción, podrá abrir la carpeta Archivo. Para ello, haga clic en la pestaña Archivo y, luego, en la pestaña Abrir, haga clic en Abrir archivo de datos de Outlook.
Limpiar los elementos más antiguos que Especifique la antigüedad a la que desea que se archiven los elementos, en días, semanas o meses. Puede configurar un período de un día hasta un máximo de 60 meses.
Mover elementos antiguos a Seleccione esta casilla para archivar elementos antiguos en lugar de eliminarlos automáticamente. La carpeta predeterminada aparece en el cuadro. Para usar una carpeta diferente, escriba la ubicación de la carpeta en el cuadro o haga clic en Examinar. Si selecciona esta opción, se borrará la selección de la opción Eliminar permanentemente los elementos .
Eliminar permanentemente los elementos Esta opción elimina todos los elementos expirados. No se mueven y no se guarda ninguna copia de archivo. Si selecciona esta opción, se borrará la selección de la opción Mover elementos antiguos a .
Aplicar esta configuración a todas las carpetas ahora Esta opción aplica la configuración de Autoarchivar, incluidos los cambios, a todas las carpetas. Para especificar una configuración única para una o más carpetas, no elija esta opción. En su lugar, haga clic con el botón secundario en la carpeta, haga clic en Propiedades y, a continuación, vaya a la pestaña Autoarchivar para cambiar la configuración de cada carpeta que desee cambiar.







