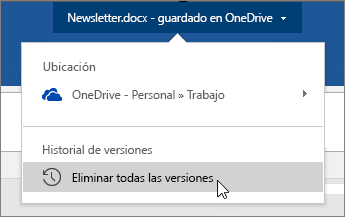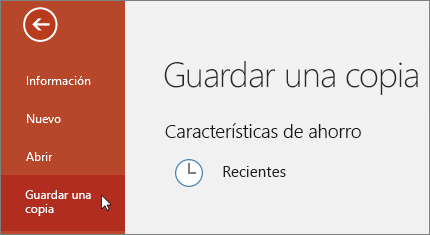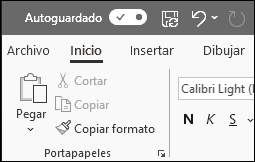
Autoguardado es una nueva característica disponible en Excel, Word y PowerPoint para los suscriptores de Microsoft 365 que guarda el archivo automáticamente, cada pocos segundos, a medida que trabajas.
Autoguardado está habilitado por defecto en Microsoft 365 cuando el archivo está almacenado en OneDrive, OneDrive para la Empresa o SharePoint Online.
Importante: ¿Usas Archivo > Guardar como después de realizar cambios en un documento o plantilla original? Si es así, le recomendamos que use Archivo > Guardar una copia antes de realizar los cambios. De esta forma, Autoguardado no sobrescribe el archivo original con los cambios. Si Autoguardado sobrescribió el archivo con los cambios, consulta la siguiente sección, "No quería que los cambios se guardaran. ¿Cómo puedo restaurar la versión anterior?".
En Windows, Autoguardado está disponible en Excel, Word y PowerPoint para suscriptores de Microsoft 365. A continuación, se incluyen algunas de las preguntas más frecuentes sobre esta característica.
Puedes restaurar una versión anterior del archivo usando el Historial de versiones.
|
|
En la parte superior de la ventana, haz clic en el nombre del archivo y después, haz clic en Historial de versiones. Revisa las fechas y horas para buscar la versión que deseas restaurar. A continuación, haz clic en Abrir versión. Se abrirá una segunda ventana que muestra la versión del archivo. Para regresar a esta versión, haz clic en el botón Restaurar. Para más información sobre el Historial de versiones, consulta Ver versiones anteriores de archivos de Office. |
Cuando abre un archivo y realiza los primeros cambios, Autoguardado los guarda y se agrega una nueva versión del archivo al historial de versiones. Después, aunque Autoguardado guarda periódicamente los cambios en el archivo, solo se agregan versiones nuevas al historial de versiones ocasionalmente (cada 10 minutos aproximadamente) durante el resto de la sesión de edición.
Si eres el propietario del archivo, puedes configurar el archivo para siempre abrirlo en modo solo lectura. Cuando los usuarios abren un archivo con esta configuración, no podrán guardar cambios en el archivo, a menos que habiliten específicamente la edición. Para activar esta configuración en un archivo, ve a Archivo > Información > Proteger documento > Abrir siempre en modo sólo lectura. Para desactivar esta función más tarde, sólo repite ese proceso.
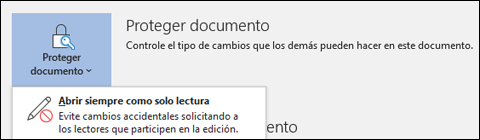
Hay otras maneras para ayudar a proteger el archivo de edición. Si el archivo está en OneDrive, puede cambiar los permisos para el archivo. Si el archivo está en SharePoint, puede configurar una biblioteca para requerir la desprotección.
|
|
Guardar como no se incluye en el menú Archivo si abre un documento desde OneDrive, OneDrive para la Empresa o SharePoint Online. En estos casos, se muestra el comando Guardar una copia en el menú Archivo. |
¿Utiliza Guardar como a menudo? Son muchas las personas que están acostumbradas a trabajar en un archivo y guardar los cambios en una copia y conservar el original mediante Archivo > Guardar como. Sin embargo, cuando Autoguardado está activado, los cambios se guardan continuamente en el archivo original. Por ello, es recomendable usar Archivo > Guardar una copiaantes de hacer cambios si quiere que los cambios se apliquen a la copia y no el archivo original.
Autoguardado aparece en la esquina superior izquierda, en la barra de título, si es un suscriptor de Microsoft 365 que tiene instaladas las últimas versiones de Excel, Word y PowerPoint para Windows. Tenga en cuenta que si dispone de una cuenta profesional o educativa, es posible que el administrador controle qué versión de Office puede instalar y que ésta no sea la versión más reciente. Consulte ¿Cuándo obtendré las funciones más recientes de Microsoft 365?.
Si no estás suscrito, no te preocupes. Puede contar con la función Autorrecuperación. Autorrecuperación le ayuda a proteger los archivos en el caso de que se produzca un bloqueo. Si vuelve a abrir el archivo después de un bloqueo, se muestra una versión con los últimos cambios en el panel de Recuperación de documentos. Para obtener más información sobre cómo activar esta función, consulta Ayuda para proteger los archivos en caso de bloqueo.
Y, por supuesto, siempre puedes guardar manualmente de la forma que siempre lo haces, ya sea presionando CTRL+S, haciendo clic en el botónGuardar o ingresando en Archivo > Guardar.
Autoguardado está habilitado cuando se trabaja en un archivo almacenado en OneDrive, OneDrive para la Empresa o SharePoint Online. Si el archivo se guarda en otra ubicación (o si aún no se ha guardado en absoluto), entonces Autoguardado está desactivado. Esto sucede si el archivo está en un sitio local de SharePoint, un servidor de archivos, algún otro servicio de almacenamiento en la nube o guardado en una ruta de acceso local como C:\.
Hay otras razones por las que Autoguardado también podría estar desactivado. Aquí se incluye una lista de las razones comunes por las que podría estar desactivado:
-
El archivo está en un formato antiguo, como .xls, .ppt o .doc.
-
El archivo está en una carpeta local de OneDrive y la sincronización de OneDrive está pausada.
-
El archivo se está sincronizando con una versión anterior de Aplicación de sincronización de OneDrive. Para obtener más información sobre cómo actualizar OneDrive, consulte Sincronizar archivos con OneDrive en Windows.
-
El archivo está insertado en otro archivo de Office.
-
La presentación está en modo de presentación con diapositivas.
Si está usando Excel y ha probado lo que se indica anteriormente, es posible que vea un archivo con características no compatibles con Autoguardar. Siga uno o varios de estos procedimientos para habilitarlo:
-
Pídale que desactive la característica de libro compartido. Esta característica es un método antiguo de uso compartido. Tiene muchas limitaciones y se ha sustituido por la coautoría.
-
Si es posible, quite el cifrado por contraseña del archivo: Vaya a Archivo > Información > Proteger libro. A continuación, elimine la contraseña y haga clic en Aceptar.
-
Si es posible, quite el acceso restringido: Vaya a Archivo > Información > Proteger libro > Restringir acceso y haga clic en Acceso no restringido.
-
Si está abriendo una instantánea de libro desde SharePoint, abra el archivo correspondiente en lugar de la instantánea.
-
Desactive la configuración Actualizar datos al abrir el archivo en todas las tablas, incluidas las dinámicas, del archivo. Seleccione la tabla o tabla dinámica y, después, vaya a Diseño de herramientas de tabla > Actualizar > Propiedades de la conexión. Después, desactive Actualizar datos al abrir el archivo.
-
Desactive un complemento que haga que se deshabilite Autoguardar. Seleccione Archivo > Opciones > Complementos > Complementos de Excel > Ir y desmarque la casilla del complemento.
La forma más fácil es desactivar Autoguardado antes de realizar los cambios. Si estos son temporales y no desea guardarlos, cierre el archivo. Después, haga clic en No cuando se le pida guardar. Si decides que quieres guardar los cambios, simplemente vuelve a activar Autoguardado.
Si no quieres guardar los cambios a menudo ni mostrarlos a otros usuarios, puedes desactivar Autoguardado. Entonces, cuando estés listo, haz clic en Guardar (o presiona CTRL+S) para guardar y mostrar los cambios a los demás usuarios que trabajan en el archivo. O bien, también puedes volver a activar elAutoguardado para guardar y compartir los cambios.
El valor predeterminado para Autoguardado es estar siempre Activado para los archivos que están en Microsoft Cloud. Sin embargo, si desactivas Autoguardado para un archivo individual, el programa lo recordará y lo mantendrá desactivado cada vez que vuelvas a abrir ese archivo. Si lo vuelves a activar para un archivo, recordará mantenerlo activado para ese archivo.
Cuando Autoguardado está desactivado, Autorrecuperación sigue funcionando en caso de bloqueo del sistema mientras el archivo esté abierto.
Si desactivas Autoguardado en un archivo individual, el programa lo recordará y lo mantendrá desactivado cada vez que vuelvas a abrir ese archivo. Si lo vuelves a activar para un archivo individual, recordará mantenerlo activado para ese archivo.
Si deseas desactivar Autoguardado de forma predeterminada para todos los archivos, ve a Archivo > Opciones > Guardar y desactiva la casilla junto a Guardar automáticamente archivos de OneDrive y SharePoint Online de manera predeterminada en <aplicación>.
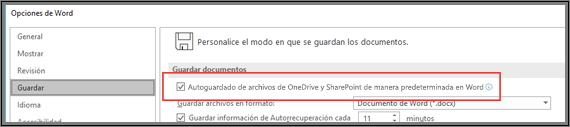
Reinicie Word (o la aplicación que esté usando) y se aplicará el cambio.
Notas:
-
Si desea deshabilitar Autoguardado de manera predeterminada para todas sus aplicaciones de Office, como PowerPoint y Excel, tendrá que repetir estos pasos para cada uno de esos programas.
-
Si quiere que Autoguardado funcione con archivos concretos, puede abrirlos y activar manualmente Autoguardado para esos archivos.
En Mac, Autoguardado está disponible en Excel, Word y PowerPoint para suscriptores de Microsoft 365. A continuación, se incluyen algunas de las preguntas más frecuentes sobre esta característica.
Puede restaurar una versión anterior del archivo. De esta manera, la versión anterior se establecerá como la actual. Haz clic en Archivo > Restaurar > Restaurar Historial de versiones. En el panel Historial de versiones, revisa las fechas y las horas para buscar la versión que deseas restaurar. A continuación, haz clic en Abrir versión. Se abrirá una segunda ventana. Para revertir a esta versión, haga clic en el botón Restaurar.
Si el archivo está en OneDrive, puede cambiar los permisos para el archivo. Si el archivo está en SharePoint, puede configurar una biblioteca para requerir la desprotección.
Guardar como no se incluye en el menú Archivo si abre un documento desde OneDrive, OneDrive para la Empresa o SharePoint Online. En estos casos, se muestra el comando Guardar una copia en el menú Archivo.
¿Utiliza Guardar como a menudo? Son muchas las personas que están acostumbradas a trabajar en un archivo y guardar los cambios en una copia y conservar el original mediante Archivo > Guardar como. Sin embargo, cuando Autoguardado está activado, los cambios se guardan continuamente en el archivo original. Por ello, es recomendable usar Archivo > Guardar una copiainmediatamente si desea que los cambios se apliquen a la copia y no el original.
Verá Autoguardado en la esquina superior izquierda si es suscriptor de Microsoft 365 y tiene instaladas las últimas versiones de Excel, Word y PowerPoint de Microsoft 365. Tenga en cuenta que si dispone de una cuenta profesional o educativa, es posible que el administrador controle qué versión de Office puede instalar y que la suya no sea la versión más reciente. Consulte ¿Cuándo obtendré las características más recientes de Microsoft 365? para más información.
Si no estás suscrito, no te preocupes. Puede contar con la función Autorrecuperación. Autorrecuperación le ayuda a proteger los archivos en el caso de que se produzca un bloqueo. Si vuelves a abrir el archivo después de un bloqueo, una versión con los últimos cambios se muestra en el panel de Recuperación de documentos. Para obtener más información sobre cómo activar esta opción, consulta Recuperar archivos de Office para Mac.
Autoguardado está habilitado cuando se trabaja en un archivo almacenado en OneDrive, OneDrive para la Empresa o SharePoint Online. Si el archivo se guarda en otra ubicación (o aún no se ha guardado en absoluto), entonces Autoguardado está desactivado. Esto sucede si el archivo está en un sitio local de SharePoint, un servidor de archivos o en una carpeta local de su PC.
Además, debe abrir el archivo desde el menú Archivo de Word, Excel o PowerPoint para que Autoguardado se active.
Nota: Si la opción Archivo > Abrir se parece a la imagen siguiente, deberá hacer clic en el botón Ubicaciones en línea y, después, seleccionar el archivo de OneDrive o SharePoint desde allí para que Autoguardado funcione.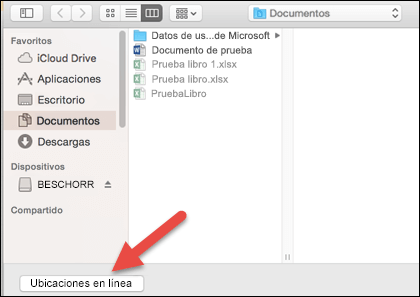
Hay otras razones por las que Autoguardado también podría estar desactivado. Aquí se incluye una lista de las razones habituales por las que podría estar desactivado:
-
El archivo está en un formato antiguo, como .xls, .ppt o .doc.
-
El archivo está en una carpeta local de OneDrive y la sincronización de OneDrive está pausada.
-
El archivo está insertado en otro archivo de Office.
-
La presentación está en modo de presentación con diapositivas.
Si está usando Excel y ha probado lo que se indica anteriormente, es posible que vea un archivo con características no compatibles con Autoguardar. Siga uno o varios de estos procedimientos para habilitarlo:
-
Pídale que desactive la característica de libro compartido. Esta característica es un método antiguo de uso compartido. Tiene muchas limitaciones y se ha sustituido por la coautoría.
-
Si es posible, quite el cifrado por contraseña del archivo: en la pestaña Revisar, haga clic en Proteger libro. A continuación, elimine la contraseña y haga clic en Aceptar.
-
Si es posible, quite el acceso restringido: Vaya a Archivo > Restringir permisos > Sin restricciones.
-
Si está abriendo una instantánea de libro desde SharePoint, abra el archivo correspondiente en lugar de la instantánea.
-
Desactive la configuración Actualizar datos al abrir el archivo en todas las tablas, incluidas las dinámicas, del archivo. Selecciona la tabla o tabla dinámica y después, ve a la pestaña Tabla. Haz clic en Actualizar > Propiedades de conexión y desactiva Actualizar datos al abrir el archivo.
-
Desactive un complemento que provoca que Autoguardado esté deshabilitado. Seleccione Herramientas > Complementos de Excel y desmarque la casilla del complemento.
La forma más fácil es desactivar Autoguardado antes de realizar los cambios. Si decides guardar los cambios, simplemente vuelve a activar Autoguardado. Si no deseas guardar los cambios, cierra el archivo. Después, haga clic en No cuando se le pida guardar.
Si no quiere guardar los cambios a menudo ni mostrarlos a otros usuarios, desactive Autoguardado. Cuando esté listo, haga clic en Guardar para mostrar los cambios a los demás usuarios que trabajan en el archivo. (O bien, también puede volver a activar Autoguardado para guardar y compartir los cambios).
El valor predeterminado para Autoguardado es estar siempre Activado para los archivos que están en la nube. Pero si desactiva Autoguardado para un archivo, el programa lo recordará y lo mantendrá desactivado cada vez que vuelva a abrir ese archivo. Si lo vuelve a activar para un archivo, recordará mantenerlo activado para ese archivo.
Cuando Autoguardado está desactivado, Autorrecuperación sigue funcionando en caso de bloqueo del sistema mientras el archivo esté abierto.
Si desactiva Autoguardado en un archivo individual, el programa lo recordará y lo mantendrá desactivado cada vez que vuelva a abrir ese archivo. Si lo vuelve a activar para un archivo individual, recordará mantenerlo activado para ese archivo.
Si desea desactivar Autoguardado de forma predeterminada para todos los archivos, vaya a Preferencias > Guardar y desmarque la casilla junto a Activar Autoguardado de manera predeterminada.
No. Sin embargo, puedes desactivar Autoguardado en un archivo y el programa recordará mantenerlo desactivado cada vez que vuelvas a abrir ese archivo. Si lo vuelves a activar para un archivo, recordará mantenerlo activado para ese archivo.