File type
Applies To
Microsoft Teams for EducationFiletypes help find resources in a specific format, like PDF or PowerPoint (PPT). This can help students find sources like academic articles or presentations.
1. Select File type to open the filtering options. Searches will automatically include all file types, but you can narrow your search by selecting which file types you'd like to find.
Note: You can do this in any search engine by typing filetype: and the type of file you're seeking. This will be modeled in the search bar when you use the File type filter.
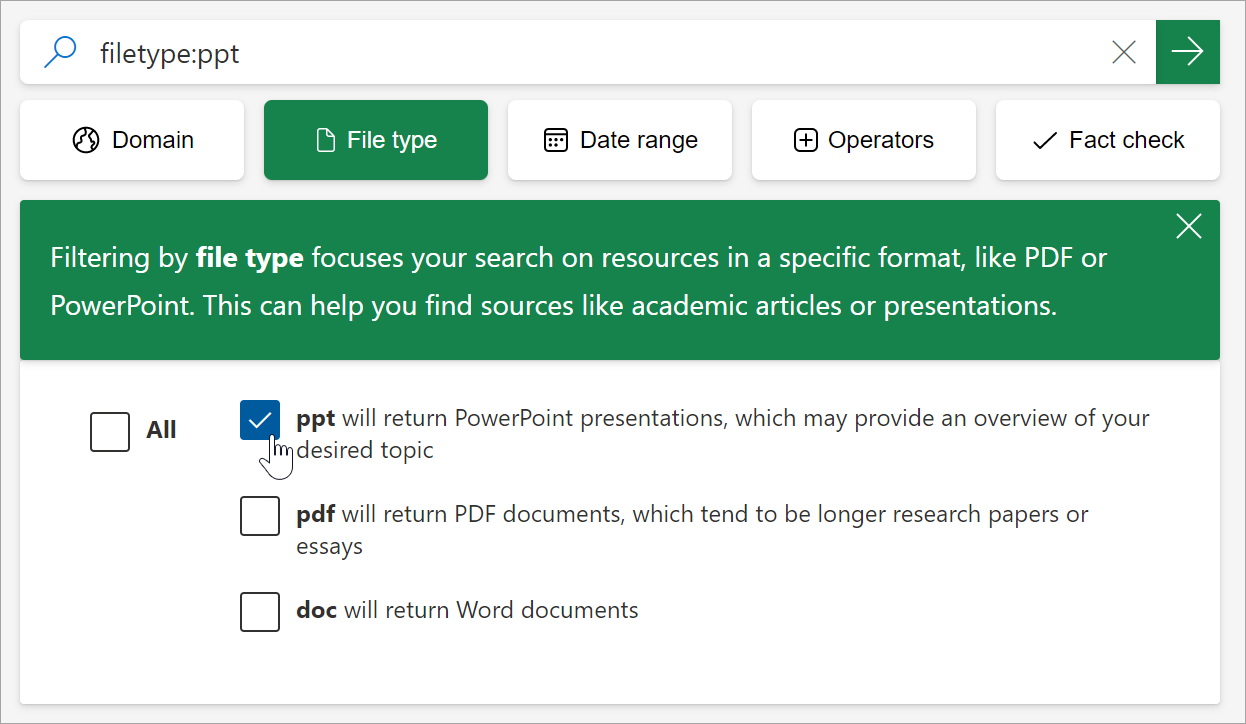
2.Select which formats you'd like your results to be in.
ppt will return PowerPoint presentations that may provide an overview of your topic.
pdf will return PDF documents that tend to be longer research papers or essays.
doc will return Word documents.
Note: Currently, we don’t highlight images or videos in favor of helping students find high quality text resources with minimal distractions. If images or videos are important to their project, adding the term “video” or “image” to their search, can help students find websites that include the media they need. As an example, a student can search "climate change image" to find reputable websites with relevant images.
3. Enter your search terms and tap Enter. Your results will be limited to the file types you've selected.










