Use the Office offline installer
Applies To
Office 2024 Office 2021 Office 2019 Office 2016 Microsoft 365 for home Office for business Office 365 Small Business Microsoft 365 admin Office 365 operated by 21Vianet Office 365 operated by 21Vianet - Small Business Admin Office 365 operated by 21Vianet - Admin Office 365 Germany - Enterprise Office 365 Germany - Enterprise adminTo help with issues you might encounter when installing Microsoft 365 because of slow speeds or unreliable connections, follow the steps below that are specific to your plan. You need to be connected to the internet to download this installer file, but once that's done, you can then install Microsoft 365 offline on a PC at your convenience.
Offline installer steps
The steps below differ if your Microsoft 365 product is part of an Office for home or Office for business plan, so you need to select the correct tab for your product.
Tip: If you purchased Office through a company benefit, see Microsoft 365 through the Microsoft Workplace Discount Program. Microsoft 365
Microsoft 365 for home
If your Microsoft 365 product is one of the following, you have a Microsoft 365 for home product. This can be a subscription, or a one-time purchase of Microsoft 365 Office, or individual Microsoft 365 application. These products are usually associated with a personal Microsoft account.
Microsoft 365 subscriptions: The following products include the fully installed Microsoft 365 applications.
Microsoft 365 Family Microsoft 365 Personal
Office 2021, Office 2019, or Office 2016 versions available as one-time purchases: The following products include the fully installed Office applications.
Office Home & Student Office Home & Business Office Professional
Stand-alone Office 2021, Office 2019, or Office 2016 apps available as one-time purchases
Word Excel PowerPoint OneNote* Outlook Access Publisher Project Visio
Tip: *The desktop version of OneNote is only available in Microsoft 365, Office 2021, and Office 2016 versions. In Office 2019, OneNote for Windows 10 is the default OneNote experience. See the FAQ.
Microsoft 365 for business
If your Microsoft 365 product is one of the following, you have a Microsoft 365 for business product. These products are usually associated with a work or school account, and your Microsoft 365 license (if your subscription has one) came from the organization where you work or go to school.
Microsoft 365 Subscriptions: The following products include the fully installed Microsoft 365 applications.
Microsoft 365 Apps for business Microsoft 365 Business Standard
Office 365 A5
Microsoft 365 Apps for enterprise Office 365 Enterprise E3 Office 365 Enterprise E4 Office 365 Enterprise E5
Microsoft 365 Business Standard (Nonprofit) Office 365 Nonprofit E3 Office 365 Nonprofit E5
Office 365 U.S. Government Community G3 Office 365 U.S. Government Community G5
Project Online Professional Project Online Premium
Visio Online Plan 2
Microsoft 365 Subscriptions without fully installed Office applications:
Tip: With these Microsoft 365 subscriptions, there are no desktop applications to download and install, but in most cases, you can still access and use online versions of Office apps in your web browser. See Free Office on the web.
Microsoft 365 Business Basic Office 365 Enterprise E1 Office 365 A1 Microsoft 365 Business Basic (Nonprofit) Office 365 Nonprofit E1 Office 365 U.S. Government G1 Project Online Essentials Visio Online Plan 1
Volume license versions of Office LTSC 2021, Office 2019, or Office 2016
Office Professional Plus
Select your plan
Step 1. Download the offline installer from your account portal
-
To download the offline installer, go to www.office.com. If you're not already signed in with the Microsoft account associated with your copy of Microsoft 365 or Microsoft 365 do that now. If you're signed in with a different account, sign out of that and then sign in again with the correct Microsoft account.
Note: If you're trying to install Microsoft 365 that you got through your work or school and you already signed in with your work or school account, don't follow these instructions. Select the Office for business tab from above instead.
-
Select Install Office. If you have a Microsoft 365 subscription, you'll also need to select Install Office > on the Installs page.
-
In the Download and install window, select Other options.
-
Check the box Download an offline installer and select the language you want to install the Microsoft 365 apps in. Select Download.
-
When you're prompted, from the bottom of your browser window, select Save (in Edge), Open (in Internet Explorer), Open when done (in Chrome), or Save File (in Firefox). The file will begin downloading on your PC.
-
Once the download is complete, open File Explorer and locate a new virtual drive, for example (D:). This drive contains the Microsoft 365 installation files. If you don't see the new drive, locate the image file you downloaded and double-click it. The new drive should appear in your directory.
Note: If you already have a drive labeled (D:), Microsoft 365 creates a virtual drive with the next available letter, which would be (E:) (as shown in the next step below).Save the image: You can also choose to save a copy of this virtual drive to a thumb drive or disc for later use.
Step 2. Install Office
-
Select the Microsoft 365 folder from the virtual drive and then double-click either the Setup32.exe to install the 32-bit version of Microsoft 365, or Setup64.exe to install the 64-bit version to begin the offline installation. If you're not sure which version is right for you, see Choose the 64-bit or 32-bit version of Office.
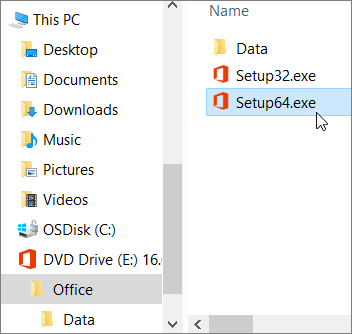
When you see the message, You're all set, you can access your Microsoft 365 applications.
-
After your Microsoft 365 installation is complete, you need to activate Microsoft 365. Be sure you're connected to the Internet and then open any Office application, such as Word or Excel.
In most cases, Office is activated once you start an application and after you click Accept to agree to the License terms. If you need activation help, see Activate Office.
-
After activating Office and before you start using it, make sure you have the latest update.
In any Microsoft 365 app, for example Word, open a new or existing document, then select File > Account.
From the Update Options drop-down list box, select Update Now.

If you have a Microsoft 365 for business product you can use the Microsoft 365 Deployment Tool (ODT) to download and install Microsoft 365 or Microsoft 365 offline. The tool is designed for enterprise environments and runs from the command line, so the steps are more complicated--but they'll still work for installation on a single device.
You must have a Microsoft 365 or Microsoft 365 license assigned to you to install and activate the Microsoft 365 apps. To check if you have one, see What Microsoft 365 business product or license do I have?
Step 1 - Download and install the Office Deployment Tool
-
Create a folder on your hard drive and name it ODT. For this example, we'll create it on the c:\ drive, like so: c:\ODT.
-
Download the Microsoft 365 Deployment Tool from the Microsoft Download Center. Select Save As and save it to your downloads folder.
-
In your downloads folder, double-click the Office Deployment Tool exe file to install it.
-
If you see the User Account Control prompt that says, Do you want to allow this app to make changes to your device?, click Yes.
-
Accept the Microsoft Software License Terms, and then click Continue.
-
In the Browse for Folder dialog, select the ODT folder you created in earlier, and then click OK.
Step 2 - Download and install Office
The drop-down list below contains detailed steps that show how to download and install the 32-bit or 64-bit version of Microsoft 365 Apps for enterprise or Microsoft 365 Apps for business.
If you have a Microsoft 365 Apps for business or Microsoft 365 Business Standard plan, you need to download the Microsoft 365 Apps for business version. For all other plans, download the Microsoft 365 Apps for enterprise version. See the following if you're not sure which version to install:
-
To find out which Microsoft 365 plan you have, see What Microsoft 365 business product or license do I have?
-
If you're not sure how to decide between 64-bit or 32-bit, see Choose between the 64-bit or 32-bit version of Office.











