Take action on assigned and recommended content in Viva Learning
View content recommended to you
There are multiple ways to view content recommended or assigned to you.
-
Teams will send you a notification. Select the notification to open the learning content.
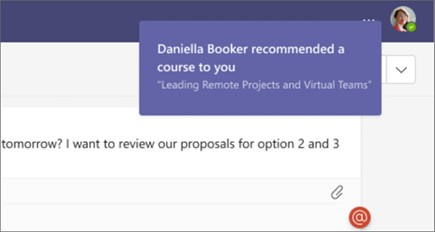
-
View recommendations in the Teams activity feed. Select the recommendation to open the learning content.
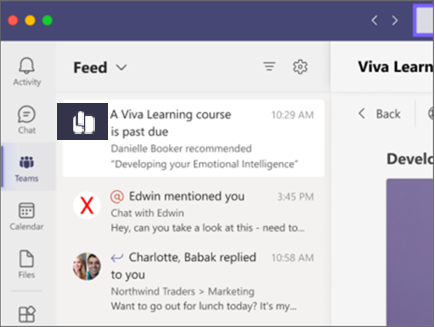
-
Select the My Learning tab to view learning content assigned and recommended to you.
Act on content recommended to you
-
Select the ellipses (...) to see content details like course length, type, and description.
-
The content card displays who recommended the content.
-
Recommended content: Toggle to allow tracking by recommender. If this is turned on, the person who recommended the content can view the completion status you select (Not Started/ In-Progress / Completed). Tracking is turned off by default.
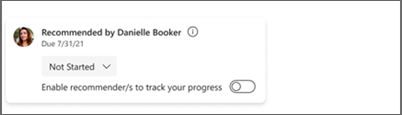
Update the completion status
-
You can change the completion status of content from the details view. Updates you make to the completion status will be shared with the person who recommended the content to you.
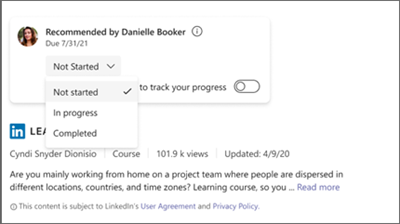
Notes:
-
You can change the status to In progress or Completed. You do not have to select In progress before selecting Complete.
-
You can change the status from Complete back to Not started or In Progress while still on that screen. However, if you exit the screen, you will not be able to come back and change it.
-
After you mark learning Complete and exit the screen, the learning disappears from your list of recommended learning.
-
You cannot recommend learning to more than 50 users.
Assignments
Assignments in Viva Learning refer to courses that your organization marks as mandatory for learners.
Note: Assignments are shown only to users with Viva learning premium license.
Where to find your assignments
-
The card on the home page
-
Assigned to you section in My Learning
-
Assignment details are also shown on the details page of a Learning object
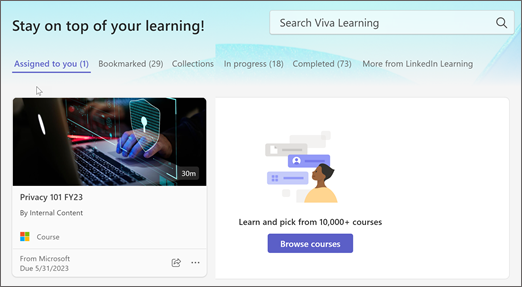
Learn More
Social learning with Viva Learning










