If you’ve synced Microsoft OneDrive for work or school or a SharePoint site library to folders on your computer, you can stop syncing these folders at any time. When you stop syncing a folder, you disconnect the folder on your computer from the library on the server. You can always sync the library to your computer again.
If you want to stop syncing a file or folder, read How to stop or cancel sync in OneDrive.
Why stop syncing a library?
Usually, you stop syncing when you no longer need to sync updates between the folder and the library on the server, or because you’ve completed a project. If something goes wrong with the connection between the folder and the library on the server, you can often fix the problem by stopping the current sync relationship, and Sync files with OneDrive in Windows, as if for the first time.
Note: If you’re having sync problems, you can also run Repair. Repair disconnects and reconnects all libraries you’re currently syncing.
You can also pause syncing a folder. This allows you to temporarily stop syncing a folder without disconnecting it from the library on the server. You might pause syncing if you don’t want to use your system resources for syncing at the present time. You can resume syncing at any time.
Syncing a OneDrive for work or school library is a function of Windows and the OneDrive for work or school app, and is specific to your computer. You can only pause and stop syncing from your local computer, not from the online app.
Once you've stopped syncing a set of files, you can delete them from either your local computer, or from OneDrive for work or school. If you delete a file from OneDrive for work or school online, and then sync again, that file will be deleted from your local computer.
You can stop syncing a library, but not individual files or folders under that library.
For a list of more information about syncing libraries on OneDrive for work or school or OneDrive for work or school, see Sync libraries using OneDrive for Business
Note: You can only stop syncing a library if you're using the previous OneDrive sync app. Which OneDrive app?
When you stop syncing a folder, the folder is disconnected from its library. All files are retained in the previously synced folder. You can sync the library to your computer again at any time. When you start syncing a library again, it will create a new folder on your computer. If it's using the same name, it will add a number to the end, such as 1, 2, and so on.
-
Select the OneDrive for work or school icon

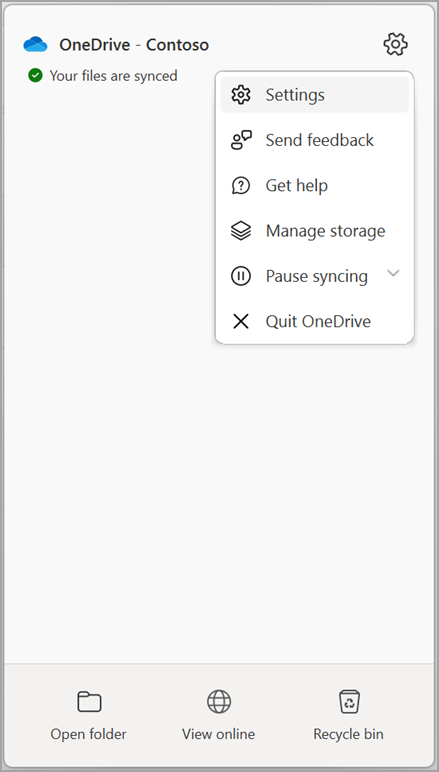
Note: If the OneDrive for work or school icon


-
Select Settings.
-
Select Account and then select Choose folder.
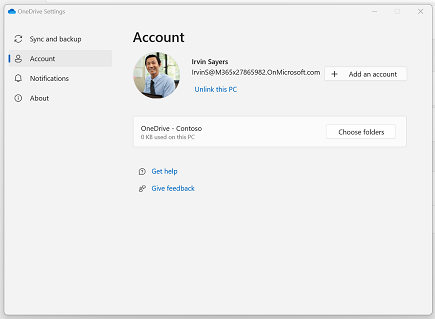
-
Select the folder you want to stop syncing, and then select OK.
To keep the connection between your computer and the server, but stop syncing temporarily, follow these steps to pause a sync relationship.
Pause syncing a library using the new OneDrive sync app
-
Select the OneDrive for work or school icon

-
Select Pause syncing, and choose 2 hours, 8 hours, or 24 hours.
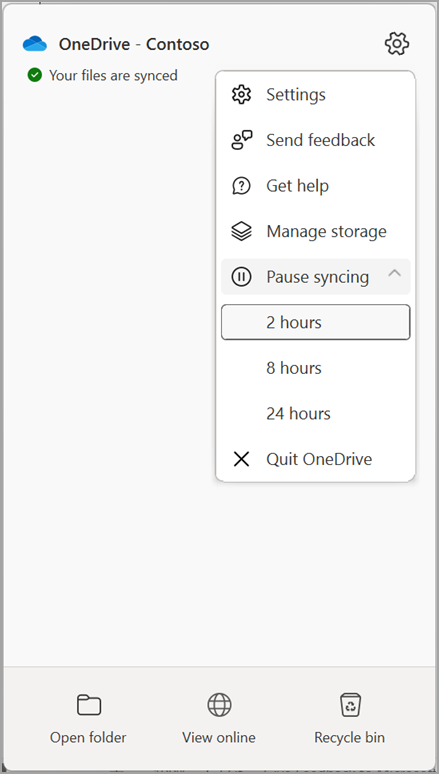
Note: If the OneDrive icon


-
This pauses syncing for OneDrive for work or school. To resume syncing, right click the OneDrive for work or school icon

Pause syncing a library using the previous OneDrive sync app
-
Right-click the OneDrive for work or school icon

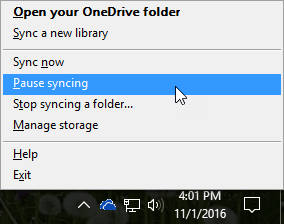
Note: If the OneDrive for work or school icon


-
This pauses syncing for all libraries you’ve synced to your computer. To resume syncing, right click the OneDrive for work or school icon in the Windows notification area, and then click Resume syncing.










