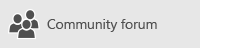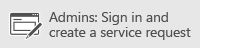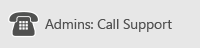Sync errors can occur for several reasons with OneDrive for work or school. Many errors can be fixed by using the Repair option in the OneDrive menu that you can see from the taskbar notification area.
Note: This article applies only to the previous OneDrive for work or school sync app (groove.exe). In most cases, we recommend that you use the newer OneDrive sync app (onedrive.exe) instead. Which OneDrive app?
Get started by right-clicking the OneDrive menu icon 

An error dialog box opens that describes any current sync problems and suggests actions you can take to fix them. Sometimes, you might prefer to just clear all sync errors at once, or you might see this error:
“An error occurred while attempting to synchronize this document library”
In either case, you can run Repair instead of trying to fix each sync error one at a time.
Note: There are many reasons why sync might fail. If this method doesn't fix the problem, check out the links in the Still having sync issues? section of this article.
-
In the taskbar notification area, right-click or press and hold the OneDrive menu icon


-
In the dialog box, click Repair.

Repair reports your progress until all sync connections are reset.
-
Click Finish.

Important: Don’t restart your computer while Repair is running. If you have a timed auto-restart scheduled for your computer, postpone it until you’re sure Repair is finished.
If repairing your sync connection doesn't solve your problem, see "Method 2: Remove your OneDrive cache" in the Microsoft Knowledge Base article: “An error occurred while attempting to synchronize this document library” error in OneDrive for Business
Repair does the following:
-
Disconnects all libraries that were experiencing sync problems.
-
Reconnects these libraries. This means Repair downloads and syncs the current server version of each library, as if you were syncing for the first time.
-
Creates an archive copy of any file that had unsynced changes and places these files in a library folder under C:\users\username\OneDrive archives\.
If you change where your synced folders are stored, the archive folder may be called \OneDrive -- Unsynced Changes\ when viewed in Explorer. At a CMD or DOS prompt, the folder is called ODBA. In that folder, OneDrive creates subfolders with the current date and time as the folder name, such as \2016-02-16 15-03-09\ to store files that can't be synced.
When Repair runs, it syncs the folder with the files that aren't causing the problems, and moves the other files into the archive. Repair creates these archive copies in case you had updates that couldn’t be synced to the server before you started Repair. This ensures that you don’t lose any local updates. You can compare file versions in the archive library folder with the reconnected folder to make sure you have the version you want.
When you're done with repair, the notification icon that signals sync problems should be clear. If it's not, click the OneDrive notification icon 
The Repair command appears in the OneDrive menu only if you're experiencing sync errors.
If you're experiencing sync errors but you still don’t see the Repair command, you might need to update the OneDrive sync app.
There can be a number of different reasons why OneDrive fails to sync, from invalid characters in file names to out dated sync apps. Here are some links to help you troubleshoot OneDrive sync issues:
-
See Sync files with OneDrive in Windows for the correct way to set up OneDrive for Business and sync.
-
Sometimes it's better to stop and reestablish the sync connection again. See the following procedures to stop and restart syncing your library.
Before you can repair a sync issue, you need to stop syncing all folders.
When you stop syncing a folder, the folder is disconnected from its library. All files are retained in the previously synced folder. You can sync the library to your computer again at any time. When you start syncing a library again, it will create a new folder on your computer. If it's using the same name, it will add a number to the end, such as 1, 2, and so on.
-
Right click the OneDrive icon


Note: If the OneDrive icon


-
Select the folder you want to stop syncing, and then click Stop syncing.
-
Click Yes to agree to permanently stop syncing the folder, and then click OK.
You can start syncing your library again. When you start syncing a library again, it will create a new folder on your computer. If it's using the same name, it will add a number to the end, such as 1, 2, and so on.
-
Sign in to Office 365 or your organization's SharePoint site with your work or school account.
-
Select OneDrive at the top of the page. Or, select the app launcher


-
Select the Sync button.

Note: If you don’t see a Sync button, select the Library tab and then select Sync in the Connect & Export group. (You may need to click Settings


-
At the prompt, click Sync Now to start the sync app wizard. The wizard automatically fills in the name and web address of your OneDrive.
-
Select Sync Now in the wizard to start syncing.
You can click Show my files… in the wizard to open your OneDrive folder in File Explorer. The folder is listed in your Favorites as either OneDrive - CompanyName or as OneDrive @ CompanyName.
You might see this in File Explorer...
Or this...


When you're opening or saving an Microsoft 365 document, your screen looks similar to this: