Remove an app from a site
Applies To
SharePoint Server 2016 SharePoint Server 2013 Enterprise SharePoint in Microsoft 365 SharePoint Foundation 2013If you no longer need an app on your site, you can remove it through the Site Contents page.
Important: After you remove an app, you won't be able to recover any data that the app may be storing in the location where it's hosted. If you want to keep this data, you must save it before you remove the app. Go to the app you plan to remove, and manually copy the data to another format (some apps may provide you with a way to export data).
To remove an app, you must have Full Control permissions for a SharePoint site. If you are a Site Owner, you have this permission.
Remove an app from a site
-
Click Settings

-
On the Site Contents page, find the app you want to remove and click the ellipses (...) to view the app properties dialog.
-
In the callout, click the ellipses (...) and then click Remove on the menu.
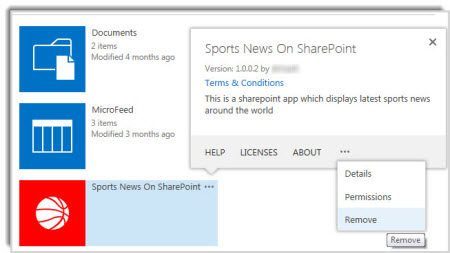
-
Click OK.
Note: If you don't see an option to Remove, you may need to click Return to classic SharePoint at the bottom left of the screen. After you've removed your app, you can use the Back button in the browser to return from classic view.










