When you accidentally delete Outlook items, such as email messages, calendar appointments, contacts, or tasks, you can often recover them if they are in your Deleted Items or Junk Email folders. In some cases, you can even recover items after the Deleted Items folder is emptied.
The first place to look for a deleted item, such as an email message, calendar appointment, contact, or task is the Deleted Items folder. If it's not there, you might still be able to recover it, depending on which type of Outlook you're using.
Select a tab option below for the version of Outlook you're using. What version of Outlook do I have?
Note: If the steps under this New Outlook tab don't work, you may not be using new Outlook for Windows yet. Select the Classic Outlook tab and follow those steps instead.
Recover items from your Deleted Items or Junk Email folders in new Outlook
-
Select the Deleted Items or Junk Email folder. If folders are hidden, select the Show Navigation Pane icon.
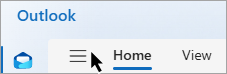
-
Select the item or items you'd like to recover by hovering over the item and selecting the checkbox next to it.
-
On the Home tab of the ribbon, select Move. Choose a folder from the list, or select Move to a different folder, and then choose a location from the full folder list. You can also drag messages to other folders.
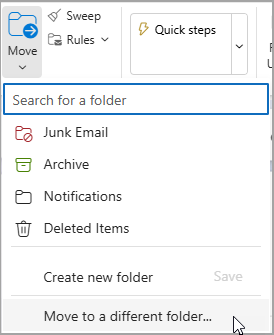
Recover an item that's no longer in your Deleted Items folder
If you can't find an item in the Deleted Items folder, the next place to look is the Recoverable Items folder.
-
Select the Deleted Items folder, and then select Recover items deleted from this folder.
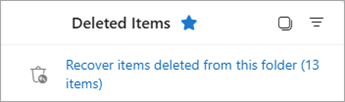
-
Hover over an item and check the box next to it. Select Restore from the Home ribbon.
Tip: You can select multiple items, or select the checkbox next to Recoverable Items to select all messages. Select Restore.
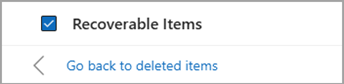
|
Guided support in your browser can provide digital solutions for Office problems |
Recover items from your Deleted Items or Junk Email folders in classic Outlook
-
Select the Deleted Items or Junk Email folder.
-
Select the items you'd like to recover.
-
Select and hold (or right-click) the item and select Move, and then select the folder you'd like to move it to.
-
You can also select the item and, from the Home tab of the ribbon, select Move. Choose a folder from the list, or select Move to a different folder, and then choose a location from the full folder list. You can also drag messages to other folders.
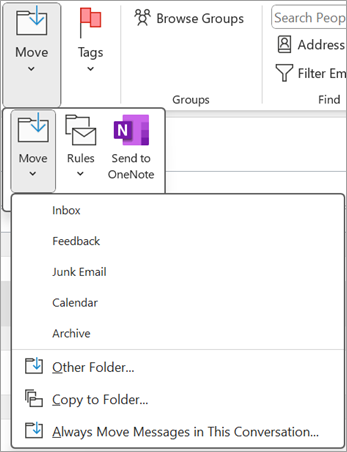
Recover an item that's no longer in your Deleted Items folder
If you can't find an item in the Deleted Items folder, the next place to look is the Recoverable Items folder. This is a hidden folder, and it's the place where items are moved when you do one of the following things:
-
Delete an item from the Deleted Items folder.
-
Empty the Deleted Items folder.
-
Permanently delete an item from the Inbox or from another folder by selecting it and pressing Shift+Delete.
Watch this video or follow the steps in this section to recover items from the Recoverable Items folder.

-
Make sure you are online and connected to the mail server.
-
In Outlook, go to your email folder list, and then select Deleted Items.
Important: If you don't see the Deleted Items folder, but instead see the Trash folder, your account doesn't support recovering an item that's no longer in your Deleted Items folder.
-
On the Home tab, select Recover Deleted Items From Server.
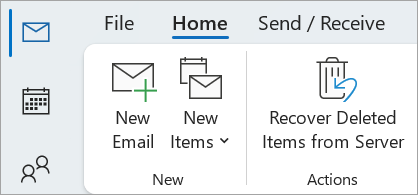
Important: If there is no Recover Deleted Items command on the menu, your account doesn't support recovering an item that's no longer in your Deleted Items folder.
-
Select the items that you want to recover, select Restore Selected Items, and then select OK.
-
If you were not able to find your deleted item in the Recover Deleted Items window, contact your system administrator.
Recover deleted folders
You can recover a deleted folder (together with all its messages) if it's still in your Deleted Items folder. To recover the folder, select Expand to expand Deleted Items. Locate the folder and select, hold, and drag to move it back to its proper location in the folder list.
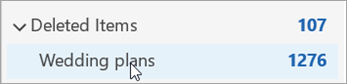
Note: You can't recover a folder that's been permanently deleted. However, you can use the steps in this topic to recover messages from the folder that you deleted.
Items restored from Recoverable Items go to the Deleted Items folder
When you recover items from the Recoverable Items folder, they are moved to the Deleted Items folder. After you recover an item, you can find it in your Deleted Items folder and then you can move it to another folder.
Tips and Troubleshooting
-
To help you find a specific item in the Recover Deleted Items window, select the Subject, Deleted On, or From column header to sort items by that column.
Note that the Deleted On date specifies when items were permanently deleted (by using Shift+Delete ) or when they were removed from the Deleted Items folder.
-
All items in the Recoverable Items folder—including contacts, calendar items, and tasks—are represented by the same envelope icon.
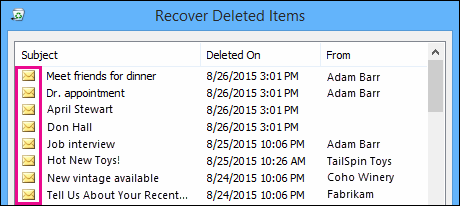
-
If you're looking for a contact, sort by the Subject column, and then look for the name of the person. You can also sort by the From column to look for blank entries. This is because contacts don't have a From field.
-
If you're looking for a calendar appointment or a task, sort by the From column, and then look for your name.
-
To recover multiple items, press CTRL as you select each item, then select Restore Selected Items. You can also recover multiple adjacent items by selecting the first item, holding down the Shift key, and then selecting the last item that you want to recover.
-
Your administrator may have specified how long items in the Recoverable Items folder are available for recovery. For example, there may be a policy that deletes anything that’s been in your Deleted Items folder for 30 days, and another policy that lets you recover items in the Recoverable Items folder for up to another 14 days.
After the recovery period expires, your administrator may still be able to recover an item. If you can't find the item in the Recoverable Items folder, ask your administrator whether it can be recovered. If neither of you can find the item, the item was probably permanently deleted from your mailbox and can't be recovered. -
When you delete multiple Outlook items, you can see them listed in the Deleted Items folder. If you must recover the items, you can return them only to the following folders.
Item
Folder
Meeting requests (IPM.Schedule.Meeting.Request)
Calendar
Appointments (IPM.Appointment items)
Calendar
Email messages (IPM.Note)
Mail
Contacts (IPM.Contact)
Contacts
Each of these folders represents a specific message class. When you select multiple items and then start to move them, Outlook creates a new Outlook item that is specific to the message class of the destination folder. All the selected items that you are moving are assigned to the new item.
Recover items from your Deleted Items or Junk Email folders in Outlook.com and Outlook on the web
Notes:
-
Email is automatically deleted from your Deleted Items folder after 30 days.
-
Items removed from your Deleted Items folder are recoverable for 30 days.
-
Junk email is retained for 10 days before it is automatically deleted.
-
Email folder names are the same, but folder hyperlinks listed below will not work if you sign in with a work or school account.
-
Select the Deleted Items or Junk Email folder. If folders are hidden, select the Show Navigation Pane icon.
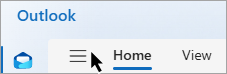
-
Select the item or items you'd like to recover by hovering over the item and selecting the checkbox next to it. If you don't see a checkbox, select and hold (or right-click) the message, and then select Move > Inbox, or choose another folder.
-
On the Home tab of the ribbon, select Move. Choose a folder from the list, or select Move to a different folder, and then choose a location from the full folder list. You can also drag messages to other folders.
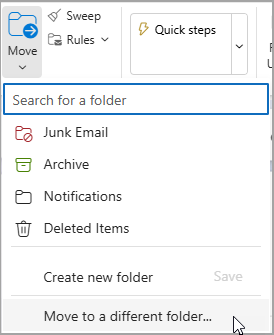
Note: It's not possible to recover messages deleted from children's accounts. This way, parents can be confident that when they delete messages from their children's accounts, they stay deleted.
Restore items from Junk Email
Sometimes messages appear in your your Junk Email folder that aren't junk. It's good practice to check your junk email regularly because junk emails will be permanently deleted:
-
In 10 days on Outlook.com
-
In 30 days for Outlook on the web
Restore emails from your Junk Email folder
-
To restore from the Junk Email folder, select the message you want to recover. From the ribbon, select Report > Not junk. Outlook will ask if you want to report the sender as "not junk."
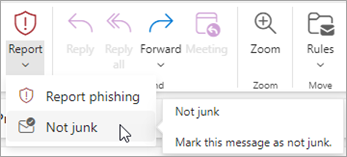
Recover email that’s been removed from your Deleted Items folder
If you can't find an item in the Deleted Items folder, the next place to look is the Recoverable Items folder.
Notes:
-
You can't access the Recoverable Items folder if you're using a mobile browser. To access the Recoverable Items folder, please use a PC or Mac.
-
If you don't see the deleted messages you want to recover, they have probably been permanently removed from the Deleted Items folder or Junk Email folder. We don't recommend that you use either of these folders to store your messages. If you want to store your messages in folders other than your Inbox, see Working with message folders.
-
In the left pane, select the Deleted Items folder.
-
At the top of the message list, select Recover items deleted from this folder.
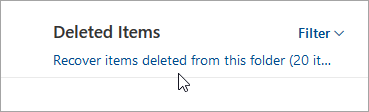
-
Select the items you want to recover, and select Restore.
Notes:
-
You can only select all if all messages are visible. This is to prevent accidental actions on messages you cannot see.
-
Ctrl+Click selects individual messages, Shift+Click selects everything between two clicks.
-
Where do recovered items go?
The items you select to recover will be restored to their original folders when possible. If an original folder no longer exists, items will be restored as follows:
-
Messages go to your inbox.
-
Calendar items go to your calendar.
-
Contacts go to your contacts folder.
-
Tasks go to your tasks folder.
Stop Outlook from emptying your Deleted Items folder each time you sign out
Outlook might empty your Deleted Items folder each time you sign out. To change this:
-
At the top of the page, select Settings .
-
Select Message handling.
-
Under When signing out, uncheck the box next to Empty my deleted items folder.
Still need help?
|
|
To get support in Outlook.com, click here or select Help on the menu bar and enter your query. If the self-help doesn't solve your problem, scroll down to Still need help? and select Yes. To contact us in Outlook.com, you'll need to sign in. If you can't sign in, click here. |
|
|
|
For other help with your Microsoft account and subscriptions, visit Account & Billing Help. |
|
|
|
To get help and troubleshoot other Microsoft products and services, enter your problem here. |
|
|
|
Post questions, follow discussions and share your knowledge in the Outlook.com Community. |
See Also
Show a declined meeting on my calendar
Restore or recover a deleted contact in Outlook











