Manage duplicate contacts in Outlook
Applies To
Outlook for Microsoft 365 Outlook 2024 Outlook 2021 Outlook 2019 Outlook 2016 Outlook on the web Outlook.com New Outlook for WindowsIf you've imported contacts from multiple sources, such as an external source like iCloud or Gmail, or inherited someone else's contact list, you might have duplicate contacts stored in Outlook. How to manage these duplicates, depends on what version of Outlook you're using.
If you're using new Outlook and web versions of Outlook, exact duplicates are automatically hidden.
With classic Outlook, you'll get a choice for whether or not to create a new contact record (a duplicate) or to merge the duplicate contacts.
Select a tab option below for the version of Outlook you're using. What version of Outlook do I have?
With new Outlook, your contact list is continuously cleaned up and duplicates are automatically hidden after searching for exact and proper subset duplicates.
The following example scenarios describe how new Outlook handles duplicate entries based on whether or not the contact record is an exact duplicate, or a subset of another record.
Example 1: Exact duplicate contact records
In the following example, Contact B is an exact duplicate of Contact A.
|
Contact A |
Contact B |
|---|---|
|
Name: Sam ElliotEmail: sam.elliot@contoso.comPhone number: 123-456-7890Company: ContosoTitle: Senior Sales Manager |
Name: Sam ElliotEmail: sam.elliot@contoso.comPhone number: 123-456-7890Company: ContosoTitle: Senior Sales Manager |
The automatic contact cleanup feature in new Outlook identifies such duplicates; therefore, in this scenario Contact B will be hidden from your contact list.
Example 2: Subset contact record
In Example 2, Contact D is missing the Company and Title information which are provided in Contact C. This makes Contact D a subset of Contact C, and Contact C is the superset.
|
Contact C |
Contact D |
|---|---|
|
Name: Kavya RaoEmail: kavya.rao@fourthcoffee.comPhone number: 123-456-7890Company: Fourth CoffeeTitle: Director of Accounting |
Name: Kavya RaoEmail: kavya.rao@fourthcoffee.comPhone number: 123-456-7890Company:Title: |
In this case, new Outlook will automatically hide Contact D, and Contact C will remain visible in your contact list.
Example 3: Multiple subset contacts
Example 3 shows three very similar contact records. In this example, Contact F is missing the Company and Title information which are provided in Contact E. Therefore, Contact F a subset of Contact E.
Contact G is also missing details which are found in Contact E, however Contact G includes an Address entry which isn't found in Contact E. This makes Contact G an additional superset because it shares the same details as Contact E and Contact F because it includes the Address which is an additional detail.
|
Contact E |
Contact F |
Contact G |
|---|---|---|
|
Name: Caleb MillerEmail: caleb@wingtiptoys.comPhone number: 987-654-3210Company: Wingtip ToysTitle: Marketing LeadAddress: |
Name: Caleb MillerEmail: caleb@wingtiptoys.comPhone number: 987-654-3210Company: Title: Address: |
Name: Caleb MillerEmail: caleb@wingtiptoys.comPhone number: 987-654-3210Company: Title: Address: 789 Main Street |
In this scenario, both Contact E and Contact G will both remain visible because they're both supersets. Contact F will be the only item hidden because it's a subset of the other two.
You can manually update Contact E and include the address found in Contact G. This will make Contact E the only superset and Contact G will be hidden. See the section Update a visible duplicate content to learn more.
Update a visible duplicate contact in new Outlook
If a duplicate content card is hidden in new Outlook, but you modify it when using classic Outlook, Outlook for Mac, or Outlook Mobile, the contact will reappear in new Outlook because it's no longer considered a duplicate.
If you update a contact in either new Outlook, the same updates are shown across all Outlook clients.
Delete a duplicate contact new Outlook
Deleting a contact in any new Outlook client removes it from all Outlook clients.
For example, if you delete a contact using classic Outlook or Outlook for Mac, but that contact was hidden in new Outlook, the contact record reappears until all hidden duplicates are removed. If the contact is visible in these apps, a hidden duplicate will reappear until all duplicates are deleted.
Deleting a contact from new Outlook removes the contact and all hidden duplicates from all Outlook apps.
To recover a deleted contact, follow the steps in Restore or recover a deleted contact in Outlook.
Access hidden duplicate contacts new Outlook
You can view, manage, delete, or export all contacts including duplicate contacts in classic Outlook for Windows, Outlook on Mac, and Outlook on Mobile.
You can export all contacts including duplicate contacts. See Import or export contacts in Outlook.
See also
With classic Outlook you'll get a choice whether to create a new contact record (a duplicate) or merge the duplicate contacts. Classic Outlook doesn't have an automated process to hide or remove duplicates. However, you can export all of your contacts to a file, then re-import them into Outlook and take advantage of the built-in duplicate checking features.
Once you have duplicate contacts in your contact folders, there is no automated process to remove them. However, you can export all of your contacts to a file, then re-import them into Outlook and take advantage of the built-in duplicate checking features.
If you only have a few duplicate contacts, you can sort your contact list and delete them manually, as described below.
Delete duplicate contacts one at a time in classic Outlook
-
In classic Outlook, click People.

-
On the Home tab of the Ribbon, in the Current View group, click the bottom right corner of the views box, and then click Phone. This is the easiest view to use to scan your contact list for duplicates.
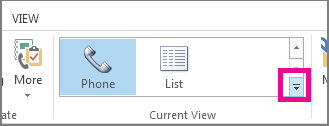
-
In your list of contacts, hold down Ctrl and click each contact you want to delete.
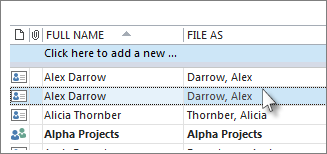
-
When you've selected all the duplicates, press Delete or Ctrl+D.
Delete a large number of duplicate contacts by using export and import in classic Outlook
If you have a large number of duplicate contacts, deleting the duplicates one by one can be tedious and time-consuming. The fastest way to delete a large number of duplicate contacts is to export them to a file, then import them into a new folder. To take advantage of the duplicate detection feature in the classic Outlook import process, use the following steps:
-
In classic Outlook, click People.

-
Right-click on your current Contacts folder and select New Folder.
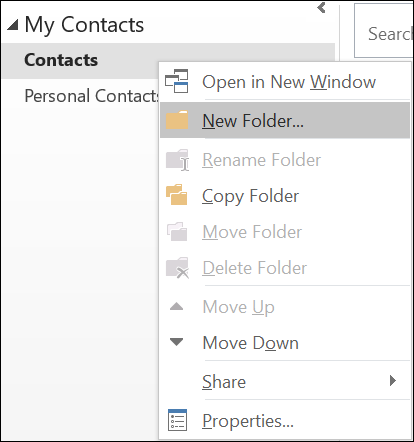
-
Give your new folder a name, for example Duplicates.
-
Click back into your main Contacts folder.
-
Press Ctrl+A to select all of your contacts.
-
Either drag and drop your contacts into the Duplicates folder or use Ctrl+Shift+V to open the Move to Folder dialog and select your Duplicates folder.
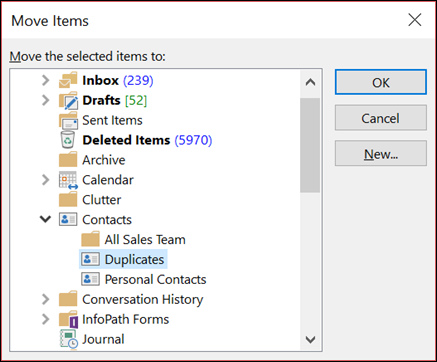
-
Your primary contacts folder should now be empty.
-
Select File > Open & Export > Import/Export.
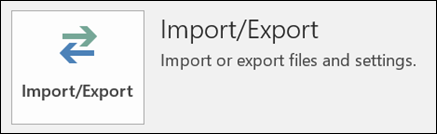
-
Select Export to a File.
-
Select Comma Separated Values (Windows).
-
Select the Duplicates folder you created in Step 3.
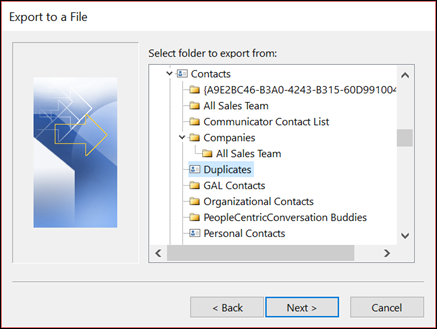
-
Save the file somewhere you'll be able to find it again.
-
Click Finish.
Import your contacts back into classic Outlook
-
Select File > Open & Export > Import/Export.
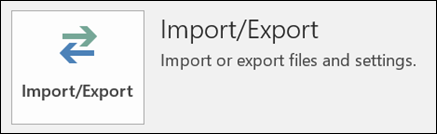
-
Select Import from another program or file.
-
Select Comma Separated Values (Windows).
-
Browse to find the file you created in the procedure above.
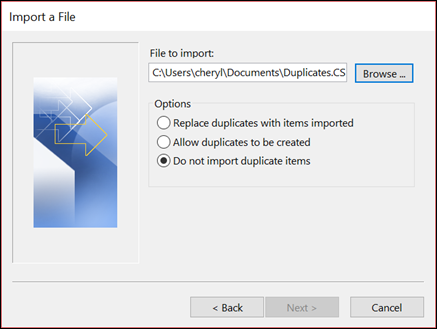
-
Select the option Do not import duplicate items.
-
Choose your main contacts folder as the destination folder. This is the folder that is currently empty.
-
Select Finish.
Copy the contacts from the Duplicates folder back into your main Contacts folder in classic Outlook
-
In classic Outlook, select the Duplicates contact folder.
-
Single-click one of the contacts in the folder, then press Ctrl+A to select all of the contacts.
-
Move the selected contacts into your main Contacts folder. You can drag and drop them or press Ctrl+Shift+V to use the Move to Folder dialog box.
-
Every time classic Outlook encounters a duplicate contact, you'll see a prompt with two choices.
-
Select Add new contact if the contact isn't a duplicate.
-
Select Update information of selected contact if the contact is a duplicate.
Once you've made your choice, select Update. If you want to repeat the same choice for all duplicated contacts, select Update All.
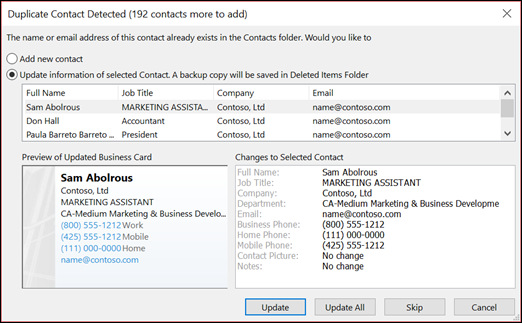
-
-
When the move to folder process is done, you can delete the Duplicates folder.
With Outlook on the web, your contact list is continuously cleaned up and duplicates are automatically hidden after searching for exact and proper subset duplicates.
The following example scenarios describe how Outlook on the web handles duplicate entries based on whether or not the contact record is an exact duplicate, or if it's a subset of another record.
Example 1: Exact duplicate contact records in Outlook on the web
In the following example, Contact B is an exact duplicate of Contact A.
|
Contact A |
Contact B |
|---|---|
|
Name: Sam ElliotEmail: sam.elliot@contoso.comPhone number: 123-456-7890Company: ContosoTitle: Senior Sales Manager |
Name: Sam ElliotEmail: sam.elliot@contoso.comPhone number: 123-456-7890Company: ContosoTitle: Senior Sales Manager |
The automatic contact cleanup feature in Outlook on the web identifies such duplicates; therefore, in this scenario Contact B will be hidden from your contact list.
Example 2: Subset contact record
In Example 2, Contact D is missing the Company and Title information which are provided in Contact C. This makes Contact D a subset of Contact C, and Contact C is the superset.
|
Contact C |
Contact D |
|---|---|
|
Name: Kim AkersEmail: kim.akers@fourthcoffee.comPhone number: 123-456-7890Company: Fourth CoffeeTitle: Director of Accounting |
Name: Kim AkersEmail: kim.akers@fourthcoffee.comPhone number: 123-456-7890Company:Title: |
In this case, Outlook on the web will automatically hide Contact D, and Contact C will remain visible in your contact list.
Example 3: Multiple subset contacts
Example 3 shows three very similar contact records. In this example, Contact F is missing the Company and Title information which are provided in Contact E. Therefore, Contact F a subset of Contact E.
Contact G is also missing details which are found in Contact E, however Contact G includes an Address entry which isn't found in Contact E. This makes Contact G an additional superset because it shares the same details as Contact E and Contact F because it includes the Address which is an additional detail.
|
Contact E |
Contact F |
Contact G |
|---|---|---|
|
Name: Caleb MillerEmail: caleb@wingtiptoys.comPhone number: 987-654-3210Company: Wingtip ToysTitle: Marketing LeadAddress: |
Name: Caleb MillerEmail: caleb@wingtiptoys.comPhone number: 987-654-3210Company: Title: Address: |
Name: Caleb MillerEmail: caleb@wingtiptoys.comPhone number: 987-654-3210Company: Title: Address: 789 Main Street |
In this scenario, both Contact E and Contact G will both remain visible because they're both supersets. Contact F will be the only item hidden because it's a subset of the other two.
You can manually update Contact E and include the address found in Contact G. This will make Contact E the only superset and Contact G will be hidden. See the section Update a visible duplicate content to learn more.
Update a visible duplicate contact Outlook on the web
If a duplicate content card is hidden in Outlook on the web, but you modify it using classic Outlook, Outlook for Mac, or Outlook Mobile, the contact will reappear in Outlook on the web because it's no longer considered a duplicate.
If you update a contact in Outlook on the web, the same updates are shown across all Outlook clients.
Delete a duplicate contact Outlook on the web
Deleting a contact in Outlook on the web removes it from all Outlook clients.
For example, if you delete a contact using classic Outlook or Outlook for Mac, but that contact was hidden in Outlook on the web, the contact card reappears until all hidden duplicates are removed. If the contact is visible in these apps, a hidden duplicate will reappear until all duplicates are deleted.
Deleting a contact from Outlook on the web removes the contact and all hidden duplicates from all Outlook apps.
To recover a deleted contact, follow the steps in Restore or recover a deleted contact in Outlook.
Access hidden duplicate contacts Outlook on the web
You can view, manage, delete, or export all contacts including duplicate contacts in Classic Outlook for Windows, Outlook on Mac, and Outlook on Mobile.
You can export all contacts including duplicate contacts. See Import or export contacts in Outlook.
See also
With Outlook.com, your contact list is continuously cleaned up and duplicates are automatically hidden after searching for exact and proper subset duplicates.
The following example scenarios describe how Outlook.com handles duplicate entries based on whether or not the contact record is an exact duplicate, or if it's a subset of another record.
Example 1: Exact duplicate contact records in Outlook.com
In the following example, Contact B is an exact duplicate of Contact A.
|
Contact A |
Contact B |
|---|---|
|
Name: Sam ElliotEmail: sam.elliot@contoso.comPhone number: 123-456-7890Company: ContosoTitle: Senior Sales Manager |
Name: Sam ElliotEmail: sam.elliot@contoso.comPhone number: 123-456-7890Company: ContosoTitle: Senior Sales Manager |
The automatic contact cleanup feature in Outlook.com identifies such duplicates; therefore, in this scenario Contact B will be hidden from your contact list.
Example 2: Subset contact record
In Example 2, Contact D is missing the Company and Title information which are provided in Contact C. This makes Contact D a subset of Contact C, and Contact C is the superset.
|
Contact C |
Contact D |
|---|---|
|
Name: Kim AkersEmail: kim.akers@fourthcoffee.comPhone number: 123-456-7890Company: Fourth CoffeeTitle: Director of Accounting |
Name: Kim AkersEmail: kim.akers@fourthcoffee.comPhone number: 123-456-7890Company:Title: |
In this case, Outlook.com will automatically hide Contact D, and Contact C will remain visible in your contact list.
Example 3: Multiple subset contacts
Example 3 shows three very similar contact records. In this example, Contact F is missing the Company and Title information which are provided in Contact E. Therefore, Contact F a subset of Contact E.
Contact G is also missing details which are found in Contact E, however Contact G includes an Address entry which isn't found in Contact E. This makes Contact G an additional superset because it shares the same details as Contact E and Contact F because it includes the Address which is an additional detail.
|
Contact E |
Contact F |
Contact G |
|---|---|---|
|
Name: Caleb MillerEmail: caleb@wingtiptoys.comPhone number: 987-654-3210Company: Wingtip ToysTitle: Marketing LeadAddress: |
Name: Caleb MillerEmail: caleb@wingtiptoys.comPhone number: 987-654-3210Company: Title: Address: |
Name: Caleb MillerEmail: caleb@wingtiptoys.comPhone number: 987-654-3210Company: Title: Address: 789 Main Street |
In this scenario, both Contact E and Contact G will both remain visible because they're both supersets. Contact F will be the only item hidden because it's a subset of the other two.
You can manually update Contact E and include the address found in Contact G. This will make Contact E the only superset and Contact G will be hidden. See the section Update a visible duplicate content to learn more.
Example 4: Near exact duplicates with a category mismatch in Outlook.com
In Example 4, Contact H and Contact I have same details except for categories. When all contact information is exactly same, but has one slight difference, they're considered near-exact with categories mismatch duplicate. In this case, the Category detail included under Contact H and Contact I will be added to Contact H. Contact H will be the subset and visible, while Contact I will be hidden.
|
Contact H |
Contact I |
|---|---|
|
Name: Bill JonasEmail: bill.jonas@hotmail.comPhone number: 987-654-3210Title: Therapist Category: Personal |
Name: Bill JonasEmail: bill.jonas@hotmail.comPhone number: 987-654-3210Title: Therapist Category: Bill's iPhone |
Update a visible duplicate contact in Outlook.com
If a duplicate content card is hidden in Outlook.com, but you modify it using classic Outlook, Outlook for Mac, or Outlook Mobile, the contact will reappear in Outlook.com because it's no longer considered a duplicate.
If you update a contact in Outlook.com, the same updates are shown across all Outlook clients.
Delete a duplicate contact in Outlook.com
Deleting a contact in Outlook.com removes it from all Outlook clients.
For example, if you delete a contact using classic Outlook or Outlook for Mac, but that contact was hidden in Outlook.com, the contact card reappears until all hidden duplicates are removed. If the contact is visible in these apps, a hidden duplicate will reappear until all duplicates are deleted.
Deleting a contact from Outlook.com removes the contact and all hidden duplicates from all Outlook apps.
To recover a deleted contact, follow the steps in Restore or recover a deleted contact in Outlook.
Access hidden duplicate contacts in Outlook.com
You can view, manage, delete, or export all contacts including duplicate contacts in Classic Outlook for Windows, Outlook on Mac, and Outlook on Mobile.
You can export all contacts including duplicate contacts. See Import or export contacts in Outlook.










