Error 0x80131500 in Microsoft Store
Applies To
Microsoft StoreIf you see an error that says, "Try that again" or "Error 0x80131500" when using or trying to open Microsoft Store on Windows, try the following solutions.
Expand a section to learn more:
-
Press and hold the Windows Logo Key then press R to open a Run dialog box.
-
Enter wsreset.exe and then select OK.
Note: A blank Command Prompt window will open, and after about ten seconds the window will close, and Microsoft Store will open automatically.
-
Make sure Windows has the latest updates.Check for updates
Note: If your Windows 10 version is lower than 15063, you’ll need to update Windows or go to www.microsoft.com/store. To check your Windows version, look here for the field labelled "OS Build".
-
Update the Microsoft Store app to the latest version.Check for updates
-
Check your time and location settings.Open settings
-
Windows 10 users can run a Store app troubleshooter.Open troubleshooters
-
Select Additional troubleshooters.
-
Scroll down to select Windows Store Apps.
-
Select Run the troubleshooter.
-
Select the Windows icon to open the Start menu, and search for Run.
-
Enter inetcpl.cpl into the Run dialog box and press OK.
-
Select the Advanced tab and scroll to the bottom.
-
Inspect the Use TLS settings:
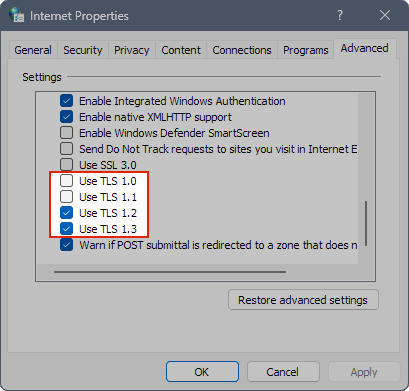
-
Ensure that Use TLS 1.0 and Use TLS 1.1 are unchecked.
-
Ensure that Use TLS 1.2 and Use TLS 1.3 are checked.
Note: Your settings may say "Use TLS 1.3 (experimental)". That's fine, just ensure that it's checked.
-
-
Press OK to save your settings.
Need more help?
Contact Support
For technical support, go to Contact Microsoft Support, enter your problem and select Get Help. If you still need help, select Contact Support to be routed to the best support option.
For pre-sales support, or issues with purchasing, contact Sales support.










