Filtering apps, websites, and sensitive information in Recall
You are always in control of what snapshots Recall can save. You can select which apps and websites you want to filter from your saved snapshots, such as banking apps and websites. You’ll need to use a supported browser for filtering websites and filtering private browsing activity. Website filtering only impacts whether the content of foreground tabs may appear in Recall. Filtering does not prevent browsers, internet service providers (ISPs), websites, organizations, or others from knowing that the website was accessed and tracking your activity.
Supported browsers, and their capabilities include:
-
Microsoft Edge: filters specified websites and filters private browsing activity
-
Firefox: filters specified websites and filters private browsing activity
-
Opera: filters specified websites and filters private browsing activity
-
Google Chrome: filters specified websites and filters private browsing activity
-
Chromium based browsers (124 or later): For Chromium-based browsers not listed above, filters private browsing activity only, doesn’t filter specific websites
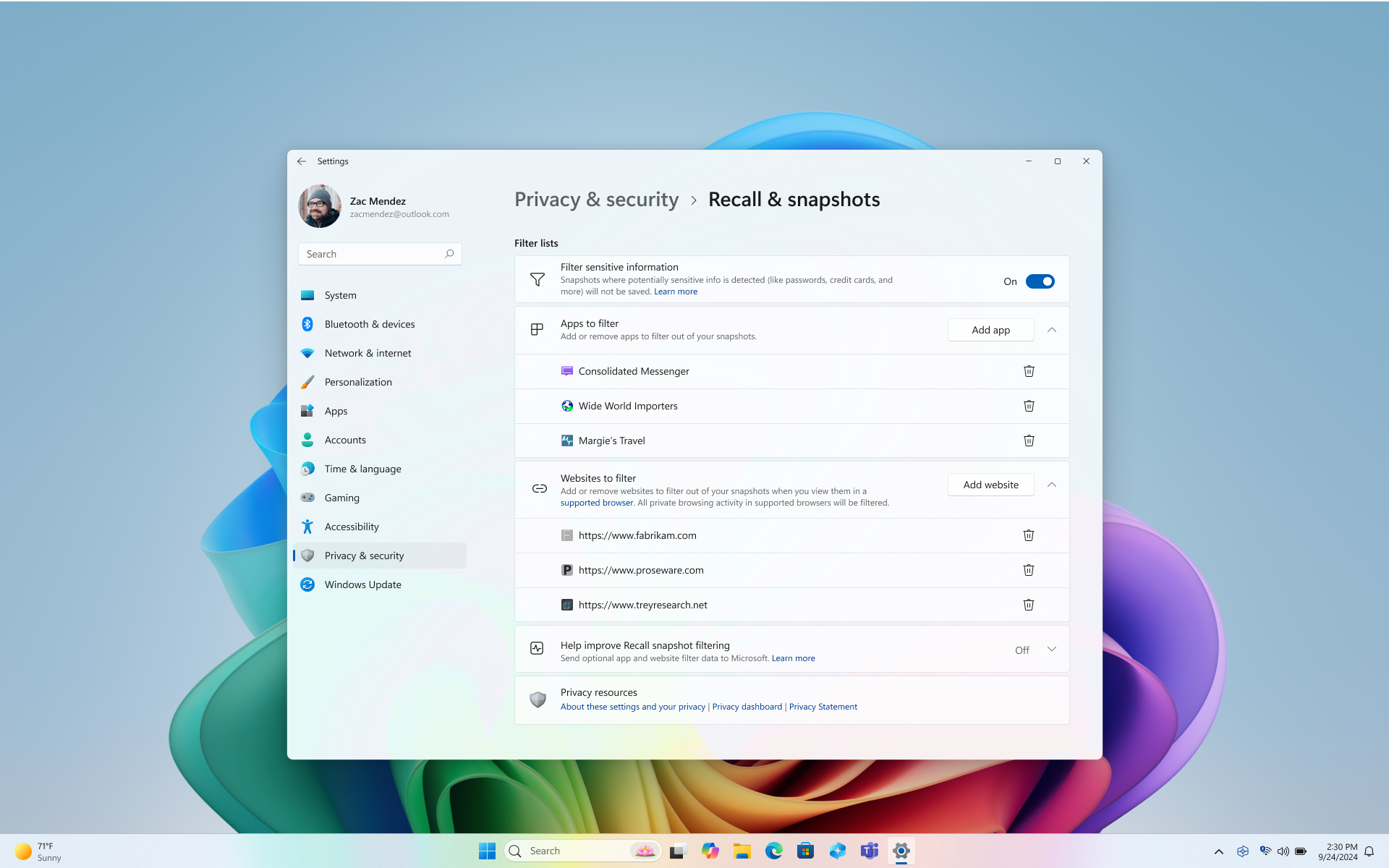
You can verify that the filter is active by checking whether the Recall icon in the system tray has a filter badge on top of it when you are on a filtered app or website, or when you have a private browsing window open.

Note: When you select the Now option and use Click to Do in Recall, a snapshot is taken without your private browsing windows, filtered apps, and filtered websites. These snapshots are only saved if you have saving snapshots enabled.
What if I don’t want Recall to save information from certain websites or apps?
You can easily filter apps and websites from being saved in snapshots. Some apps are filtered for you, and sensitive information is filtered by default. If you realize that a snapshot contains a website or app that you haven’t filtered yet, you have an option to Delete all the content from the currently saved snapshots for an app or website. When changing settings for Recall, you will be prompted to authorize this change using your Windows Hello credentials.
To filter a website:
-
Select … then Settings to open the Recall & snapshots settings page.
-
You can also go to Windows Settings > Privacy & Security > Recall & Snapshots to manage Recall.
-
-
Select Add website for the Websites to filter setting.
-
Type the website you want to filter into the text box. Select Add to add it to the websites to filter list. When the website is added, it’s validated to make sure it exists and to minimize the risk that a typo was made.
-
Make sure you include the beginning of the website address like http://, file://, and https://www. Sites local to a supported browser like edge://, or chrome://, are filtered by default.
-
Adding https://www.WoodgroveBank.com to the list would also filter https://Account.WoodgroveBank.com and https://www.WoodgroveBank.com/Account.
-
When adding websites to the list, don’t include extra information like search information and IDs. Typically, you want to include the beginning of the address only and remove any endings that have characters like ?, ; , =, &, %, and blocks of letters/numbers that come after these special characters. The Add option will grey out when it detects the website address might have excess or invalid information.
-
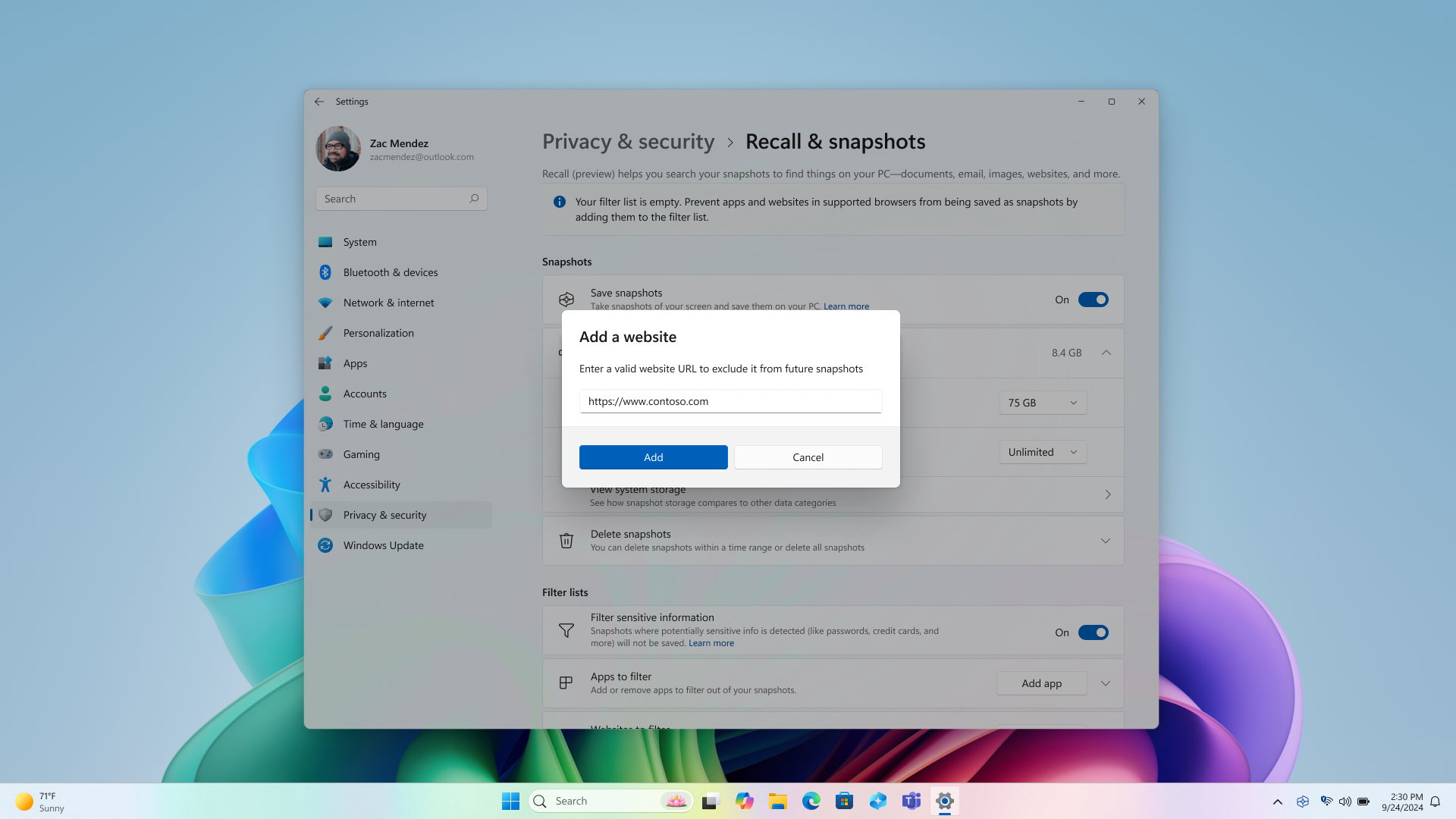
Be aware that websites are filtered when they are in the foreground or are in the currently opened tab of your supported browser. Parts of filtered websites can still appear in snapshots such as:
-
When content from a filtered website is embedded into another website, like when social media posts or videos appear inside a news article
-
When the browser tab is opened, but not currently in focus, the website name can appear in the list of tabs
-
When your browser’s history is opened the website can appear in the list
Filtering does not prevent browsers, internet service providers (ISPs), websites, organizations, or others from knowing that the website was accessed and tracking your activity.
To filter an app:
-
Select … then Settings to open the Recall & snapshots settings page.
-
You can also go to Windows Settings > Privacy & Security > Recall & Snapshots to manage Recall.
-
-
Select Add app for the Apps to filter setting.
-
From the app list, select the app you want to filter from Recall snapshots. Only apps that are currently installed on the device appear in this list.
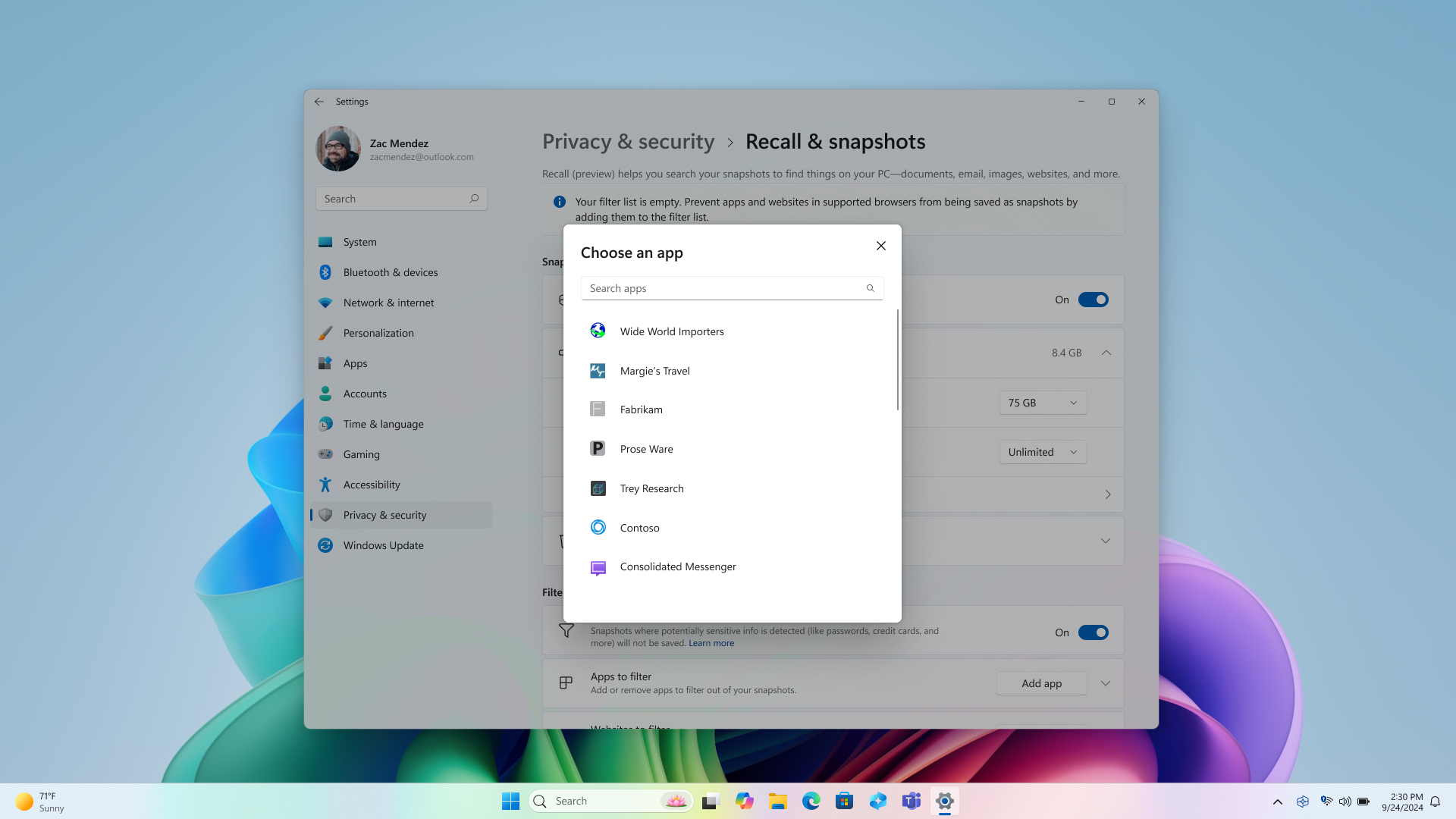
Remote desktop connection clients filtered from snapshots
Snapshots won't be saved when remote desktop connection clients are used. The following remote desktop connection clients are filtered from snapshots:
-
VMConnect.exe
-
Microsoft Remote Desktop from the Microsoft Store is saved in snapshots. To prevent the app from being saved in snapshots, add it to the app filtering list.
-
-
Azure Virtual Desktop (MSI)
-
Azure Virtual Desktop apps from the Microsoft Store are saved in snapshots. To prevent these apps from being saved in snapshots, add them to the app filtering list.
-
-
Windows App from the Microsoft Store is saved in snapshots. To prevent the app from being saved in snapshots, add it to the app filtering list.
Understanding sensitive information filtering in Recall
When using Recall, the Sensitive information filter setting is enabled by default to help ensure your data's confidentiality. This feature operates directly on your device, utilizing the NPU and the Microsoft Classification Engine (MCE) - the same technology leveraged by Microsoft Purview for detecting and labeling sensitive information. This setting is enabled by default, which means that snapshots won't be saved when potentially sensitive information is detected. Most importantly, your sensitive information remains on your device at all times, regardless of whether the Sensitive information filter setting is enabled or disabled. For more information about the types of potentially sensitive information, see Reference for sensitive information filtering in Recall.
Delete, delete all, or copy a snapshot from search results
If you discover a snapshot that you want to delete or copy, select … to display options for the snapshot. You can choose to Copy the snapshot to your clipboard or Delete the snapshot. If you realize that the snapshot contains a website or app that you haven’t filtered yet, you have an option to Delete all the snapshots that contain the selected website or app. You will be informed of how many snapshots from that web site or app will be deleted. If you proceed, all the snapshots are deleted in bulk. If you’d like, you can add the website or app to the filter list once the delete is finished.
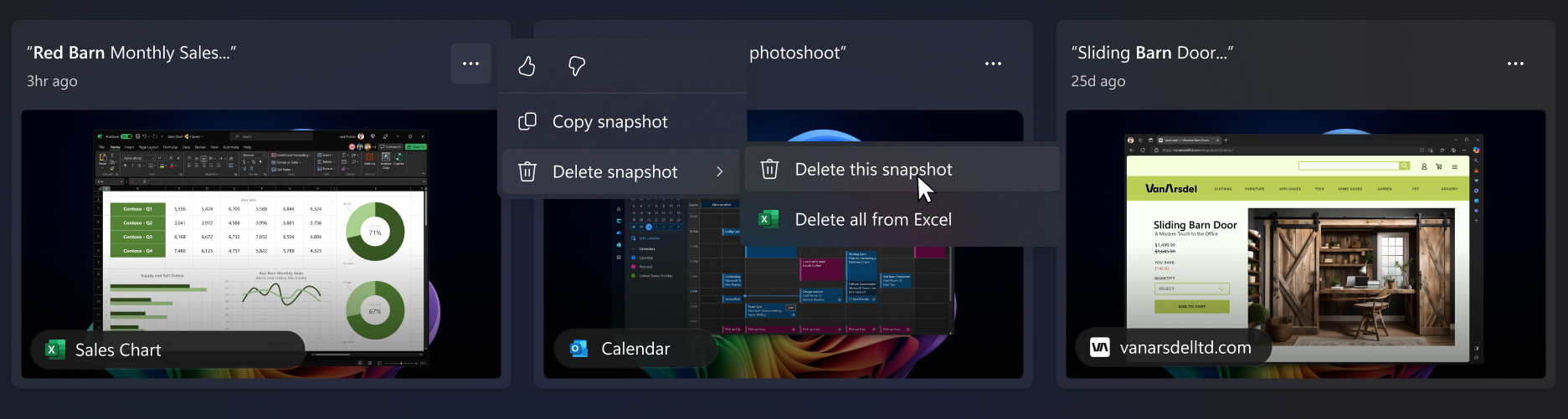
Microsoft’s commitment to responsible AI and Privacy
Microsoft has been working to advance AI responsibly since 2017, when we first defined our AI principles and later operationalized our approach through our Responsible AI Standard. Privacy and security are core principles as we develop and deploy AI systems. We work to help our customers use our AI products responsibly, sharing our learnings, and building trust-based partnerships. For more about our responsible AI efforts, the principles that guide us, and the tools and capabilities we've created to assure that we develop AI technology responsibly, see Responsible AI.
Recall uses optical character recognition (OCR), local to the PC, to analyze snapshots and facilitate search. For more information about OCR, see Transparency note and use cases for OCR. For more information about privacy and security, see Privacy and control over your Recall experience.
We want to hear from you!
If there's something you like, and especially if there's something you don't like about Recall you can submit feedback to Microsoft by selecting … then the Feedback icon in Recall to submit feedback on any issues that you run into.










