Schedule send in Outlook
Applies To
Outlook for Microsoft 365 New Outlook for WindowsSchedule send suggestions reduce email disruptions to your colleagues outside their working hours or when they’re away from work, and also enable you to work when you want without putting the burden of your schedule on others.
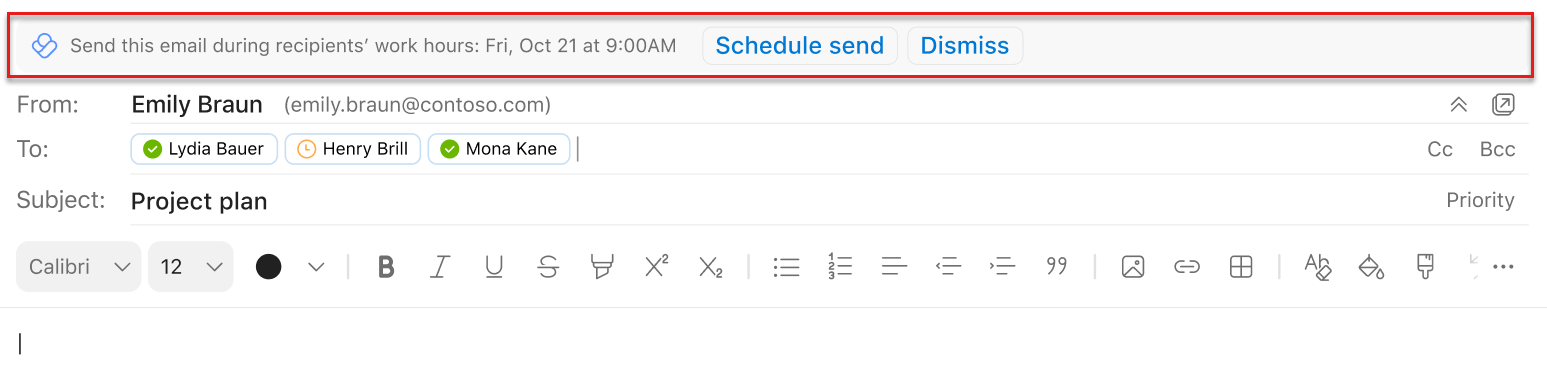
Note: To use schedule send suggestions, you'll need to turn off any Outlook rules that delay your messages.
Note: The number of suggestions you get per day depends on your service plan. Viva Insights subscription or MyAnalytics (Full) service plan users get an unlimited number. Insights by MyAnalytics service plan users get up to three. Suggestions are turned on by default, but you can turn them off.
You might receive suggestions when you're composing an email in Outlook and:
-
All recipients in the To field are outside of their working hours.
-
You're sending an email to just one recipient in the To field and that recipient has an automatic out-of-office reply set up in Outlook.
-
You're outside of your working hours.
You might not see suggestions when you're composing an email in Outlook and:
-
It's during the 30 minutes before the recipients’ or your working hours.
-
There are more than 15 recipients in the To field.
-
You're sending an email to yourself.
To use schedule send suggestions in Outlook
-
Select Schedule send within the suggestion.
-
After you select Schedule send, an insight opens to the right of your message confirming that date and time. To:
-
Keep the suggested date and time, press Send within the email.
-
Change when the recipient will get your email, use the date and time boxes in the insight to make changes. After you adjust these settings, press Send within the email.
-
Send your email right away rather than at the scheduled time, select Cancel delay. Then, select Send within the email.
-
Notes:
-
About groups: You can't schedule delivery to distribution lists and Microsoft 365 or Office 365 groups.
-
About shared mailboxes: You can schedule delivery to a shared mailbox if it's in the To field. You can schedule delivery from a shared mailbox if you have full access permissions and can send as or on behalf of the mailbox.
After you select Send for schedule delivery
Your scheduled message stays in one of two places after you select Send:
-
The Drafts folder if you use Outlook on the web.
-
The Sent items folder if you use Outlook for Windows.
At the scheduled delivery time, the email automatically delivers to all recipients in the To, Cc, and Bcc fields for you.
To send your message before the scheduled time
-
Open the email in the Drafts or Sent items folder.
-
Select Send now.
To not send your message
-
Open the email in the Drafts or Sent items folder.
-
Select Don't send.
This option moves the email to your Deleted items folder in Outlook.
With the Viva Insights app in Teams or on the web:
-
In the upper-right of any page, select the ellipses (...), and then select Settings.
-
Select Protect time on the left pane.
-
Under Schedule send suggestions, toggle the switch to turn the feature on or off.
Learn more about settings in the app in Configure your app settings in Viva Insights.
With the Viva Insights Outlook add-in:
-
In the Viva Insights Outlook add-in, select Settings (gear icon).
-
Switch the toggle for Schedule send suggestions to On or Off.
To configure schedule send suggestions for your organization at the tenant level, refer to Admin setup.










