Create a Pulse to get feedback from your team
Do you want to get feedback from your team on how things are going? With Viva Pulse, you can do that easily and effectively. Viva Pulse lets you use research-backed templates to ask your team members for feedback.
Note: You need a Viva Pulse license and a Microsoft Forms license to create and send a Pulse.
Viva Pulse is available both as a premium experience and a limited experience available with a Microsoft 365 Copilot subscription. The following list of capabilities are available to Pulse authors and administrators as part of these experiences.
|
Capability |
Premium Viva Pulse experience |
Viva Pulse with Microsoft 365 Copilot subscription |
|---|---|---|
|
Pulse content |
Full access to all research backed templates. Content administration experience to create your own organizational content. |
Use Copilot templates to measure employee sentiment for Copilot adoption. |
|
Survey authoring |
All customization capabilities, including ability to create your own questions, requests, and series. |
Authors can rename and schedule Pulse requests. |
Create a Pulse
-
Open the Viva Pulse app in Microsoft Teams.
-
On the home page, select one of the research-backed templates in the Get started by asking for feedback on… section on the Viva Pulse homepage.
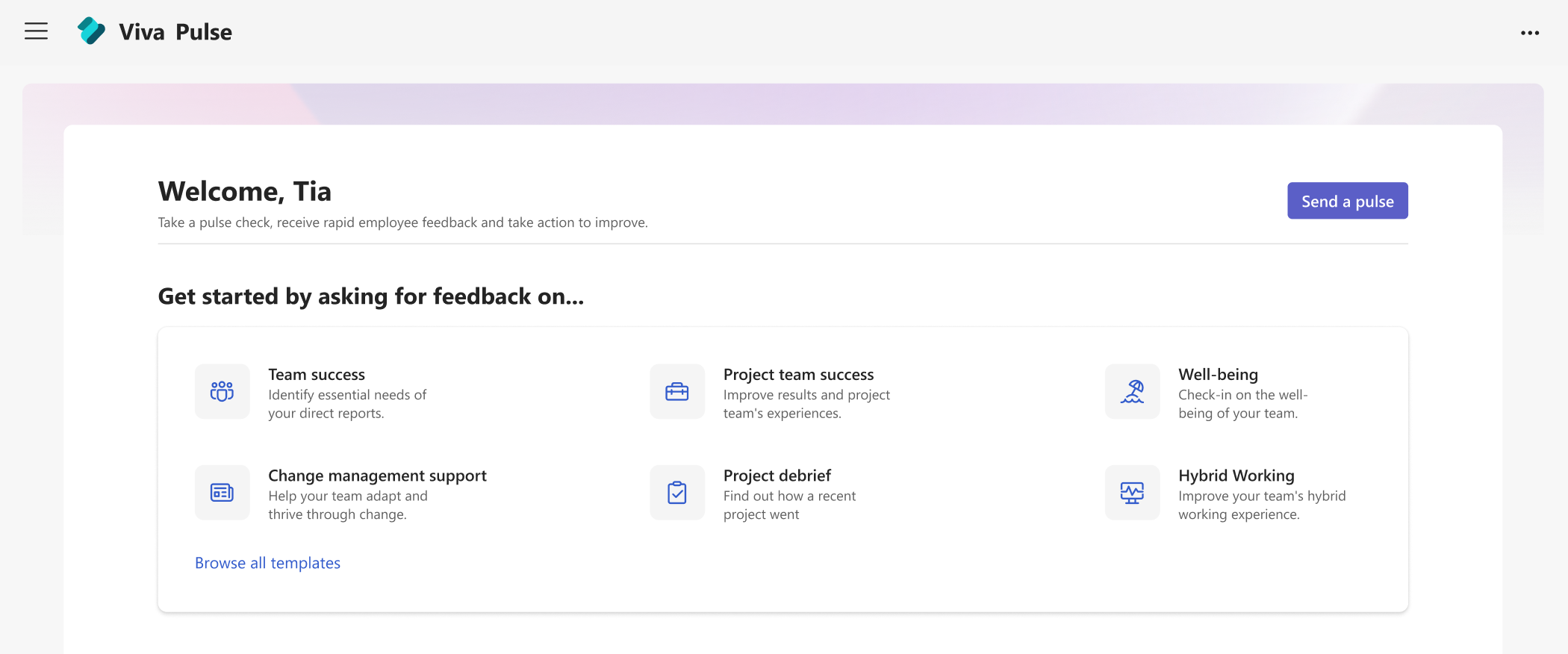
-
Select a template that most closely matches what you want feedback on. You may see templates provided by your organization in a “Provided by your company” section. You can use templates as is or, if your organization allows it, customize it to suit your needs by changing the title, adding questions, changing or updating the text, reordering questions, or deleting questions.
Note: If you have a premium license for Viva Pulse you will have access to all the Viva Pulse questions and templates made available by your organization. If you do not have a premium license, but you do have a Microsoft 365 Copilot subscription, you will have access only to the Microsoft 365 Copilot templates and questions.
Customize your Pulse
Once you've selected your template, you can customize it to best suit your needs. Keep in mind that a Pulse must include at least 1 question and no more than 25 questions.
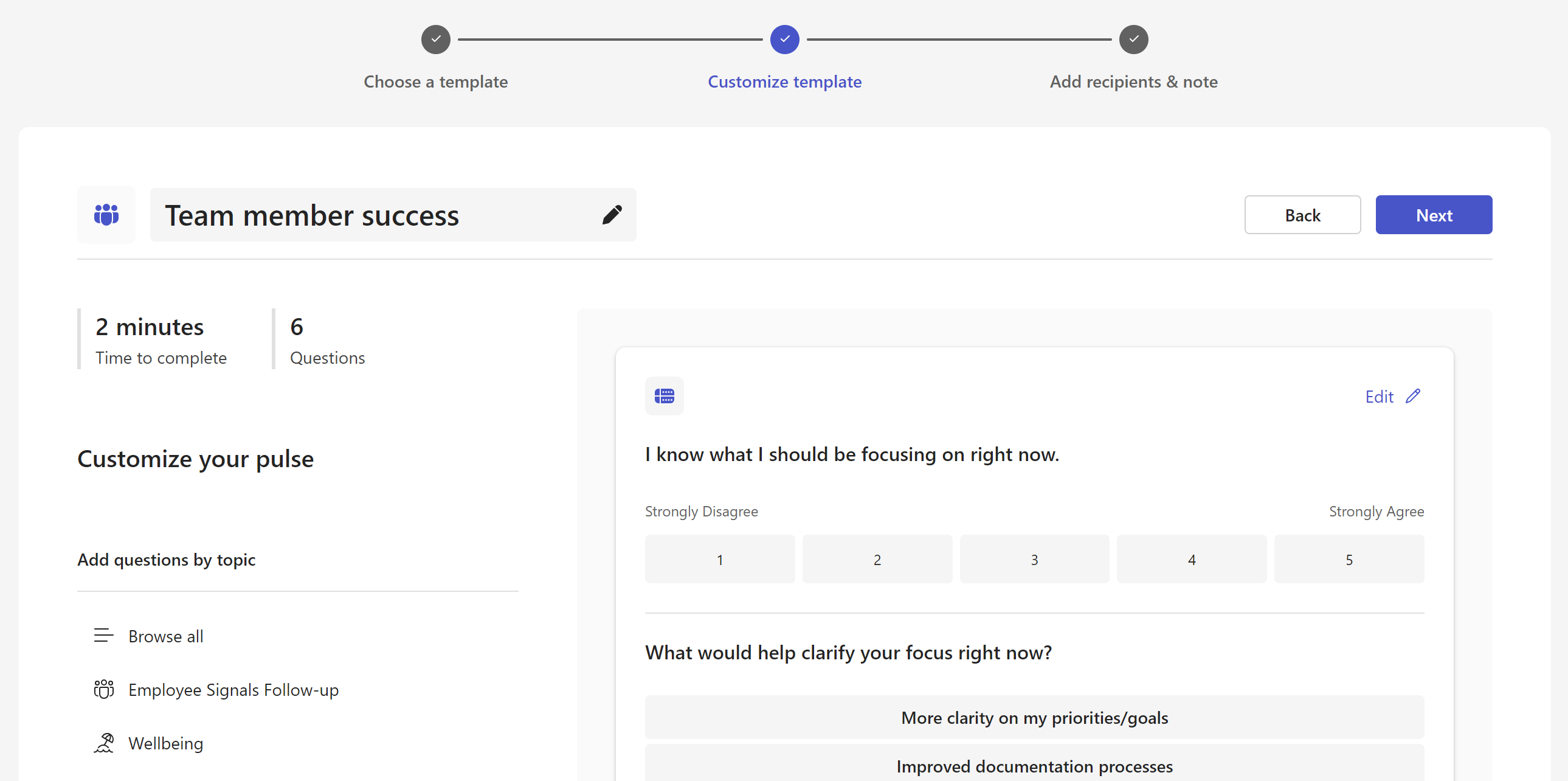
Change the title: Select the pencil icon next to the template name and change the text to what you want.
Change a question: Hover your cursor over the question and select Move up, Move down, Edit, or Delete to make your changes.
Change a question type: If you added a question and decide you want to switch the question type, you can select Edit and make your changes. You can also change the question type for follow up questions.
Add a question: At the end of the questions provided, select Add a question, Choose the type of question you want to add: Rating, Multiple choice, or Open text. You can also select Browse question library to find pre-written questions that might match your needs. The question will be added, and you can fill in or edit as needed.
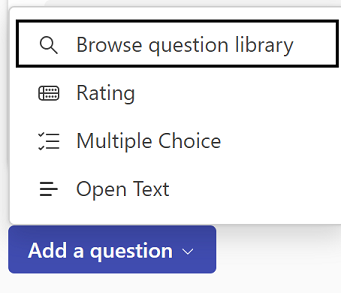
Saving your draft: Changes you make to a survey are automatically saved as a personal draft which you can come back to later if you aren’t ready to send your Pulse request immediately. Unwanted drafts can be deleted from the Viva Pulse homepage My Pulses section, under the Drafts tab.
Note: If you are trying to access Viva Pulse with a premium license, you will have access to all the customization capabilities, as configured by your organization. If you are trying to access Viva Pulse with your Microsoft 365 Copilot subscription, you will only have access to limited customization capabilities, including, renaming your Pulse request, adding Microsoft 365 Copilot questions from the question library, changing the question order or deleting a question.
Send your Pulse
-
When you're ready, select Next at the top of your survey.
-
Under Request feedback from enter the people or group(s) from which you want to request feedback. You can send a single Pulse request to up to 10,000 users.
Notes:
-
In order to send your Pulse, you must meet or exceed the minimum required number of recipients. This is a setting managed by your admin, and you will see the required number of recipients in the Finalize your request section.
-
Pulse requests can be sent to Microsoft 365 Groups, Distribution Groups and mail-enabled security groups. If you do not have the permission to send mails to that Microsoft 365 Group, you will not be able to send a Pulse request to that group. However, for other group types, the Pulse request will be created successfully, and users will be notified via Teams chat and/or the Teams activity feed. In such cases, email notifications will be delivered based on the group settings.
-
If you are unable to find the group you want to send the request to, ask your administrator to make the group searchable in Outlook by deselecting the Don't show team email address in Outlook setting for the group in Microsoft 365 admin Center.
-
-
Select a date for when your Pulse request is to be delivered to the recipients. You can also set the number of days that your Pulse should be open. The number of days that a Pulse is open for must be a minimum of 1 day and a maximum of 27 days. If you leave the default settings, the Pulse closes in 7 days after it is sent and does not repeat. If you want to send a recurring Pulse, select Recurring. Select Edit above Recurring to select the frequency and start and end dates for the recurring pulse.
-
Optionally, add a personal note.
-
When you're ready, select Send pulse. If you've set a date for a scheduled pulse, the pulse will not actually be sent until that date.
-
Once the request is sent, notifications in the Teams Activity feed, Teams Chat, and email will be sent to the recipients. If you've scheduled a Pulse, you will receive notifications in Teams Activity feed, Teams Chat, and email to remind you that your scheduled Pulse will be sent in at the time you scheduled (in your time zone).
Important: If your recipients are not receiving notifications, please see Enable notifications and work with your tenant admin to enable notifications in your tenant.
-
To share with the selected feedback providers in a personal email or Teams message, get a link to the survey by selecting Copy link.
Finding, changing, or canceling a scheduled Pulse
You can find your scheduled Pulses on the homepage in the Scheduled tab.
-
Select Edit (the pencil icon) to edit the scheduled Pulse. When editing a scheduled Pulse, you can change the questions in the survey, the recipients you are requesting feedback from, the date the Pulse is sent, the cadence of the Pulse, the number of days the Pulse is open for, and the personal note.
-
To cancel a scheduled Pulse, select the ellipses (...) and select Cancel this pulse.
-
For a recurring series of Pulses, select the new window icon to view the series page. Select the ellipses (...) to edit the Pulse series or cancel the upcoming Pulse.
What to do if you don't get enough responses
To see feedback, you must get a minimum number of responses. This number is set by your admin.
Important: If you are not receiving notifications, please see Enable notifications and work with your tenant admin to enable notifications in your tenant.
If you have not obtained enough responses to meet the minimum number of responses required to see feedback and it is three days prior to the Pulse request deadline, you will receive a Teams Activity feed notification and can complete any of the following actions on the Pulse report page:
-
Select Extend deadline under Pulse Actions or at the bottom of the report page to extend the deadline of your Pulse request. Note that you can only extend the deadline of your Pulse request up to a maximum of six times.
-
Select Copy link to copy the link to your Pulse request that you can share with the selected feedback providers in a personal email or Teams message.
-
Select Add more people or share survey link under Pulse Actions to add more feedback providers to your Pulse request or copy the link to share your Pulse request with the feedback providers in a personal email or Teams message.
-
Select Cancel request under Pulse Actions to cancel your Pulse request.
If you have not obtained enough responses to meet the minimum response threshold and it is three days prior to the Pulse request deadline, you will also receive an email notification and can complete any of the following actions from the email:
-
Select Extend deadline to extend the deadline of your Pulse request. Note that you can only extend the deadline of your Pulse request up to a maximum of six times.
-
Select Copy link to copy the link to your Pulse request that you can share with the selected feedback providers in a personal email or Teams message.










