Troubleshoot problems with Surface Dial
Applies To
Surface DevicesNote: Some products might not be available in your country or region.
Note: To use Surface Dial, your PC needs to be running Windows 10 Anniversary Update or later, and have Bluetooth 4.0 LE.
Surface Dial won’t pair with my PC
First, make sure you’ve followed the pairing steps:
-
On your PC, open select the Start button, then select Settings > Devices > Bluetooth & other devices.
-
Turn on Bluetooth.
-
Pull the bottom off your Surface Dial to open the battery compartment. Make sure there are two AAA batteries inside. Remove the battery tab from the underside of your Surface Dial.
-
Press and hold the button by the batteries until the Bluetooth light flashes – it’s opposite the button on the other side of the batteries.
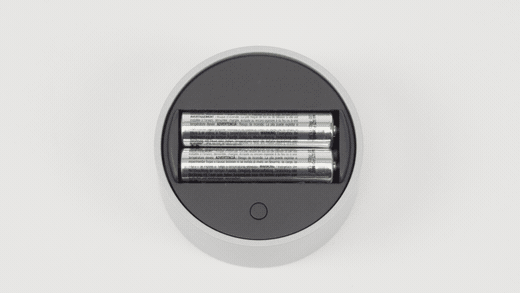
-
Go back to the Bluetooth settings page on your PC, then select Bluetooth or other device > Bluetooth.
-
Choose Surface Dial from the list of devices. Follow additional instructions if they appear, then select Done.
-
Remove the protective film from your Surface Dial.
Stuck? Here’s what to do:
If the pairing light doesn’t turn on
First, make sure the batteries are installed properly. Remove the batteries—you’ll see a diagram under them—put the batteries back in according to the diagram. Press the pairing button again. If the LED pairing light doesn’t turn on after 10 seconds, you’ll need new batteries.
If you replace the batteries and the pairing light still doesn’t come on, create a service order so we can replace your Surface Dial.
If the pairing light blinks three times and then stops
This means that Surface Dial is paired to another device nearby. Go to that device and remove it from the list of Bluetooth devices in Settings. Then go back to the device you want to pair it with and try pairing it again.
Hopefully you’re ready to go. Still not paired? Try this:
If the pairing light is still blinking (more than three times)
Check that Bluetooth is turned on for the device that you want to pair with Surface Dial. If Bluetooth is already on, try connecting using the steps in "Surface Dial won't pair with my PC" above.
If this doesn't work, see if other Bluetooth devices can be connected. If not, the issue isn’t with Surface Dial—it’s a Bluetooth issue with the device. If other Bluetooth devices are pairing, make sure that your PC supports Bluetooth 4.0 LE and that the Windows 10 Anniversary Update (Version 1607) is installed. If you’ve verified those things and it still won’t pair, create a service order so we can replace your Surface Dial.
Surface Dial is paired, but not working correctly
Before trying any of the options below, pull the bottom of Surface Dial to open the battery compartment. Hold down the pairing button and make sure the LED pairing light blinks three times and then disappears. If it doesn’t blink at all, or keeps blinking after the three times, then walk through the steps for pairing Surface Dial. Once the LED pairing light blinks three times, you can try these things:
-
Remove the batteries in Surface Dial to reset it. You won’t need to re-pair it.
-
Remove Surface Dial from Bluetooth settings and then re-add it.
-
Restart (not shutdown) your PC.
-
Uninstall/reinstall the drivers for Surface Dial, then restart (not shut down) your PC.
Note: Keep in mind that the default tools for Surface Dial can change depending on the app or software you’re using. See Change Surface Dial settings.
My Surface Dial is dusty and dirty
The safest way to clean your Surface Dial is to use tape or a sticky lint roller to remove any dust or dirt.











