December 2024
Stay on top of meetings in the Meet tab
Manage all your meetings, all in one place from the new Meet tab in Teams for desktop. View your upcoming meetings and quickly join and share them. You can also create and keep track of reusable meeting links. To learn more, see Schedule a meeting in Microsoft Teams (free).
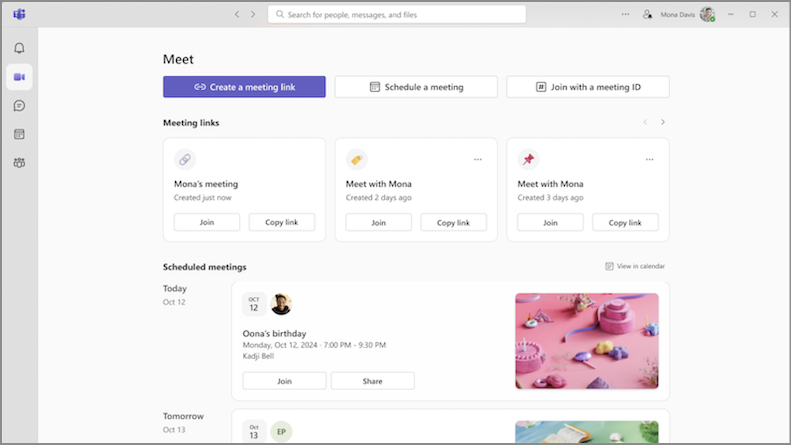
Express yourself with video filters in Teams meetings
Say goodbye to boring Teams meetings! Add a touch of creativity to your video feed with new video filters. Just select the dropdown arrow next to your camera in your meeting controls and choose one in Video effects. To learn more, see Add a background or video filter to your Microsoft Teams (free) Meeting.
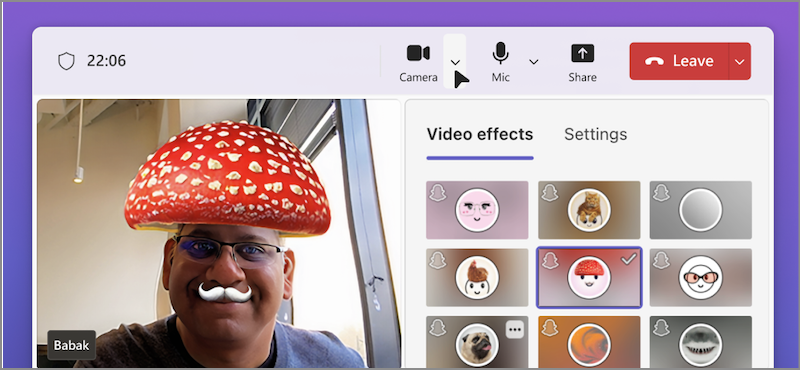
November 2024
A better way to join meetings
Enjoy our redesigned meeting join screen, now with a more consistent look and feel. Set up your camera, test your audio settings, and apply custom backgrounds to join meetings with confidence. To learn more, see Join a Teams for work or school meeting in Microsoft Teams (free).
October 2024
Manage device settings before a meeting
Adjust your video, audio, and other device settings from the main Teams window before joining a meeting. To change your device settings in Teams, select Settings and more 


Quickly jump to a photo's location in chat
No more endless scrolling to find a message or post that included a specific photo. Go right to a photo's location in a chat or community by opening the Photos tab. Then, right-click a photo and select View in chat or View in community.
Photos tab design refresh
Select the Photos tab in any community or conversation to view all the photos sent or posted there. New visual improvements have enhanced the presentation of photos. Photos are now also grouped by date and month, making them easier to find.
September 2024
Teams (free) visual redesign
Check out our fresh, new look in Teams (free). Larger avatars and enhanced reactions help make your experience more engaging. Enjoy a simple, refreshing environment with increased spacing between app elements, as well as new colors and materials in the new design.
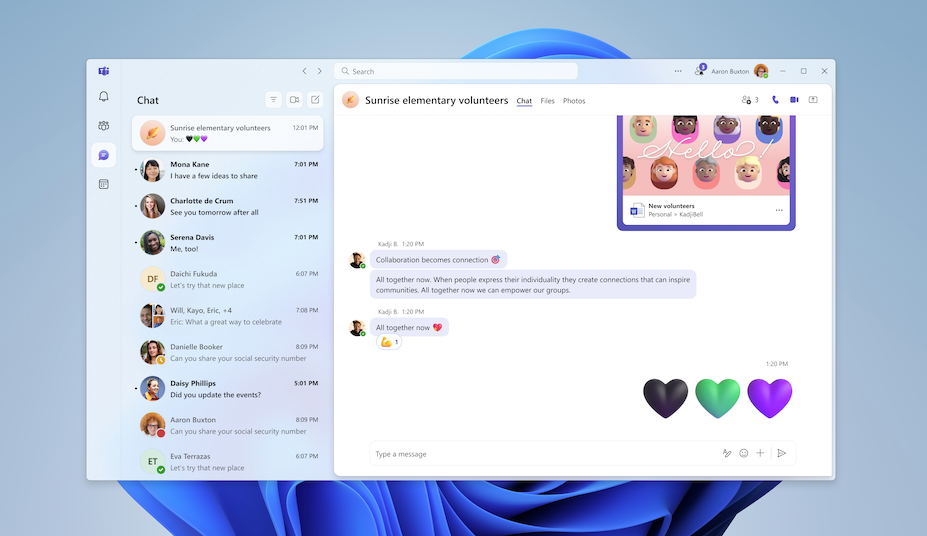
Community owner badges
Easily identify who's a community owner with new owner badges. When a community owner makes a post or reply, the badge will appear next to their name. Select the badge to view the community member roster. To learn more, see Learn more about community owner and member capabilities in Microsoft Teams (free).
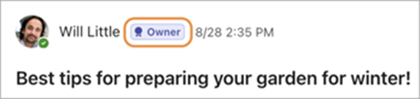
August 2024
Keep important conversations top-of-mind
Community owners can now pin important community posts for better visibility and accessibility. Find the post you want to pin and select More options 

All your files, all in one place
Select the Files tab in a community to instantly view all the files and links shared in it.
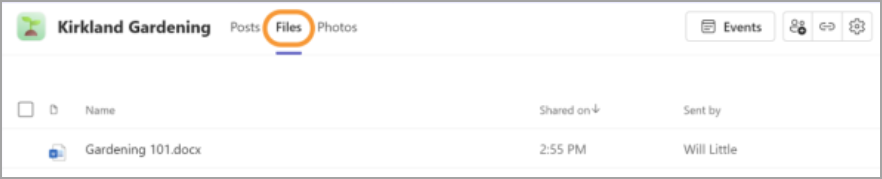
Give and take control of your screen while presenting
While you're sharing your screen, select Give control 
Customize notification sounds (Windows)
Use different sounds for different notifications, such as urgent messages, or mute notifications when you’re busy or in a meeting. Go to Settings and more 

Make LinkedIn connections in Teams
Hover over a person's name or avatar in Teams to see the LinkedIn section in their profile card. This is available for people who chose to make their email visible in Teams. View LinkedIn details, make connections, and more.
Customize communities with banners
In Teams for desktop, you can now add custom banners to a community. First, open the community you want to add a banner to. Then, hover over the existing banner and select Edit. Choose a pre-designed banner or upload an image of your own and select Done.
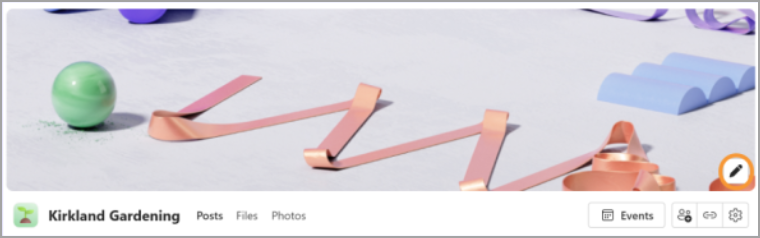
Add a community web link
Add or edit a community web link in Teams for desktop. Hover over a community name and select Edit 
Pop out shared meeting content
View shared content in a separate window during a Teams meeting by selecting Pop out 
June 2024
The new unified Teams desktop app
Switch between any of your Teams accounts — personal, work, or school— without switching between Teams apps. To add or access other Teams accounts, select your profile picture in the top right corner of Teams.
To learn more, see Manage accounts and organizations in Microsoft Teams.
Quickly access your camera and audio settings
Change up your camera and audio settings during a meeting, right from your meeting controls. Select the dropdown arrows next to Camera 

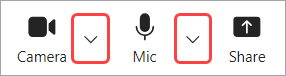
From the dropdown menus, you can:
-
Select a camera or audio device
-
Change your meeting background
-
Adjust automatic brightness and soft-focus settings
-
Change your mic and speaker volume levels
-
Turn background noise suppression on or off
To learn more, see What can I do during a meeting in Microsoft Teams (free)?
Discover new communities that interest you
Connect with others who share your interests with the new community search feature! Simply enter a keyword in the search bar and select Communities to find groups centered around that topic.
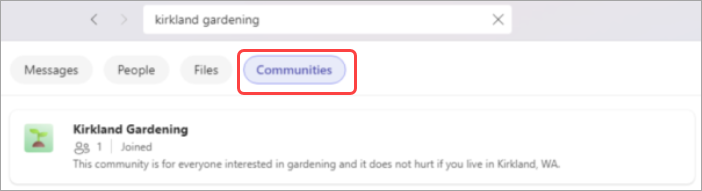
To learn more, see Share and join a community in Microsoft Teams (free).
March 2024
Introducing Community Bot on Windows 11
If you own a community, you can now send welcome messages to new community members, delivered by Community Bot. Messages can share important details, prompt introductions, and more. To learn more, see Create a welcome message by Community Bot in Microsoft Teams (free).
January 2024
Set a nickname in your communities
You can set a nickname to make it easier for other community members to know who you are. Nicknames are specific to a community, so they'll only appear where you set the nickname. To change your nickname, right-click the community name and select Manage community. Then, select Set nickname next to your account name. To learn more, see What are Communities and Channels in Microsoft Teams (free)?.
Find contacts by email address
Quickly create a Teams chat with anyone by typing their email address in the search box at the top of the screen. A new chat will be created with this contact and they'll be notified via email. To learn more, see Find your contacts in Microsoft Teams (free).
November 2023
Add custom backgrounds in Teams (free) on Windows 11
Make yourself stand out in Teams meetings and calls by adding your own images as backgrounds. Choose from your favorite photos, a scenic view, or a family picture, and make your virtual interactions more personal and engaging. To set a custom background, simply join a meeting, select More ..., choose Background effects, and upload the image you want to use. To learn more, see Customize your background during a Microsoft Teams (free) meeting.
October 2024
Automatically translate community messages
Read community messages and posts in your language right away in the Teams mobile app. Choose to translate specific messages or never translate messages. To start using auto-translation in Teams, select your profile picture and select Settings 
June 2024
Redesigned Calendar tab
Organize meetings, community events, and more from the newly designed Calendar tab.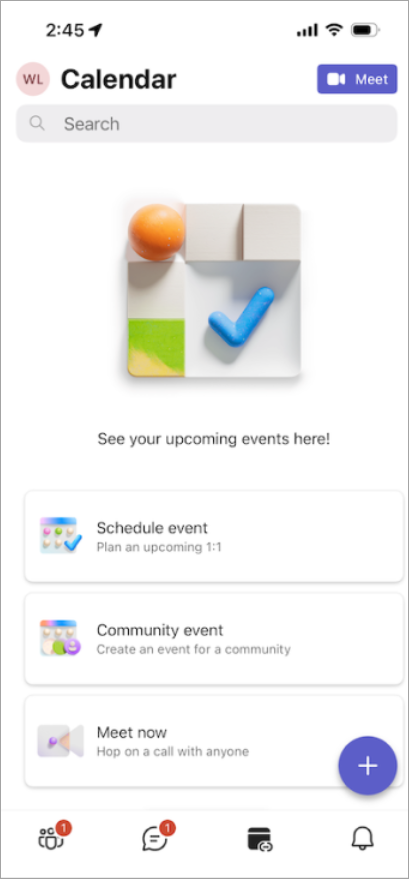
-
Tap Schedule event to arrange a meeting and invite anyone with an email address or phone number.
-
Tap Community event to create a new event for your community. Just choose the community and add the event details.
-
Meet with others instantly by tapping Meet now. You'll get a meeting link to send to your contacts, making it easy for them to join even without Teams.
-
Join from a meeting link by tapping Meet

March 2024
Reduce distractions with noise suppression
Meet peacefully from your mobile device with noise suppression, now available for Android and iOS. By default, background noises will be suppressed when you join a call, or you can adjust the setting to Low or High. To learn more, see Reduce background noise in Microsoft Teams meetings.
Link to your community website
If your community has a website or blog, link to it from the community description in Teams (free) for Android and iOS. All existing and invited community members can view and access the link. To add a link, select Add website in the community description. To learn more, see Update community settings in Microsoft Teams (free).
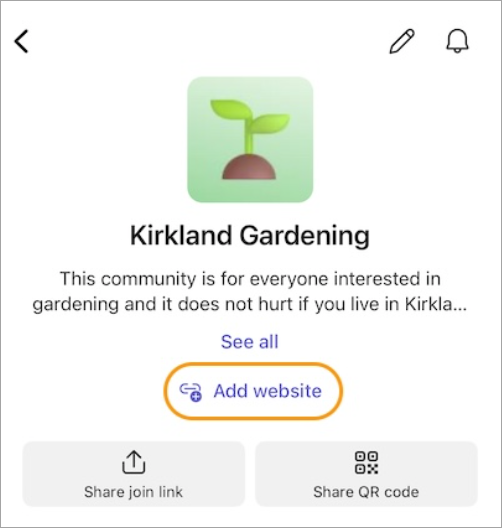
January 2024
Set a nickname in your communities
You can set a nickname to make it easier for other community members to know who you are. Nicknames are specific to a community and only appear where you set the nickname. To change your nickname, tap the community name. Then, tap your profile picture and choose Set nickname. To learn more, see What are Communities and Channels in Microsoft Teams (free)?.
On-the-go access to community channels
Access community channels easily on your mobile device. Just open a community and tap Channels to see the channels in that community. If there are more than three channels in that community, tap See all channels for the full list. To learn more, see Create a community and channel in Microsoft Teams (free).
Customize your community with banners
View and customize community banners on Teams for mobile. Community owners can change or add a banner image by opening a community, tapping Edit 
September 2023
Change notification settings for a specific community
Change notification settings for a community by tapping the community name at the top of your screen to open that community's settings. Then, tap the notifications icon in the corner and choose the notifications you want to see.
Make someone a community owner or member
Change owner and member roles in a community. Tap the community name, then tap someone's name to choose their new role. In large communities you can select Manage above the member list to see the full list of members. These changes are saved automatically and will take effect right away. To learn more, see Make someone a community owner in Microsoft Teams (free).
August 2023
Create a community
Bring people together by creating your own communities on your mobile device. When you create a community on your iOS device, that community will show up in Teams free on Windows 10, macOS, and web. To learn more, see Create a community and start a channel in Microsoft Teams (free).
July 2023
Extend the invite to your community events
Share your community events with your contacts using the share options you’re used to on your mobile device. To learn more, see Learn about community calendars and events in Microsoft Teams (free).
June 2023
Join a meeting with a meeting ID and passcode
When you're signed into the Teams mobile app with your personal Microsoft account, you can now join a meeting with a meeting ID and passcode. Tap your profile picture, then go to Calendar>Meet>Join with meeting ID, then type in the meeting ID and passcode you received in the meeting invite. If you aren't signed in to the Teams mobile app but have it installed, open the Teams mobile app and tap Join a meeting, then enter your name, meeting ID, and passcode. To learn more, see Join a meeting in Microsoft Teams (free).
May 2023
Notify community members via email
Reach your community members with new posts, even when they're not in Teams. When creating a community post, you can now notify community members about the post via an email that links back to the original post. To learn more, see How to post to a community in Microsoft Teams (free).
Block users from your community
Community owners can now block people from their communities. Remove a community member and block them from joining the community again by selecting them from the member list and selecting Remove from community. This will give you options to Remove and Remove & Block. To learn more, see Invite and manage community members.
Invite community members using your camera
Quickly grow your community with the new bulk invite option on iOS. Take a picture of a list of email addresses and phone numbers using your mobile camera, which then will be validated and matched against the current member list of the community. You can update the list as needed and when ready, send invites to up to 50 persons in one go. To learn more, see Invite and manage community members.
October 2024
Automatically translate community messages
Read community messages and posts in your language right away in the Teams mobile app. Choose to translate specific messages or never translate messages. To start using auto-translation in Teams, select your profile picture and select Settings 
June 2024
Redesigned Calendar tab
Organize meetings, community events, and more from the newly designed Calendar tab.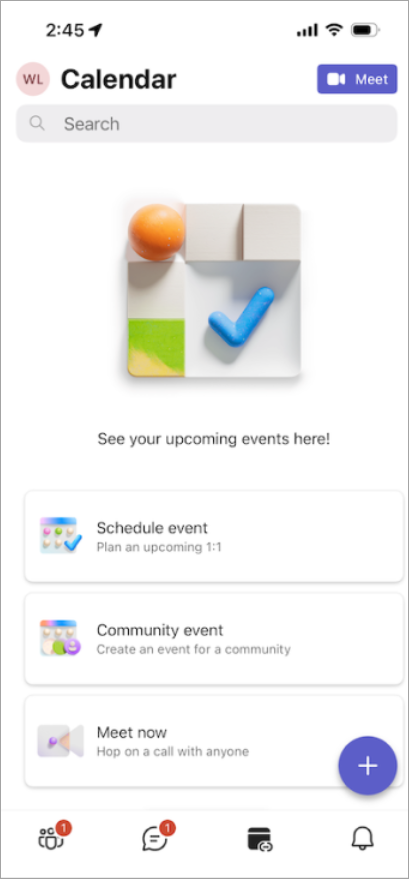
-
Tap Schedule event to arrange a meeting and invite anyone with an email address or phone number.
-
Tap Community event to create a new event for your community. Just choose the community and add the event details.
-
Meet with others instantly by tapping Meet now. You'll get a meeting link to send to your contacts, making it easy for them to join even without Teams.
-
Join from a meeting link by tapping Meet

March 2024
Reduce distractions with noise suppression
Meet peacefully from your mobile device with noise suppression, now available for Android and iOS. By default, background noises will be suppressed when you join a call, or you can adjust the setting to Low or High. To learn more, see Reduce background noise in Microsoft Teams meetings.
Link to your community website
If your community has a website or blog, link to it from the community description in Teams (free) for Android and iOS. All existing and invited community members can view and access the link. To add a link, select Add website in the community description. To learn more, see Update community settings in Microsoft Teams (free).
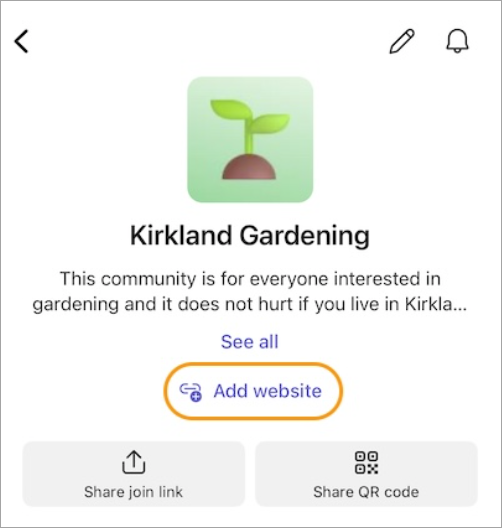
January 2024
Set a nickname in your communities
You can set a nickname to make it easier for other community members to know who you are. Nicknames are specific to a community and only appear where you set the nickname. To change your nickname, tap the community name. Then, tap your profile picture and choose Set nickname. To learn more, see What are Communities and Channels in Microsoft Teams (free)?.
On-the-go access to community channels
Access community channels easily on your mobile device. Just open a community and tap Channels to see the channels in that community. If there are more than three channels in that community, tap See all channels for the full list. To learn more, see Create a community and channel in Microsoft Teams (free).
Customize your community with banners
View and customize community banners on Teams for mobile. Community owners can change or add a banner image by opening a community, tapping Edit 
October 2023
Send and receive text messages from your PC
Stay connected with your contacts without switching devices. Link your Android phone to Teams on Windows to send and receive text messages, all without touching your phone. Easily share Teams video call links to quickly connect with others, even if they don't have Teams. To learn more, see Link your Android in Microsoft Teams (free).
September 2023
Change notification settings for a specific community
Change notification settings for a community by tapping the community name at the top of your screen to open that community's settings. Then, tap the notifications icon in the corner and choose the notifications you want to see.
Make someone a community owner or member
Change owner and member roles in a community. Tap the community name, then tap the name of the person to choose their new role. In large communities you can select Manage above the member list to see the full list of members. These changes are saved automatically and will take effect right away. To learn more, see Make someone a community owner in Microsoft Teams (free).










