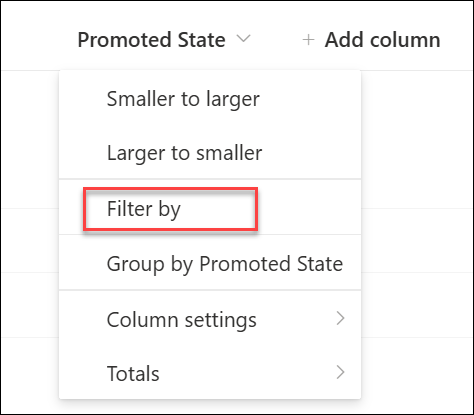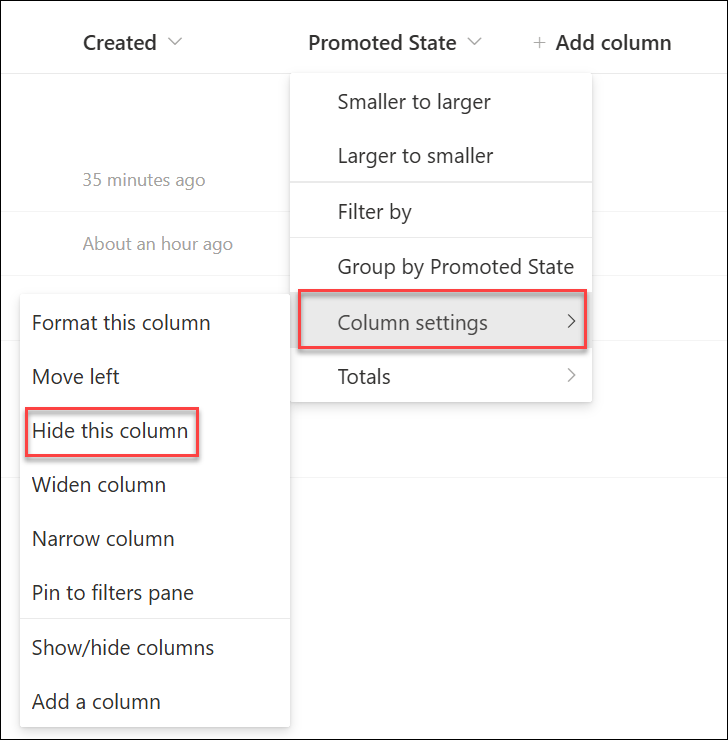How to find your SharePoint pages and news posts
Applies To
SharePoint in Microsoft 365Pages and news posts that you create, save, or publish are stored in the Pages library for your site.
Here’s a simplified illustration of how pages are stored in SharePoint. Your organization probably has multiple sites, and each site has its own pages library. The library may have folders where pages are organized.

How to get to the Pages library
-
Go to the site where your page is.
-
On the top or the left side navigation, select Pages. If you don't see Pages on the top or left of the site, select Settings

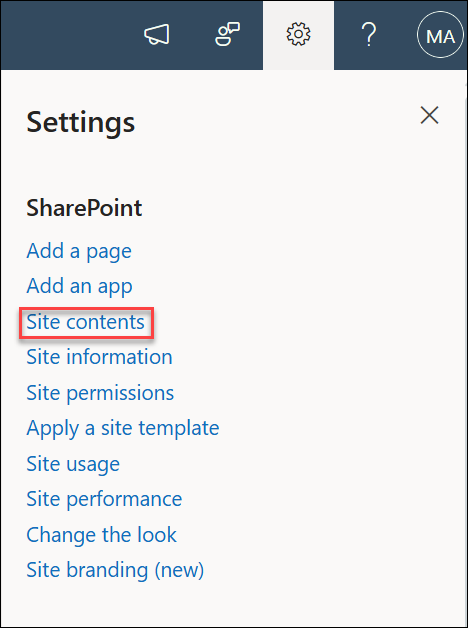
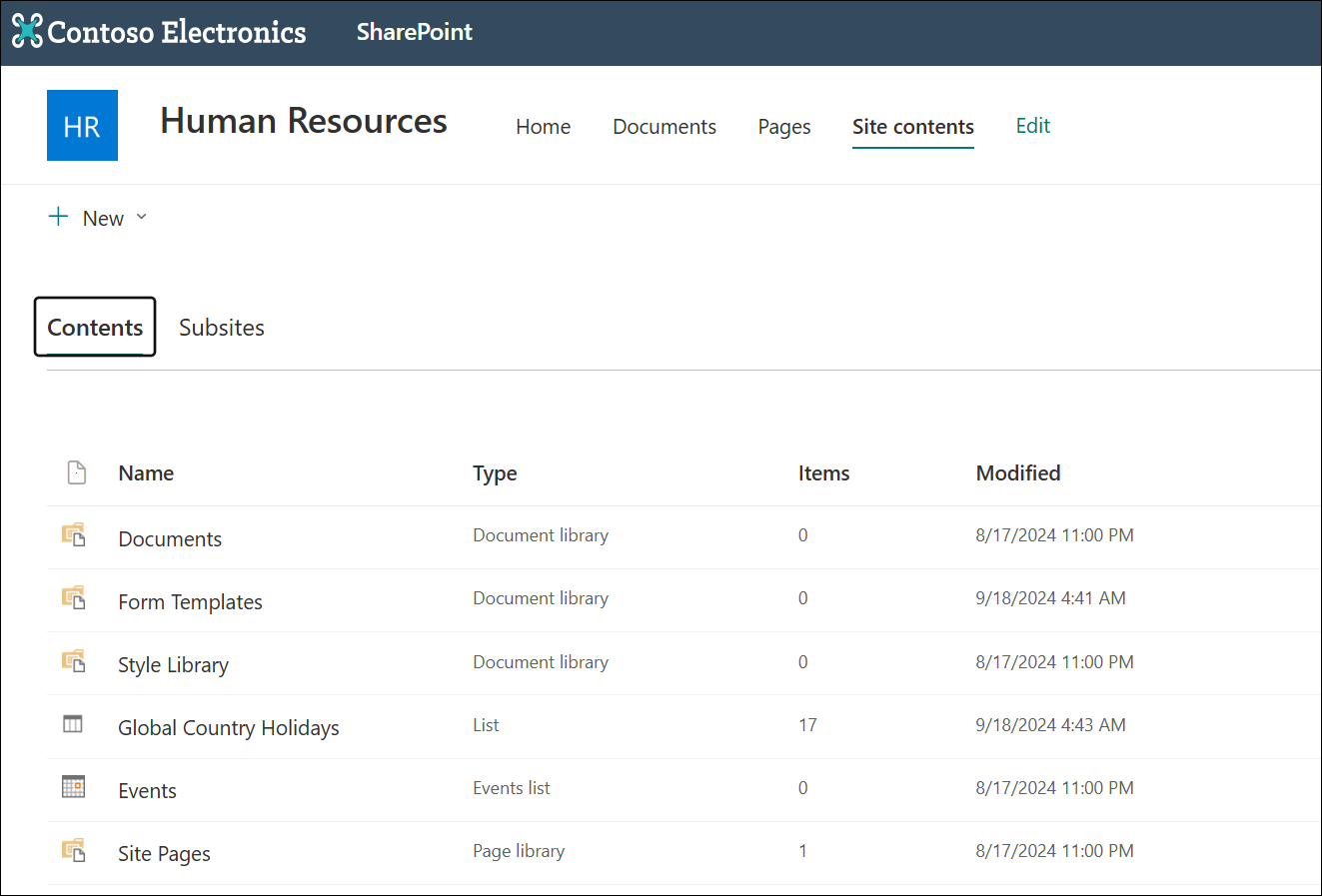
-
Look for the name of your page or news post in the Name column. It may be in a folder.
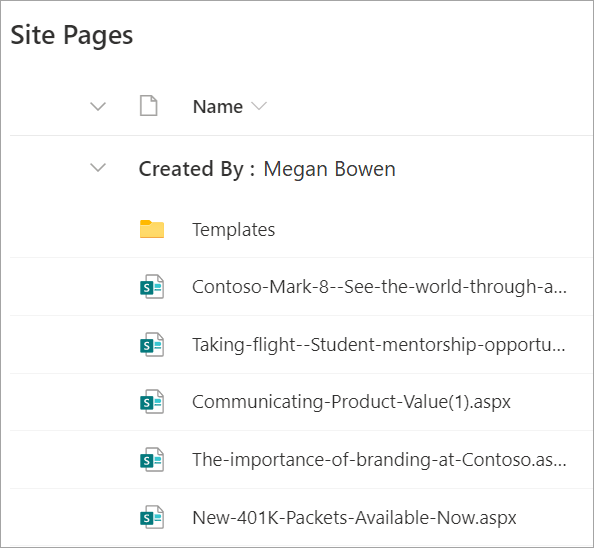
-
Optionally, you can use the Filter or Sort options to help find your page.
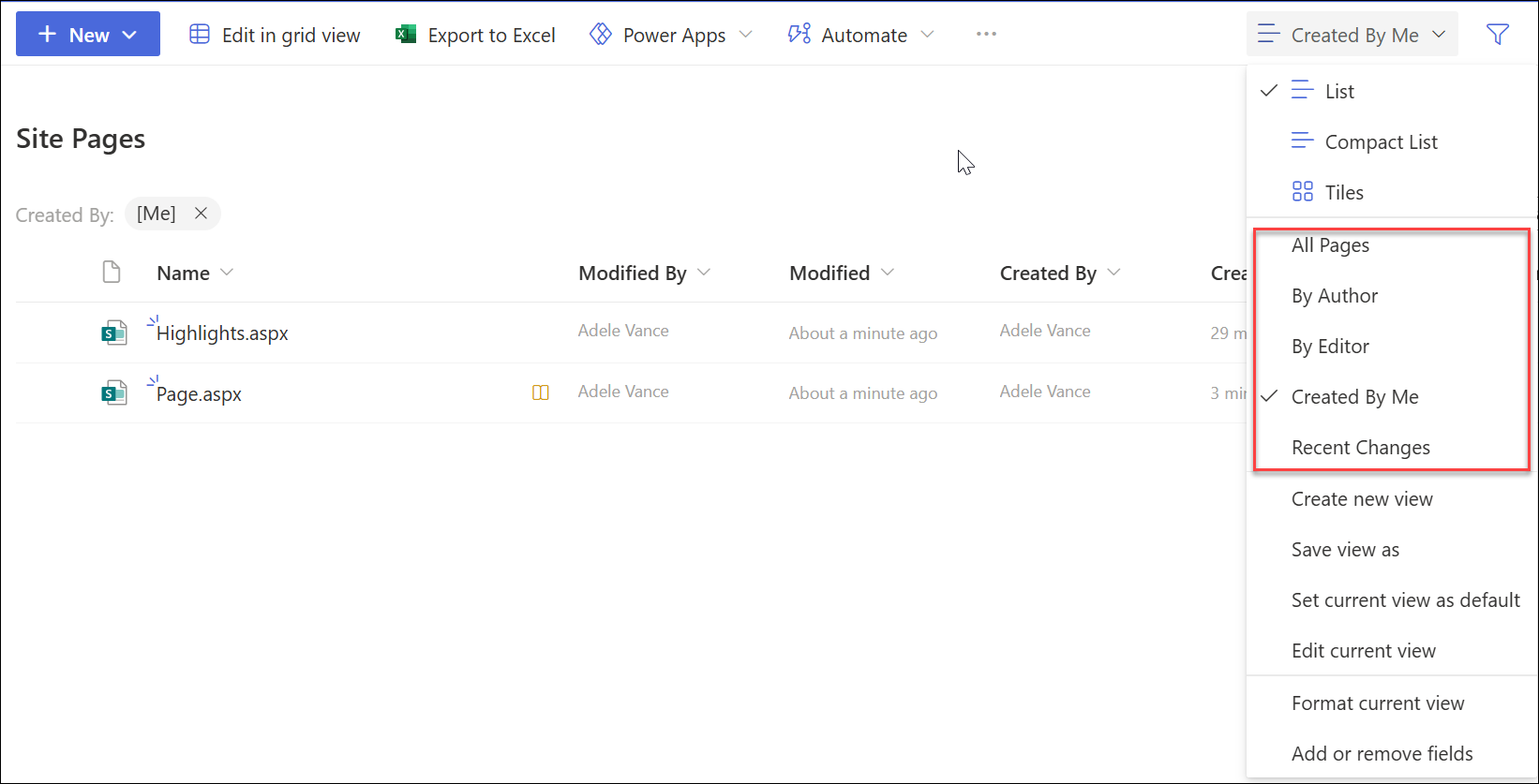
How to find news posts in the Pages library
News posts are pages with additional features, which is why they are stored in the Pages library. To distinguish news posts from regular pages, you can add the Promoted State column and sort or filter by the promoted state value of 0 for pages, and 1 for news posts.
-
In your Site pages library, go the end of your columns and select +Add column.
-
Scroll down the options and select Show/hide columns.
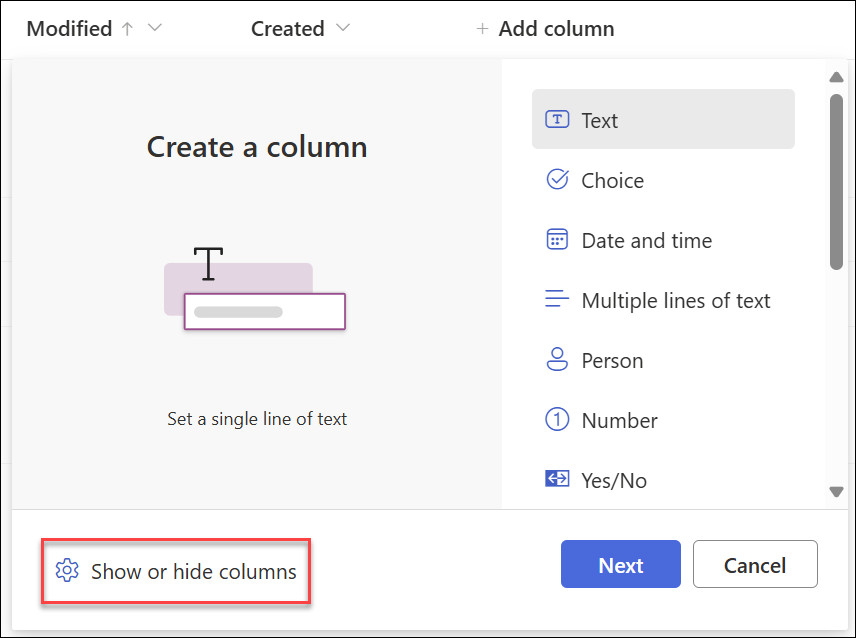
-
Select Promoted State,then click Apply at the top.
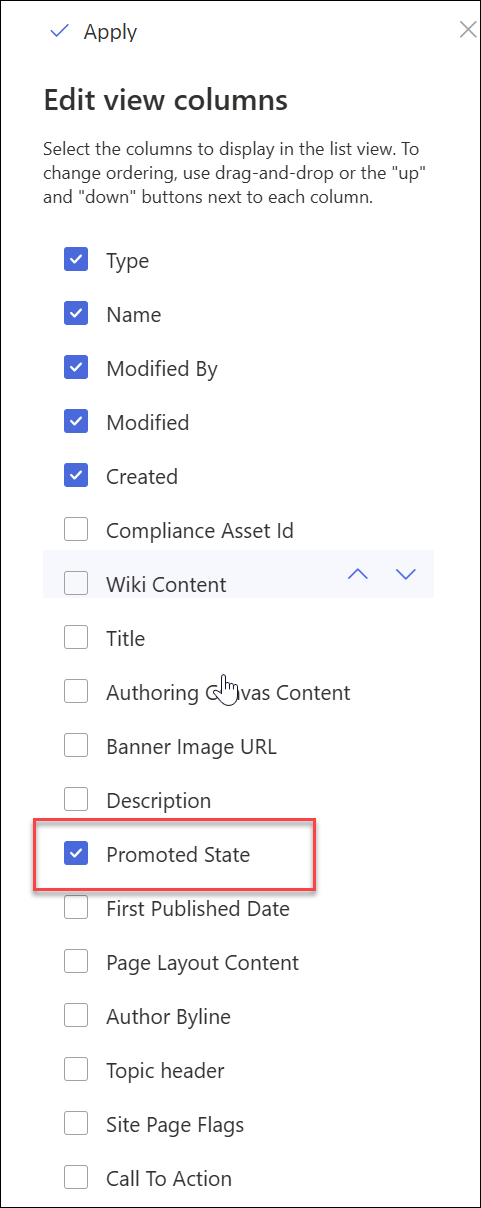
-
Now you'll see a 0 or 1 in the Promoted state column for each page/news post. 0 indicates a page while 1 indicates a news post.
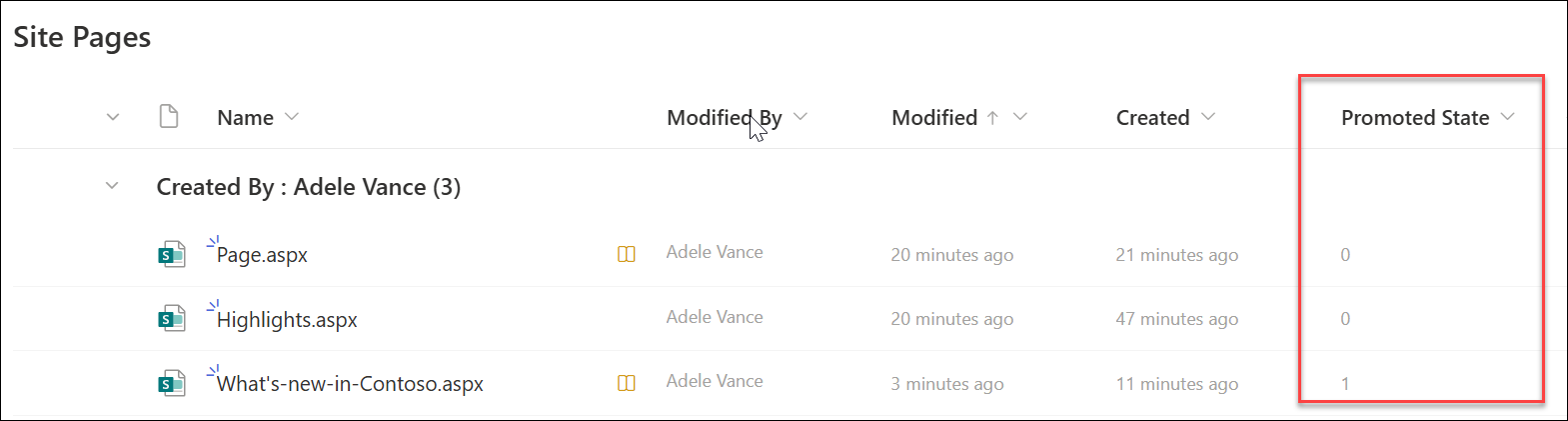
-
You can sort or filter on 1 in the Promoted state column to easily see all news posts. You can do this by selecting Filter by in the dropdown menu of the column: