Frequently asked questions about Delve
Applies To
Important: Delve is retiring in December 2024. You can find similar features in other Microsoft apps. To make your transition off Delve as smooth as possible, we recommend you explore alternative options to Delve in Microsoft 365.
Here are answers to some common questions about Delve. For more information, see What is Delve?
To make Delve a great experience for everyone in your network, make sure that you and your colleagues store and share your documents where Delve can get to them: in OneDrive for work or school or SharePoint in Microsoft 365.
To share your documents, create a folder in OneDrive for work or school and share it with people you work with.
When you add documents to this folder, only you and the people you share it with will be able to see the documents in Delve and work on them together. Other people will not be able to see them.
Learn more:
Some information in your profile, such as your name or title, may be collected from other systems that your IT or human resources department maintain. To update those details, you have to contact the relevant department or your admin.
Learn more:
No. Only people who already have access to see your documents in OneDrive for work or school or SharePoint can see them in Delve.
Delve never changes any permissions. Only you can see your private documents. What you see is different from what other people see.
Learn more:
-
In Delve, on your profile page, click the camera icon next to your picture.
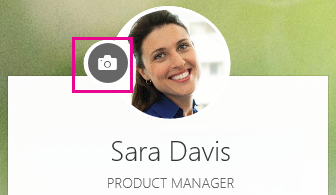
-
Click Upload a new photo.
-
Choose the file you want to use, and click Open to upload.
-
If you want to reposition the photo, click inside the circle and drag the pointer. To zoom in or out, use the slider below the photo.
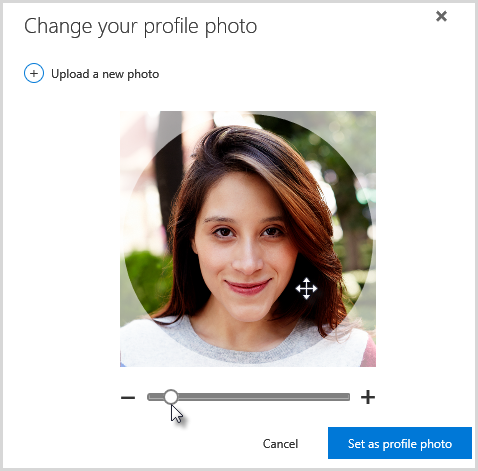
-
To save, click Set as profile photo and then Close.
In Delve, on your profile page, click Change cover photo in the top right corner, and then choose a photo from the list.

For now, you can't upload your own photo here.
-
In Delve, on your profile page, click Update profile.
-
Click the link under How can I change language and regional settings?
-
On the Edit details page, click the ellipsis (...) and then choose Language and region.
-
Set your Language preferences.
-
Click Save all and close.
Learn more:
-
Go to Settings

-
Type your old password, and then type a new password and confirm it.
-
Click Submit.
Some users can’t change their password in Microsoft 365 because their organization creates and maintains their accounts. If you don’t see a link to change your password on the Password page, you can’t change your work or school account password in Microsoft 365.
Learn more:
Documents are not stored in Delve, so you can't delete documents from Delve directly. The documents are stored other places in Microsoft 365, for example in OneDrive for work or school or in SharePoint. Only people who already have access to a document, can see it in Delve.
To delete a document, or prevent it from showing up in Delve, use the link in the lower left of the content card to go to the location where the document is stored.
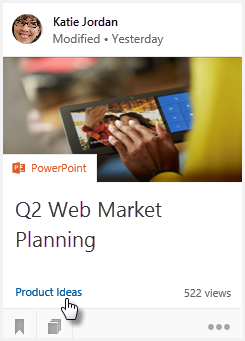
From there:
-
Delete the document. Or:
-
To prevent others from seeing the document in Delve, change the permissions so only you have access to the document.
-
To prevent the document from showing up in Delve at all, move the document outside Microsoft 365, for example to the Documents folder on your PC.
If you're an admin, and you want to prevent specific documents from appearing in Delve, follow the steps in Manage the search schema in SharePoint Online. You can keep storing the documents in Microsoft 365, and people can still find them through search - they just won't show up in Delve.
Click the icon in the lower left corner of a content card to add the document to your Favorites.

Only you can see what documents you've added to your favorites.
Note: Not all document types can be added to favorites yet. If you don't see the icon on a card, you can't add that document type to favorites.










