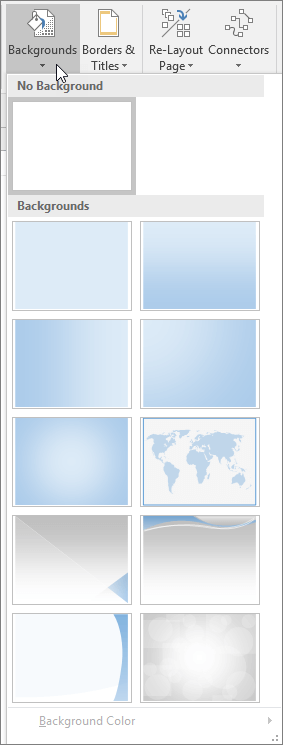Format in Visio
Format a shape
-
Select the shape you want to format.
-
On the Home tab, select an option:
-
Shape Styles - Select a style.
-
Fill - Select a color, No Fill, or More Colors. Select Fill Options to see all options.
-
Line - Select the color, weight, or type of line. Select Line Options to see all options.
-
Effects - Select an effect: Shadow, Reflection, Glow, Soft Edges, Bevel, 3-D Rotation.
-

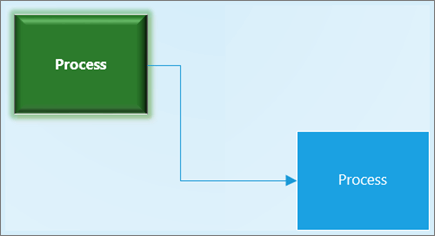
Add text to the drawing page
-
Select Home >

-
Drag to draw a text box.
-
Type the text.
-
Click outside the text box or press Esc.
-
Select Home >

For more, see Add, edit, move, or rotate text in Visio.
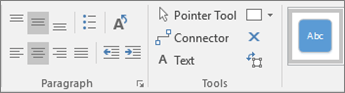
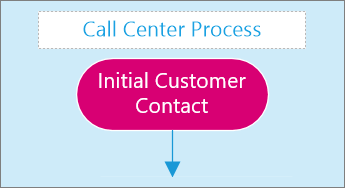
Apply Themes and Variants
Give your Visio drawing a professional look.
-
On the Design tab, select one of the Themes.
Hover over each theme to preview it.
-
Select one of the Variants.
Select More 
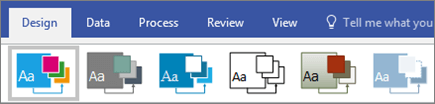
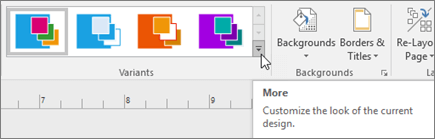
Select a background
-
Select Design > Backgrounds.
-
Select a background:
-
Solid
-
Vertical, Horizontal, Corner, and Center Gradients
-
World
-
Verve
-
Flow
-
Technic
-
Currency
-
The background color changes with the Themes and Variants.