Create a Group in Outlook
Applies To
Outlook for Microsoft 365 Outlook 2024 Outlook 2021 Outlook 2019 Outlook 2016 Outlook 2013 Outlook 2010 New Outlook for WindowsA Microsoft 365 Group lets you work with your friends, family or colleagues on a common goal: You can send messages to the group, share files, and schedule events on a group calendar. You can add members when you first create a group or add them later.
Watch a short video about creating a group to be used as a company email address.

Note: The steps in this video are for new Outlook and the web versions of Outlook. Still using classic Outlook? Use these steps to create your group.
Not sure what kind of group you have? Learn more about Microsoft 365 Groups.
Looking for information on contact lists? Check out Create, edit, or delete a contact list (or contact group) in Outlook.
Create a Microsoft 365 Group in new Outlook
Note: These features are only available to individuals using a work or school account with a qualifying Microsoft 365 subscription.
-
Open new Outlook.
-
There are two ways to find your groups:
-
Select Groups in the App bar located in the left of the window.
-
In the mailbox folder list, select Go to Groups
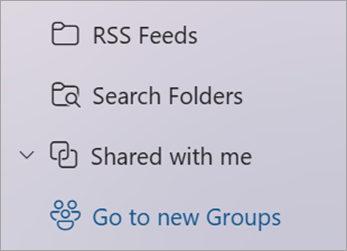
-
-
Select New Group on the ribbon and in the drop down select New Group.
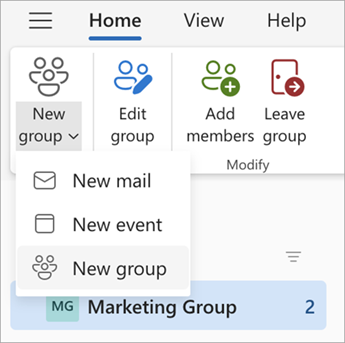
-
Enter the Name, Description, and set the Privacy settings, and then select Create.
Tip: When creating a group you'll need to decide if you want it to be a private group or a public group. Content in a public group can be seen by anybody in your organization, and anybody in your organization can join the group. Content in a private group must be seen by the members of the group and people who want to join a private group have to be approved by a group owner.
Add members to a group in new Outlook
You'll be prompted to add members when you first create a group, but you can also add them later.
When you've entered the names or email addresses of everyone you want to add, select Add. If you're not ready to add people to your group, select Not now.
Note: If you don't see Groups in the left pane, your organization may not have turned on Groups.
Create a Microsoft 365 Group in classic Outlook
Note: These features are only available to individuals using a work or school account with a qualifying Microsoft 365 subscription.
-
Open classic Outlook.
-
There are two ways to find your groups:
-
Select Groups in the App bar located in the left of the window.
-
Select Home > New Group.

-
Fill out the group information
-
Group name: Create a name that captures the spirit of the group.
Once you enter a name, a suggested email address is provided. "Not available" means the group name is already in use and you should try a different name. Note that once you choose a group name, it cannot be changed.
-
Description: Optionally, enter a description that will help others understand the group's purpose. This description will be included in the welcome email when others join the group.
-
Classification: Choose a classification. Options available depend on what your organization has set up.
-
Privacy: By default, Groups are created as Private. This means only approved members in your organization can see what's inside the group. Anyone else in your organization who is not approved cannot see what's in the group.
-
Select Public to create a group where anyone within your organization can view its content and become a member.
-
Select Private to create a group where membership requires approval and only members can view group content.
-
-
Send all group conversations and events to members' inboxes Optionally, check this box to enable members to see all group conversations and events in their inbox without having to visit separate group workspaces. Members can change this setting for their own mailboxes.
-
Select Create.
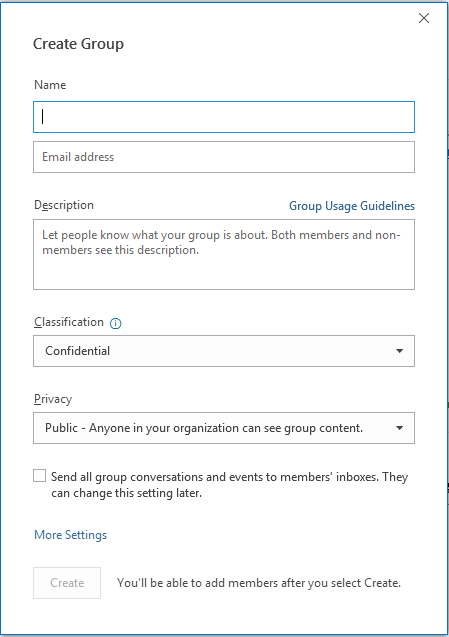
Add members to a group in classic Outlook
You'll be prompted to add members when you first create a group, but you can also add them later.
When you've entered the names or email addresses of everyone you want to add, select Add. If you're not ready to add people to your group, select Not now.
Note:

Create a Microsoft 365 Group in Outlook on the web
Note: These features are only available to individuals using a work or school account with a qualifying Microsoft 365 subscription.
-
Sign into Outlook on the web.
-
Select Groups in the App bar located in the left of the window.
-
Select 'New Group' on the ribbon and in the drop down select New Group.
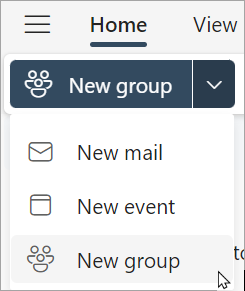
-
Enter the Name, Email address of the group, Description, and set the Privacy settings, and then select Create.
Tip: When creating a group you'll need to decide if you want it to be a private group or a public group. Content in a public group can be seen by anybody in your organization, and anybody in your organization can join the group. Content in a private group must be seen by the members of the group and people who want to join a private group have to be approved by a group owner.
-
You'll be prompted to add members when you first create a group, but you can also add them later. When you've entered the names or email addresses of everyone you want to add, select Add. If you're not ready to add people to your group, select Not now.
Note: If you don't see Groups in the left ribbon, your organization may not have turned on Groups.
Create a group in Outlook.com
-
Sign into Outlook.com.
-
Select Groups in the App bar located in the left of the window.
-
Select 'New Group' on the ribbon and in the drop down select New Group.
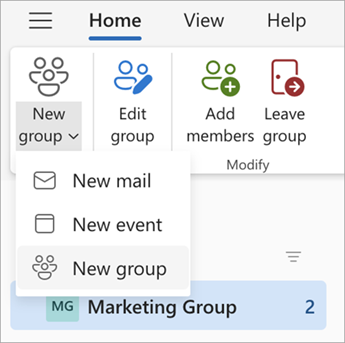
-
Enter the Name, Email address of the group, Description, and set the Privacy settings, and then select Create.
-
You'll be prompted to add members when you first create a group, but you can also add them later. When you've entered the names or email addresses of everyone you want to add, select Add. If you're not ready to add people to your group, select Not now.
Still need help?
|
|
To get support in Outlook.com, click here or select Help on the menu bar and enter your query. If the self-help doesn't solve your problem, scroll down to Still need help? and select Yes. To contact us in Outlook.com, you'll need to sign in. If you can't sign in, click here. |
|
|
|
For other help with your Microsoft account and subscriptions, visit Account & Billing Help. |
|
|
|
To get help and troubleshoot other Microsoft products and services, enter your problem here. |
|
|
|
Post questions, follow discussions and share your knowledge in the Outlook.com Community. |
See also
Create a group in Outlook for Mac
The new Microsoft 365 Groups experience in Outlook
Add, edit, or remove Group members in Outlook
Adding guests to Microsoft 365 Groups
Join, leave, or follow Groups in Outlook
Send an email to a Group in Outlook
Schedule an event on a Group calendar in Outlook
Use shared files with your Microsoft 365 Group in Outlook
Edit or delete a Group in Outlook












