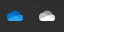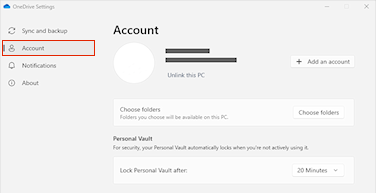To move the location of your OneDrive folders in your computer, you will need to unlink, move, then relink your OneDrive to the location.
1. Unlink your OneDrive
-
Select the OneDrive cloud in your notification area to show the OneDrive pop-up.
-
Select the OneDrive Help and Settings icon then select Settings.
-
Go to the Account tab.
-
Select Unlink this PC, and then select Unlink account.
-
Click the OneDrive cloud icon up in your Menu bar, click Help & Settings to open the menu, and select Preferences.
-
Go to the Account tab.
-
Select Unlink this Mac.
2. Move your OneDrive folders
Using File Explorer or Mac Finder, drag or move your computer's OneDrive folders to your preferred location.
Tip: If you want to have your OneDrive on a different drive (e.g. D:\ or a flash drive), read Install OneDrive on an external drive.
3. Re-link your OneDrive
Follow these steps to re-link your OneDrive
-
Go back to the OneDrive setup screen and select Get started
-
Follow the instructions until you get to the screen where you see your OneDrive folder's location. Select Change Location.
-
Choose the new folder location, and then select OK.
-
You'll see a message letting you know that the OneDrive folder in the new location already has files in it. Select Use this location, and then finish setting up OneDrive.
Tip: If you had chosen to sync only some folders before the reset, you'll need to do that again once sync has completed. See Choose which OneDrive folders to sync to your computer for more information.
Need more help?
|
|
Contact Support For help with your Microsoft account and subscriptions, visit Account & Billing Help. For technical support, go to Contact Microsoft Support, enter your problem and select Get Help. If you still need help, select Contact Support to be routed to the best support option. |
|
|
|
Admins Admins should view Help for OneDrive Admins, the OneDrive Tech Community or contact Microsoft 365 for business support. |