SharePoint workflows can help you automate your business processes, making them both more consistent and more efficient. The Approval workflow lets you route documents and other items stored in SharePoint to one or more people for their approval.
Notes:
-
SharePoint 2010 workflows have been retired since August 1, 2020 for new tenants and removed from existing tenants on November 1, 2020. If you’re using SharePoint 2010 workflows, we recommend migrating to Power Automate or other supported solutions. For more info, see SharePoint 2010 workflow retirement.
-
SharePoint 2013 workflow has been deprecated since April 2023 and will be turned off for new tenants as of April 2, 2024. It will be removed from existing tenants and will be fully retired as of April 2, 2026. If you’re using SharePoint 2013 workflow, we recommend migrating to Power Automate or other supported solutions. For more info, see SharePoint 2013 workflow retirement in Microsoft 365.
For more information, see About the workflows included with SharePoint.
Important: By default, the Approval workflow is not activated and is not listed in the Select a workflow template list box of the association form. To make it available for use, a site administrator must activate them at the site collection level. Go to Site Settings > Site Collection Features > activate the Workflows feature. Also, SharePoint 2013 provides these workflow templates based on SharePoint 2010 compatibility mode. To create a SharePoint 2013 based workflow with similar logic, use SharePoint Designer 2013.
If all you need to do is complete an Approval workflow task Just scroll down to the Complete segment and expand it. You might not need any of the other segments for now.
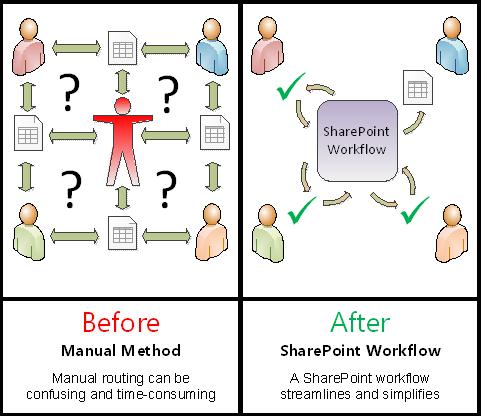
SharePoint workflows are:
-
Efficient and consistent An Approval workflow automatically routes the document or item, assigns review tasks and tracks their progress, and sends reminders and notifications when needed. The activity in a workflow can be monitored and adjusted from a central status page, and the history of events in a workflow run is maintained for 60 days after completion.
-
Less work for you An Approval workflow saves you and your colleagues both time and trouble, and at the same time streamlines and standardizes your approval process.
Here’s a diagram of a very simple version of the Approval workflow.
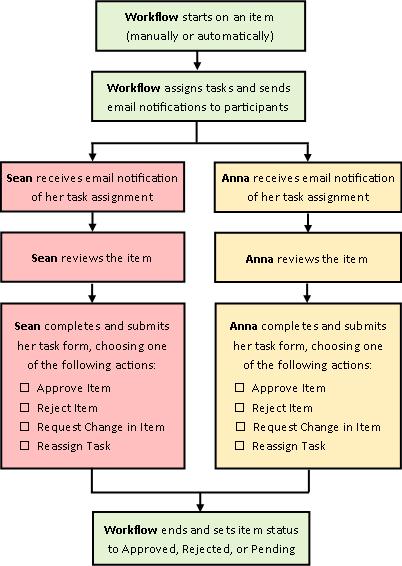
The information in this article is presented in ten expandable segments.
Click here for a few tips about getting the most out of this article
If all you need to do is complete an Approval workflow task Just scroll down to the Complete segment and expand it. You might not need any of the other segments for now.
If you want to add, start, monitor, and maintain workflows If you aren’t already familiar with these tasks, you might find it useful to work your way through this article, segment by segment, the first time that you design and add a workflow. Once you’re familiar with the information and the article layout, you’ll be able to go straight to the segment you need on any return visits.
Content approval and publishing approval You might have lists or libraries in which you want new items and/or new versions of current items to be reviewed for the accuracy of their content, or for the appropriateness of their form and style, before they’re made visible to everyone who has access to the list. That sort of review process is called content approval, and you can use an Approval workflow to control content approval in a list or library. (There is also a very similar Publishing Approval workflow, created especially for use in SharePoint sites that publish webpages to the Internet.)
A word about printing this article This is a long article. If you want to print only selected segments, make sure that only those segments are expanded when you print. (Also, if you want to include the complete graphics in your printed copy, print in landscape orientation and not portrait orientation.)
And a word about searching Before you search for any text or term in this article, make sure that all of the segments in which you want to search are expanded.
An Approval workflow is a SharePoint feature that routes a document or other item stored in a SharePoint list or library to one or more people for their approval or rejection. The workflow automates, streamlines, and standardizes the whole process.
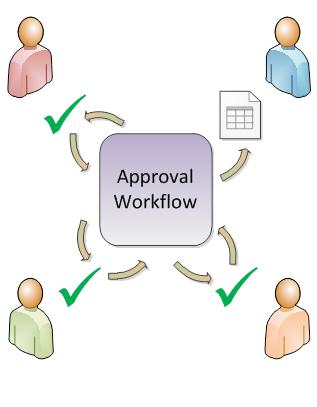
The basic Approval workflow that’s included with SharePoint products functions as a template. Using this template, you can add multiple Approval workflows to your sites. Each workflow that you add is a unique version of the basic Approval workflow, each with its own specialized way of working, based on the settings that you specify when you add it.
Sections in this segment
1. What can an Approval workflow do for me?
-
When you first add an Approval workflow to your list, library, or site collection, you can specify how many participants to include, and indicate whether their tasks are assigned one after another (in serial) or all at once (in parallel). You can even decide whether to divide the participants’ tasks into two or more separate stages, as well specify a final due date and/or the time allowed for each task to be completed. And each time that you start the workflow manually on an item, you can modify any of these settings.
-
The workflow assigns a task to each specified participant. Each participant chooses among several possible responses: to approve or reject the item, to request a change in the item, to reassign the task, or to cancel or delete the task.
-
While the workflow is running, you can monitor progress and make adjustments (if needed) from a single, central Workflow Status page.
-
For 60 days after the workflow is completed, the list of all workflow events that occurred in the course of this run (or instance) of the workflow is still available on the Workflow Status page, for informal reference.
You can also use an Approval workflow to manage a content approval process for a list or library. For more information, see the Control segment of this article.
2. What can’t an Approval workflow do?
Participants in an Approval workflow aren’t usually permitted to make changes in the item being reviewed. Instead, participants can request that changes be made to the item in the course of the workflow instance. If you want to add a workflow in which participants insert comments and tracked changes in the item itself, see the article, All about Collect Feedback workflows, in the See Also section.
Also, Approval workflows aren’t designed to collect signatures. If you want to use a workflow to collect signatures in a Microsoft Word document, a Microsoft Excel workbook, or a Microsoft InfoPath form, see the article,All about Collect Signatures workflows, in the See Also section.
3. Who can use this type of workflow?
To add a workflow By default, you must have the Manage Lists permission to add a workflow. (The Owners group has the Manage Lists permission by default; the Members group and the Visitors group do not.)
To start a workflow Also by default, you must have the Edit Items permission to start a workflow that’s already been added. (The Members group and the Owners group both have the Edit Items permission by default; the Visitors group does not.)
Alternatively, Owners can choose to configure specific workflows so that they can be started only by members of the Owners group. (To do this, select the Require Manage Lists Permissions to start this workflow check box, on the first page of the association form.)
4. How do you plan, add, run, and maintain this type of workflow?
These are the basic stages:
-
BEFORE the workflow runs (plan, add, start) Before you add a workflow, you plan where you want to add it (for a single list or library, or for the entire site collection) and the details of how it will work. After you’ve added and configured the workflow, anyone with the necessary permissions can start the workflow on a specific item. The workflow can also be set up to run automatically. Automatic runs can be activated based on either or both of two triggering events: when any item is added to or created in a list or library, or when any item in a list or library is changed.
-
WHILE the workflow runs (complete, monitor, adjust) While the workflow runs, individual participants complete their assigned tasks. Automatic reminders are sent to participants who fail to meet task deadlines. Meanwhile, the progress of the workflow can be monitored from a central Workflow Status page for that particular instance of the workflow. Adjustments to the workflow while it runs can be made from that same page; and, if necessary, the workflow can be canceled or terminated from there.
-
AFTER the workflow runs (review, report, change) When the workflow is complete, the whole history of that run (or instance) can be reviewed for up to 60 days on the Workflow Status page. From the same page, statistical reports on the performance of this workflow version can be created. Finally, if there is ever anything that you want to change about the way the workflow functions, you can open and edit the association form that you completed when you first added the workflow.
The following flow chart illustrates these stages from the perspective of the person who is adding a new workflow.
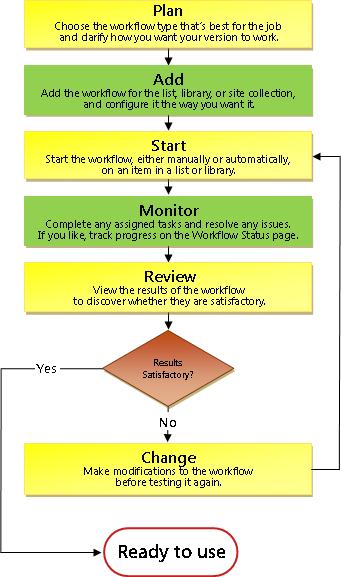
In this segment, we identify the decisions you need to make and the information you need to assemble before you add a version of the Approval workflow.
If you’re already familiar with how to add this type of workflow and only need a reminder about the specific steps, you can go straight to the appropriate Add segment (List/library or Site collection) of this article.
Sections in this segment
1. Templates and versions
The workflows included with SharePoint products function as master templates on which the specific, individual workflows that you add to your lists, libraries, and site collection are based.
Each time that you add an Approval workflow, for example, you are actually adding a version of the general Approval workflow template. You give each version its own name and its own settings, which you specify in the association form when you add that particular version. That way, you can add multiple workflows, all versions based on the Approval workflow master template, but each of the versions named and tailored for the specific way that you will use it. The named versions can also be referred to as workflow instances.
2. Introducing the association form
Whenever you add a new workflow version based on one of the included workflow templates, you fill out an association form to specify the way that you want your new instance to work.
In the following section, you’ll find a list of questions that will prepare you to complete the association form. First, though, take a moment or two to look over the form and its fields.
First page of the association form
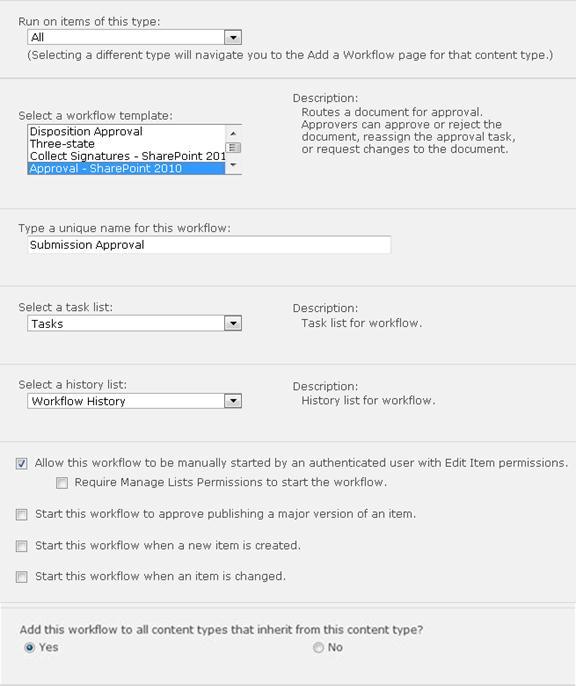
Second page of the association form
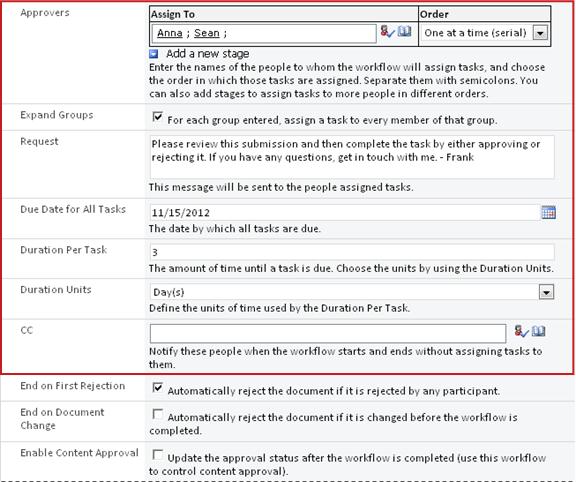
The fields in the red box on this second page also appear on the initiation form, which is presented each time that the workflow is started manually, and can be edited there for that single run.
3. Twelve questions to answer
As soon as you have the answer to all of the questions in this section, you’re ready to add your workflow.
-
One list or library, or the whole site collection? and One content type, or all content types?
-
Do content types that inherit from this one also get this workflow?
01. Is this the right workflow type?
There are several workflow templates that have the word ‘Approval’ in their names. This article concerns the workflow template that appears in the menu as Approval – SharePoint 2010. If you’re not sure that this workflow type is the best choice for you, refer back to the LEARN segment of this article. For further information about the other workflow templates that are available, see the article, About the workflows included with SharePoint, in the See Also section.
02. One list or library, or the whole site collection? (and) One content type, or all content types?
You can make your new version of the Approval workflow available in a single list or library only, or you can make it available throughout the entire site collection.
-
If you add the workflow for a single list or library, you can set it up to run either on all content types or on a single content type only.
-
If you add the workflow for the entire site collection, however, you must set it up to run on a single site content type only.
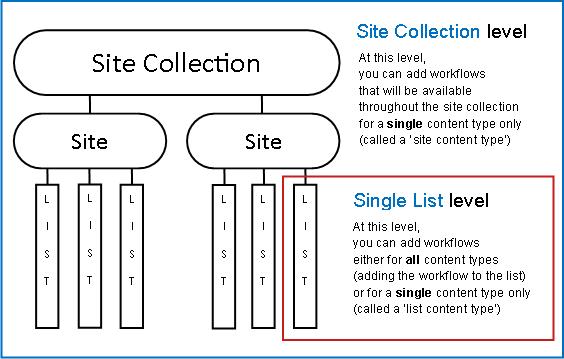
What’s a content type?
Each document or other item stored in a SharePoint list or library belongs to one or another content type. A content type can be as basic and generic as Document or Excel Spreadsheet, or as highly specialized as Legal Contract or Product Design Specification. Some content types are available in SharePoint products by default, but you can both customize these and add others that you create yourself. For more information, see Create or customize a site content type and Add a content type to a list or library.
03. What’s a good name?
Give your workflow version a name that:
-
Clearly indicates what it’s used for.
-
Clearly distinguishes it from other workflows.
An example
Imagine that you’re a member of a group of editors. Your group wants to use two different Approval workflows to manage document submissions from outside contributors:
-
You’ll run the first workflow on each submitted document to decide whether to accept it for the editing process.
-
After you accept and edit a submitted document, you’ll run the second workflow on the edited draft to decide whether to accept it as final.
You might name the first workflow Accept Submission Approval and the second one Final Draft Approval.
Tip: As usual, it’s a good idea to establish consistent naming conventions, and to make sure that everyone involved with your workflows is familiar with those conventions.
04. Task lists and history lists: Existing or new?
You can have your workflow use the site’s default Tasks list and History list, use other existing Tasks and History lists, or request new lists just for this workflow.
-
If your site will have numerous workflows, or if some workflows will involve numerous tasks, consider requesting new lists for each workflow. (Managing over-long lists can slow down performance. It’s faster and easier for the system to maintain several shorter lists than one very long one.)
-
If the tasks and history for this workflow will contain sensitive or confidential data that you’ll want to keep separated from the general Tasks list, then you should definitely indicate that you want new, separate lists for this workflow. (After you add the workflow, be sure that appropriate permissions are set for the new lists.)
05. How (and by whom) can this workflow be started?
A workflow can be set up to be started manually only, or automatically only, or either way:
-
When you manually start an Approval workflow on a specific document or item, another form, the initiation form, is presented. The initiation form contains most of the settings from the second page of the association form. That way, if the person who starts the workflow wants to change any of those settings (for the current instance only), they can do so before they click Start. Go to the list > Item context menu > Workflows > Select the workflow to start it manually.
-
With an automatic start, of course, there’s no opportunity to present an initiation form, so the default settings specified in the association form are used without any changes.
The following illustration shows the difference between manual starts and automatic starts.
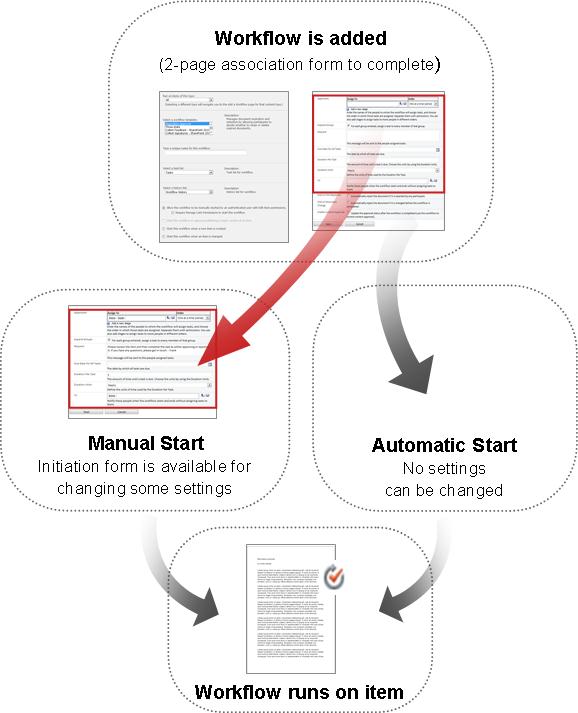
Any changes that you make in the initiation form are applied only during the current instance of the workflow. To change the permanent, default settings of the workflow, you edit the original association form, as explained in the CHANGE segment of this article.
Manual starts
If you allow manual starts, anybody who has the necessary permissions can start the workflow on any eligible item at any time.
The advantages of a manual start are that you and your colleagues can run the workflow only when and if you choose to, and that each time you run it you’ll have the chance to change some settings by using the initiation form.
A quick example If you want to run your workflow only on items that are authored by a writer from outside your team, then starting it only manually will keep it from running automatically on items authored by you and your teammates. (An alternate solution: Maintain one list or library for items from authors on your team, and a separate list or library for items from all other authors. That way, you can run the workflow automatically, but only in the outside-authors list. Another solution: add an IF condition and set Created By to the specific person.
The primary disadvantage of manual starts is that somebody has to remember to run the workflow whenever it’s appropriate to do so.
Automatic starts
You can set up the workflow to be started automatically by any of the following events:
-
Someone attempts to publish a major version of an item.
-
A new item is created in or uploaded to the list or library.
-
An item already stored in the list or library is changed.
The advantage of an automatic start is that no one has to remember to start the workflow. It runs every time a triggering event occurs.
A quick example If you’re responsible for the accuracy and appropriateness of the items in a list, you could add an Approval workflow to that list and specify yourself as the only participant. You could set up the workflow to start automatically every time an item in the list is changed and every time a new item is added. That way, you’ll always be kept up to date.
Two disadvantages of automatic starts:
-
You can’t stop the workflow from running whenever a triggering event occurs.
-
You can’t change any settings at the beginning of the individual instance.
For more information about running your Approval workflow automatically whenever somebody attempts to publish a major version of an item, see the Control segment of this article.
06. Do content types that inherit from this one also get this workflow?
Only when you add a workflow to a content type for the entire site collection, you ‘re given the option of also adding the workflow to all other content types in the site collection that inherit from the content type you’re adding the workflow to.
Notes
-
The operation that accomplishes all of the additional adding can take a long time to complete.
-
If inheritance has been broken for any sites or subsites where you want this workflow added to inheriting content types, then make sure that you’re a member of the Owners group in each of those sites or subsites before you run this operation.
07. Participants: Which people, in which order?
You’ll need to supply the name or email address for each person to whom review tasks will be assigned.
One stage or multiple stages? You can choose to have only one stage of review tasks, or to have multiple stages. If you have more than one stage, the stages will be performed one after another.
Parallel reviews or serial reviews? For the participants in any one stage, you can choose either to have their review tasks assigned all at the same time (in parallel) or to have their review tasks assigned one after another (in serial) in the order that you indicate. The serial option can be useful if, for example, you set up the workflow to end after the first rejection — or if you want participants further along to be able to look at comments from earlier participants as part of the context of their reviews.
An example
This simple scenario illustrates a few of the advantages of both multiple stages and serial reviews:
Imagine that Frank adds a new Approval workflow. He wants his coworkers Anna and Sean to review each item first, before he himself reviews it. He also wants the workflow to end before his own review if either Anna or Sean rejects the item. Frank can set this up in either of two ways:
-
By using a serial review Frank sets up a single-stage serial review in which Anna and Sean are the first two participants and he is the third; and he selects the End on First Rejection option. In this arrangement, Anna must approve the item before Sean’s task is assigned, and then Sean must approve the item before Frank’s task is assigned. If Anna rejects the item, neither Sean nor Frank will be assigned a task; and if Anna approves but Sean rejects, then the workflow still ends before Frank’s review task is ever assigned. Here’s how Frank sets up his single-stage serial review.


-
By using two stages If Frank wants Anna and Sean to be assigned their reviews at the same time, so that Sean doesn’t have to wait for Anna to finish before she can begin, he can set up two stages in the workflow: the first a parallel stage for Anna and Sean’s reviews, and the second a separate stage for only his own review. Again, he selects the End on First Rejection option. The second stage won’t start until the first stage is completed; so again, if either Anna or Sean rejects the item, Frank’s review task will never be assigned. Here’s how Frank sets up his two-stage parallel review.


Here are diagrams of both solutions.
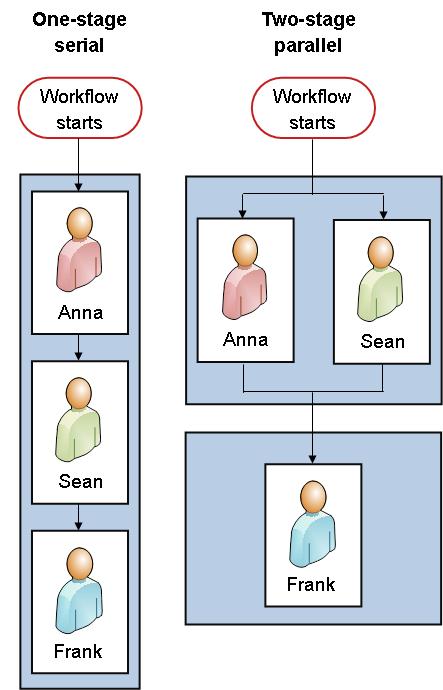
Outside participants There is a special process for including participants who aren’t members of your SharePoint organization. In this process, a site member acts as a proxy for the outside participant.
Here’s a diagram of that process:

Assign one task to each whole group, or one to each group member? If you include a group address or distribution list among your workflow participants, you can have the workflow assign one task to each member of the group, or assign only one task to the entire group (but still send a notification of that single task to each member). When only one task is assigned to the whole group, then any member of the group can claim and complete that single task. (You’ll find instructions for claiming a group task in the Complete segment of this article.)
08. What additional information do participants need?
There is a text field in the association form where you can provide instructions, details about requirements, resources, and so forth.
Two things that you might include:
-
Contact information, in case participants have difficulties or questions.
-
If you workflow will assign only a single task to each group or distribution list, mention here that a single member of each such group should claim the task before completing it. That way, other members of the group don’t waste time by beginning the same task. You’ll find the details about claiming a group task in the Complete segment of this article
09. When are tasks due?
You can indicate when workflow tasks are due in either or both of two ways:
By calendar date You can specify a single calendar date by which all tasks are due.
-
If you set up your workflow to start automatically, you usually shouldn’t use this option. This is because the date value that you specify won’t automatically adjust itself in relation to the current date each time the workflow starts automatically.
By task duration You can specify a number of days, weeks, or months that are allowed for the completion of each task, beginning when that task is assigned.
-
A calendar due date overrides a specified task duration. That is: If today is June 10, and I’m assigned a task today that has a three-day duration, but which also has a calendar due date of June 11, then the task will be due on June 11 (the calendar due date) and not on June 13 (the end of the three-day duration).
10. When does this workflow end?
To avoid wasted time spent on unnecessary reviews, you can choose to have the workflow end immediately (before the specified or calculated due date) when either of two events occurs:
-
Any participant rejects the item.
-
The item is changed in any way.
Note: A workflow can’t start on an item that’s currently checked out. After the workflow starts, however, the item for review can be checked out to protect it from changes. (But until that item is checked in again, no other workflow can start on it.)
11. Who needs to be notified?
In the CC field, on the second page of the association form, you can enter names or addresses for anyone who should be notified each time this workflow starts or ends.
-
Entering a name here doesn’t result in the assignment of a workflow task to that person.
-
When the workflow is started manually, the person who starts it receives the start and end notifications without needing to be specified in this field.
-
When the workflow is started automatically, the person who originally added it receives the start and end notifications without needing to be specified in this field.
12. Will this workflow control content approval?
You might have lists or libraries in which you want new items and/or new versions of current items to be reviewed for the accuracy of their content, or for the appropriateness of their form and style, before they’re made visible to everyone who has access to the list. That sort of review process is called content approval.
In SharePoint products, you can use an Approval workflow to make the content approval process even easier and more efficient. For more information, see the Control content approval segment of this article.
What’s next?
If you’re ready to add your new Approval workflow to your list, library, or site collection, go to the appropriate Add segment (List/library or Site collection) of this article.
You might have lists and libraries in which you want new items and/or new versions of current items to be reviewed for the accuracy of their content or the appropriateness of their form and style before they’re made visible to everyone who has access to the list. That sort of review process is called content approval.
In SharePoint products, you can control content approval manually, without a workflow; but a SharePoint Approval workflow can make the process even easier and more efficient.
If you aren’t already familiar with the versioning and content approval features in SharePoint products, we recommend that you begin with a review of the following articles:
There are two ways in which an Approval workflow can control the content approval process, each way associated with a single control in the association forms that you fill out when you first add the workflow. You can use your workflow for either or both.
Control of publication of major versions
In the Start Options area of the first page of the association form, there’s an option to Start this workflow to approve publishing a major version of an item. A few things to note:
-
This option is available only for an Approval workflow that runs on all content types in a single list or library, and not for any workflow that runs on items of a single content type only.
-
For this option to be available, content approval must enabled for the list or library on the Versioning Settings page, and the Create major and minor (draft) versions option must be selected on that same page.
-
If you select this option, the two options that follow it become unavailable: Start this workflow when a new item is created and Start this workflow when an item is changed.
-
If you select this option, your workflow will run automatically on an item only when someone attempts to publish a major version of that item.
-
In any one list or library, there can only be one Approval workflow that’s used for approving publication of major versions. If you attempt to designate a second workflow in the same list or library for this function, you will be prompted to choose one or the other.
Control not based on versioning
In the Enable Content Approval area of the second page of the association form, there’s an option to Update the approval status after the workflow is completed (use this workflow to control content approval).
This option is available in the form whether or not content approval is required in the list or library. Either way, the value in the Approval field for the item is updated based on the outcome of the workflow.
Using this option, you can either:
-
Always run the workflow manually, or
-
Select one or more of the automatic-start options in the first page of the association form, or
-
Allow both manual and automatic starts
Content control for web-publishing sites
Content control is a specialized process in sites that publish pages to the web. Accordingly, there is a specialized Publishing Approval workflow for use in publishing sites, as well as a site template (named Publishing Site with Workflow) that includes a version of that workflow already customized for use in web publishing.
What’s next?
If you’re ready to add your new Approval workflow to your list, library, or site collection, go to the appropriate Add segment (List/library or Site collection) of this article.
If you’re not yet familiar with adding workflows, you might find it useful to review both the LEARN segment and the PLAN segment in this article before you proceed with the steps in this segment.
Sections in this segment
1. Before you begin
Two matters need to be in order before you can add a workflow:
Email In order for the workflow to send email notifications and reminders, email must be enabled for your SharePoint site. If you’re not sure that this has already been done, check with your SharePoint administrator. Also see SharePoint 2013 Step by step: Setup for Outgoing Email Setting.
Permissions The SharePoint default settings require that you have the Manage Lists permission to add workflows for lists, libraries, or site collections. (The Owners group has the Manage Lists permission by default; the Members group and the Visitors groups do not. For more information about permissions, see the LEARN segment of this article.)
2. Add the workflow
Follow these steps:
-
Open the list or library for which you want to add the workflow.
-
On the ribbon, click the List or Library tab.
Note: The name of the tab can vary with the type of list or library. For example, in a calendar list the tab is named Calendar.
-
In the Settings group, click Workflow Settings.
-
On the Workflow Settings page, under Show workflow associations of this type, specify if you want the workflow to run on the document, list, or a folder and then click Add a workflow.
-
Complete the first page of the association form. (Instructions follow the illustration.)


Content type
Keep the default selection as All, or select a specific content type.

Template
Select the Approval – SharePoint 2010 template.
Note: If the Approval – SharePoint 2010 template doesn’t appear in the list, contact your SharePoint administrator to find out about having it activated for your site collection or workspace. If you are an administrator, Go to Site Settings > Site Collection Features > Activate Workflows feature.

Name
Type a name for this workflow. The name will identify this workflow to users of this list or library.
For suggestions about naming your workflow, see the PLAN segment of this article.

Task List
Select a task list to use with this workflow. You can select an existing task list or click New task list to have a new list created.
For information about reasons for creating a new task list (as opposed to choosing an existing one), see the PLAN segment of this article.

History List
Select a history list to use with this workflow. You can select an existing history list or click Workflow History (new) to have a new list created.
For information about reasons for creating a new history list (as opposed to choosing an existing one), see the PLAN segment of this article.

Start Options
Specify the way or ways in which this workflow can be started.
For information about selecting start options, see the PLAN segment of this article.
For information about using the workflow to control content approval, including the publication of major versions, see the Control segment of this article.
-
Note that the option Start this workflow to approve publishing a major version of an item doesn’t appear if you’re adding the workflow for only a single content type.
-
Also note that if you select Start this workflow to approve publishing a major version of an item, the two following check boxes become unavailable.
-
-
When all of the settings in this form are the way you want them, click Next.
-
Complete the second page of the association form. (Instructions follow the illustration.)
Note: SharePoint products presents you with the first several options in this second page of the association form — numbers one through seven in the following illustration, from Approvers through CC — each time that you start the workflow manually, so that you can make changes to those options for just that one instance.
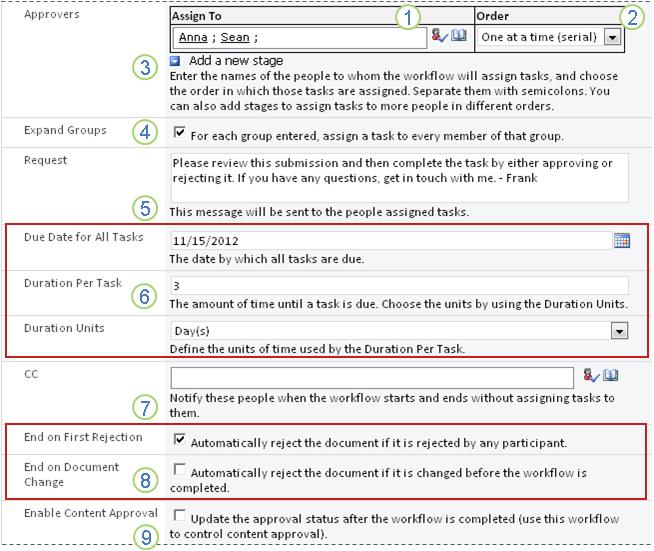

Assign to
Enter names or addressed for the people you want the workflow to assign tasks to.
-
If the tasks will be assigned one at a time (in serial) Enter the names or addresses in the order in which the tasks should be assigned.
-
If all of the tasks will be assigned at the same time (in parallel) The order of the names or addresses doesn’t matter.
-
If you’re assigning a task to someone outside of your SharePoint organization For more information about including outside participants, see the Complete segment of this article.

Order
Specify whether the tasks should be assigned one at a time (in serial) or all at once (in parallel).
For more information about using serial order and parallel order, see the PLAN segment of this article.

Add a new stage
Add any stages that you want beyond the first one that you’ve just configured.
-
To delete an entire stage, click in the Assign To field for that stage, and then press CTRL+DELETE.
For more information about using multiple stages, see the PLAN segment of this article.

Expand groups
-
To have one task assigned to each member of each group that you enter in the Assign to field, select this check box. (Each member of the group will receive a task notification, and each member will have his or her own task to complete.)
-
To have only one task assigned to each entire group that you enter in the Assign to field, clear this check box. (Each member of the group will receive a task notification, but any one member can claim and complete the single task on behalf of the whole group. You’ll find instructions for claiming a group task in the Complete segment of this article.)

Request
Any text that you include here will be included in each task notification that the workflow sends. Don’t forget to include any additional instructions or resources that participants might need, including:
-
Contact information.
-
If appropriate, a note about single tasks assigned to entire groups or distribution lists. (You’ll find instructions for claiming a group task in the Complete segment of this article.)

Due dates and task durations
Specify a final due date for the entire workflow, and/or specify the number of days, weeks, or months allowed for the completion of each task from the time when it’s assigned.
-
If this workflow will ever start automatically, it’s usually a good idea to leave the Due Date for All Tasks field empty and to use the two duration fields to control the due date. You can always supply a precise due date in the initiation form if and when you start the workflow manually.
For more information about when to use due dates and when to use task durations, see the PLAN segment of this article.

CC
Enter the names or email addresses of anyone who should be notified each time the workflow starts or ends.
-
Entering a name here doesn’t result in the assignment of a workflow task.
-
When the workflow is started manually, the person who starts it receives the start and stop notifications without needing to be specified in this field.
-
When the workflow is started automatically, the person who originally added it receives the start and stop notifications without needing to be specified in this field.

Ending the workflow
Select neither, either, or both of these options.
For more information about these options, see the PLAN segment of this article.

Enable content approval
Select this check box if you will be using this workflow to manage content approval.
For more information about using the workflow to control content approval, including the publication of major versions, see the Control segment of this article.
-
-
When you have all of the settings in this page the way you want them, click Save to create the workflow.
If you’re not yet familiar with adding workflows, you might find it useful to review both the LEARN segment and the PLAN segment in this article before you proceed with the steps in this segment.
Sections in this segment
1. Before you begin
Two matters need to be in order before you can add a workflow:
Email In order for the workflow to send email notifications and reminders, email must be enabled for your site. If you’re not sure that this has already been done, check with your SharePoint administrator. Also see SharePoint 2013 Step by step: Setup for Outgoing Email Setting.
Permissions The SharePoint default settings require that you have the Manage Lists permission to add workflows for lists, libraries, or site collections. (The Owners group has the Manage Lists permission by default; the Members group and the Visitors groups do not. For more information about permissions, see the LEARN segment of this article.)
2. Add the workflow
Follow these steps:
-
Go to the home page for the site collection (not the home page for a site or subsite within the collection).
-
Click the Settings icon

-
On the Site Settings page, under Web Designer Galleries, click Site Content Types.
-
On the Site Content Types page, click the name of the site content type for which you want to add a workflow.
Note: A workflow added to the whole site collection must be added for items of a single content type only.
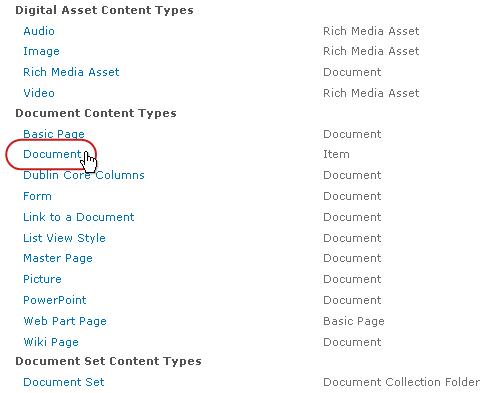
-
On the page for the selected content type, under Settings, click Workflow Settings.

-
On the Workflow Settings page, click the Add a workflow link.
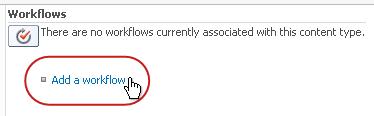
-
Complete the first page of the association form. (Instructions follow the illustration.)
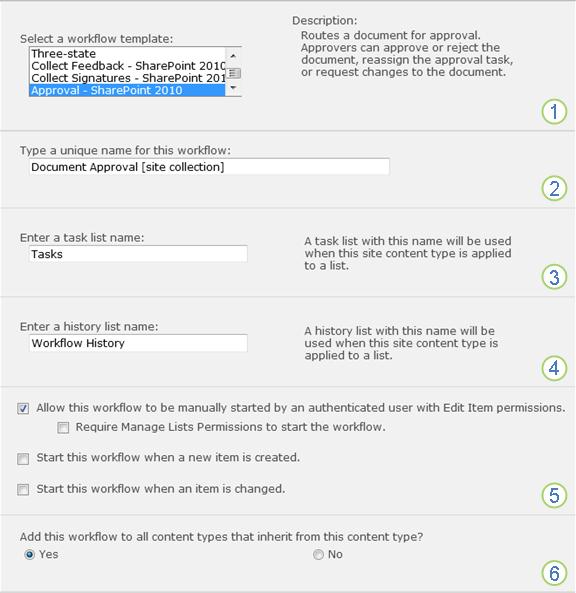

Template
Select the Approval – SharePoint 2010 template.
Note: If the Approval – SharePoint 2010 template doesn’t appear in the list, contact your SharePoint administrator to find out about having it activated for your site collection or workspace. If you are an administrator, Go to Site Settings > Site Collection Features > Activate Workflows feature.

Name
Type a name for this workflow. The name will identify this workflow to users of this site collection.
For suggestions about naming your workflow, see the PLAN segment of this article.

Task List
Select a task list to use with this workflow. You can select an existing task list or click New task list to have a new list created.
For information about reasons for creating a new task list (as opposed to choosing an existing one), see the PLAN segment of this article.

History List
Select a history list to use with this workflow. You can select an existing history list or click Workflow History (new) to have a new list created.
For information about reasons for creating a new history list (as opposed to choosing an existing one), see the PLAN segment of this article.

Start Options
Specify the way or ways in which this workflow can be started.
For information about selecting start options, see the PLAN segment of this article.

Add this workflow to child content types?
Specify whether this workflow should be added to (associated with) all other site and list content types that inherit from this content type.
-
The operation that accomplishes all of the additional adding can take a long time to complete.
-
If inheritance has been broken for any sites or subsites where you want this workflow added to inheriting content types, then make sure that you are a member of the Owners group in each of those sites or subsites before you run this operation.
-
-
When all of the settings in this page are the way you want them, click Next.
-
Complete the second page of the association form. (Instructions follow the illustration.)
Note: SharePoint products presents you with the first several options in this second page of the association form — numbers one through seven in the following illustration, from Approvers through CC — each time that you start the workflow manually, so that you can make changes to those options for just that one instance.
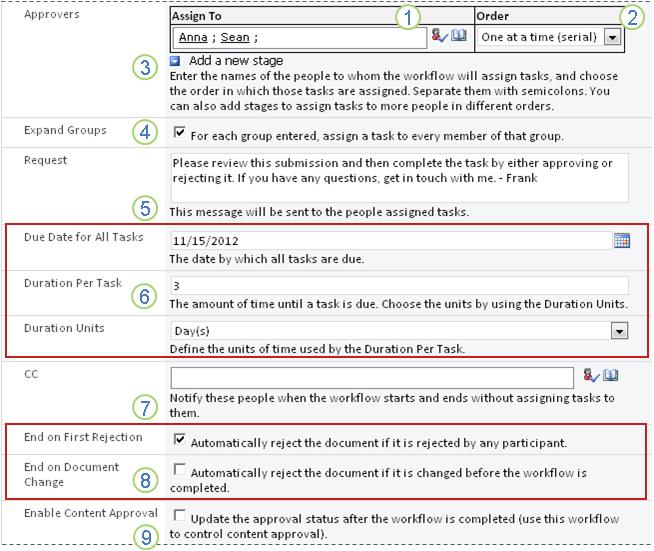

Assign to
Enter names or addresses for the people you want the workflow to assign tasks to.
-
If the tasks will be assigned one at a time (in serial) Enter the names or addresses in the order in which you want the tasks to be assigned.
-
If all of the tasks will be assigned at the same time (in parallel) The order of the names or addresses doesn’t matter.
-
If you’re assigning a task to someone outside of your SharePoint organization For more information about including outside participants, see the Complete segment of this article.

Order
Specify whether the tasks should be assigned one at a time (in serial) or all at once (in parallel).
For more information about using serial order and parallel order, see the PLAN segment of this article.

Add a new stage
Add any stages that you want beyond the first one that you have just configured.
-
To delete an entire stage, click in the Assign To field for that stage, and then press CTRL+DELETE.
For more information about using multiple stages, see the PLAN segment of this article.

Expand groups
-
To have one task assigned to each member of each group that you enter in the Assign to field, select this check box. (Each member of the group will receive a task notification, and each member will have his or her own task to complete.)
-
To have only one task assigned to an entiregroup that you enter in the Assign to field, clear this check box. (Each member of the group will receive a task notification, but any one member can claim and complete the single task on behalf of the whole group. You’ll find the instructions for claiming a group task in the Complete segment of this article.)

Request
Any text that you include here will be included in each task notification that the workflow sends. Don’t forget to include any additional instructions or resources that participants might need, including:
-
Contact information.
-
If appropriate, a note about single tasks assigned to entire groups or distribution lists. (You’ll find instructions for claiming a group task in the Complete segment of this article.)

Due dates and task durations
Specify a final due date for the entire workflow, and/or specify the number of days, weeks, or months allowed for the completion of each task from the time when it’s assigned.
-
If this workflow will ever start automatically, it’s usually a good idea to leave the Due Date for All Tasks field empty and to use the two duration fields to control the due date. You can always supply a precise due date in the initiation form if and when you start the workflow manually.
For more information about when to use due dates and when to use task durations, see the PLAN segment of this article.

CC
Enter the names or email addresses of anyone who should be notified each time the workflow starts or ends.
-
Entering a name here doesn’t result in the assignment of a workflow task.
-
When the workflow is started manually, the person who starts it receives the start and stop notifications without needing to be specified in this field.
-
When the workflow is started automatically, the person who originally added it receives the start and stop notifications without needing to be specified in this field.

Ending the workflow
Select neither, either, or both of these options.
For more information about these options, see the PLAN segment of this article.

Enable content approval
Select this check box if you will be using this workflow to manage content approval.
For more information about using the workflow to control content approval, including the publication of major versions, see the Control segment of this article.
-
-
When you have all of the settings in this page the way you want them, click Save to create the workflow.
What’s next?
If you’re ready, go to the START segment of this article and start the first instance to test your new workflow.
A workflow can be set up to be started manually only, automatically only, or either way:
-
Manually at any time, by anyone who has the necessary permissions.
-
Automatically whenever a specified triggering event occurs. That is, when an item is added to the list or library, and/or when an item in the list is changed in any way, and/or when somebody attempts to publish a major version of an item). (The triggering event or events are specified in the first page of the association form, during the original association and configuration of the workflow. For more information, see the PLAN segment of this article.)
Note: A workflow can’t start on an item that’s currently checked out. After the workflow starts, however, the item for review can be checked out to protect it from changes. (But until that item is checked in again, no other workflow can start on it.)
Sections in this segment
1. Start the workflow automatically
If the workflow is configured to start automatically, then each time a triggering event occurs, the workflow runs on the item that triggered it.
When the workflow starts, it assigns the first task or tasks and sends a task notification to each assignee. Meanwhile, it also sends start notifications (distinct from task notifications) to the person who originally added the workflow and to anyone listed in the CC field of the second page of the association form.
Note: When a new workflow that will start automatically is added, the Due Date for All Tasks field on the second page of the association form should usually be left blank, because any explicit date value specified there won’t automatically adjust itself in relation to the date on which the workflow starts each time. For more information, see the PLAN segment of this article.
2. Start the workflow manually
A note on permissions Ordinarily, you must have the Edit Items permission to start a workflow. (By default, the Members group and the Owners group both have this permission, but the Visitors group does not. However, an Owner can also choose, on a workflow-by-workflow basis, to require the Manage Lists permission for people who start the workflow. By choosing this option, Owners can essentially specify that only they and other Owners can start a particular workflow. For more details, see the Learn segment of this article.)
Two places to start from
You can start a workflow manually from either of two places:
-
From the list or library where the item is stored
-
From inside the item itself, opened in the Microsoft Office program in which it was created. (Note that this must be the installed program, and not a web-application version.)
The remaining two sections in this segment provide instructions for both methods.
3. Start manually from the list or library
-
Go to the list or library where the item that you want to run the workflow on is stored.
-
Click the ellipsis next to the name of the item, and then in the dialog box click the ellipsis to open the item menu , and then click Workflows on the drop-down menu.
-
On the Workflows: Item Name page, under Start a New Workflow, click the workflow that you want to run.

-
On the Change a Workflow page, in the initiation form, make any changes that you want to apply to this specific instance of the workflow.
Note: Changes made here, in the initiation form, are used only during the current instance of the workflow. If you want to make any changes that will apply each time the workflow runs, or if you want to change workflow settings that don’t appear in this form, see the CHANGE segment of this article.
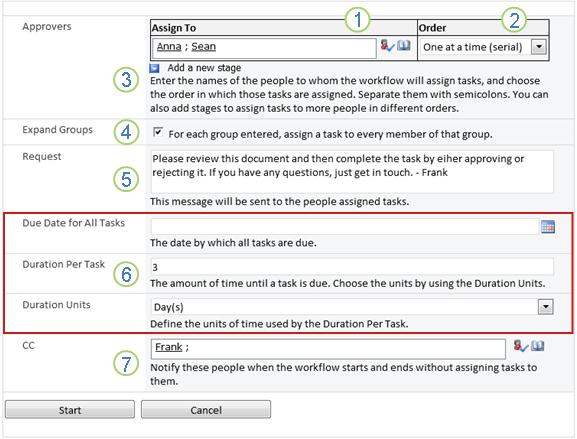

Assign to
Make any changes to the list of people that you want the workflow to assign tasks to.
-
If the tasks will be assigned one at a time Enter the names or addresses in the order in which the tasks should be assigned.
-
If all of the tasks will be assigned at the same time The order of the names or addresses doesn’t matter.
-
If you’re assigning a task to someone outside of your SharePoint organization For more information about including outside participants, see the Complete segment of this article

Order
Make sure that the specifications for whether the tasks should be assigned one at a time (in serial) or all at once (in parallel) are how you want them.
For more information about using serial order and parallel order, see the PLAN segment of this article.

Add a new stage
Add or any stages that you want beyond the one or ones that are currently configured.
-
To delete an entire stage, click in the Assign To field for that stage, and then press CTRL+DELETE.
For more information about using multiple stages, see the PLAN segment of this article.

Expand Groups
-
To have one task assigned to each member of each group that you enter in the Assign to field, select this check box. (Each member of the group will receive the task notification, and each member will have his or her own task to complete.)
-
To have only one task assigned to each entire group that you enter in the Assign to field, clear this check box. (Each member of the group will receive a task notification, but any one member can claim and complete the single task on behalf of the whole group. You’ll find the instructions for claiming a group task in the Complete segment of this article.)

Request
Any text that you include here will be included in each task notification that the workflow sends. Don’t forget to include any additional instructions or resources that participants might need, including:
-
Contact information for questions and problems
-
If applicable, a note about single tasks assigned to entire groups or distribution lists (You’ll find instructions for claiming a group task in the Complete segment of this article.)

Due dates and task durations
Specify a final due date for the entire workflow, and/or specify the number of days, weeks, or months allowed for the completion of each task from the time when it’s assigned.
For more information about when to use due dates and when to use task durations, see the PLAN segment of this article.

CC
Make any additions or removals that you want. Remember that:
-
Entering a name here doesn’t result in the assignment of a workflow task.
-
Because you are starting the workflow manually, you will receive the start and stop notifications whether or not you’re listed in this field.
-
-
When you have all of the settings in the initiation form the way you want them, click Start to start the workflow.
The workflow assigns the first task or tasks, and meanwhile sends start notifications to you and to anyone listed in the CC field of the initiation form.
-
Open the item in the installed Office program on your computer.
-
In the open item, click the File tab, click Save & Send, and then click the workflow that you want to run on the item.
-
If you see the following message, telling you that the workflow needs the file to be checked in, click the Check In button.
-
Click the big Start Workflow button.
-
On the Change a Workflow page, in the initiation form, make any changes that you want to apply to this specific instance of the workflow.
Note: Changes made here, in the initiation form, are used only during the current instance of the workflow. If you want to make any changes that will apply each time the workflow runs, or if you want to change workflow settings that don’t appear in this form, see the CHANGE segment of this article.
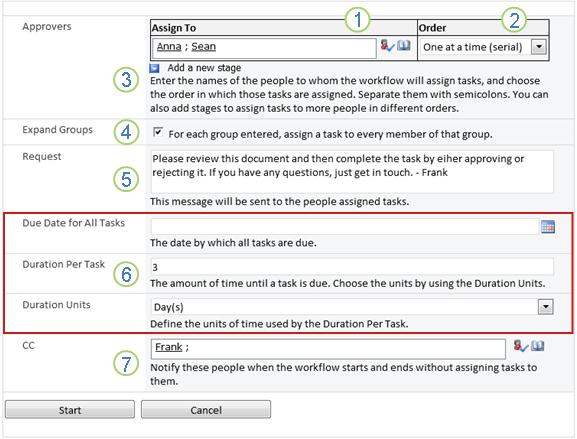
|
|
Assign to Make any changes to the list of people that you want the workflow to assign tasks to.
|
|---|---|
|
|
Order Make sure that the specifications for whether the tasks should be assigned one at a time (in serial) or all at once (in parallel) are how you want them. For more information about using serial order and parallel order, see the PLAN segment of this article. |
|
|
Add a new stage Add or any stages that you want beyond the one or ones that are currently configured.
For more information about using multiple stages, see the PLAN segment of this article. |
|
|
Expand groups
|
|
|
Request Any text that you include here will be included in each task notification that the workflow sends. Don’t forget to include any additional instructions or resources that participants might need, including:
|
|
|
Due dates and task durations Specify a final due date for the entire workflow, and/or specify the number of days, weeks, or months allowed for the completion of each task from the time when it’s assigned. For more information about when to use due dates and when to use task durations, see the PLAN segment of this article. |
|
|
CC Make any additions or removals that you want. Remember that:
|
-
When you have the settings in the initiation form the way you want them, click Start to start the workflow.
The workflow assigns the first task or tasks, and meanwhile sends start notifications to you and to anyone listed in the CC field of the initiation form.
What’s next?
-
If this is the first time that this workflow has been run, the other participants might need information and assistance in order to complete their assigned tasks. (They might find the Complete segment of this article useful.)
-
Also, it’s a good idea to check whether participants are receiving their email notifications, and particularly that the notifications aren’t being mishandled by junk email filters.
-
And of course, you might have one or more workflow tasks to complete yourself. Go to the Complete segment of this article for the details about how to complete them.
-
Meanwhile, for information about how you can keep track of the progress of the current instance of the workflow, go to the MONITOR segment of this article.
If this is the first time that you’ve been assigned a task in an Approval workflow, you might find it useful to review this segment of the article in full before you complete your task. That way, you’ll be aware of all of the options that may be open to you.
Note: If you know that a workflow task has been assigned to you, but the notification message hasn’t appeared in your email Inbox, make sure that the notification hasn’t been misrouted by your junk email filter. If it has, adjust the settings of your filter accordingly.
First, make sure you’ve got the right article
Different types of workflows require different task actions.
So before you begin, make sure that the task you’ve been assigned is indeed an Approval workflow task, and not a task for some other type of workflow.
Look for the text Please approve in any of the following locations:
-
In the Subject line of the task notification
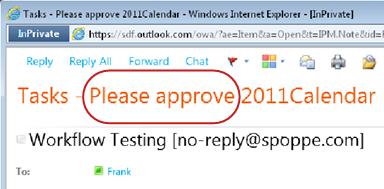
-
On the message bar in the item to be reviewed
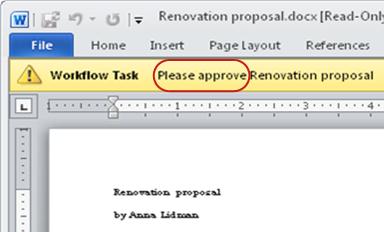
-
In the task title on the Workflow Status page
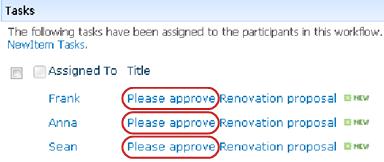
If you don’t see the Please approve text in these locations, check with the person who started or originally added the workflow to find out which workflow template it’s based on — or whether it’s a custom workflow. You’ll find links to articles about how to use the other types of workflows included with SharePoint products in the See Also section of this article.
If your task is an Approval task, however, keep right on reading!
Sections in this segment
-
Get to the item and the task form from the task notification message
-
Complete a task on behalf of an outside participant (optional)
1. An overview of the process
When you’re assigned a task in a workflow, you usually find out about the task in one of three ways:
-
You receive an email task notification.
-
You open a Microsoft Office document and see a message bar that informs you that you’ve been assigned a related task.
-
You check the SharePoint site and discover that one or more tasks are currently assigned to you.
When you find out that you’ve been assigned an Approval workflow task, you usually do two things:
-
Review the item Find out whether or not you can approve the item in its current state.
-
Complete your task Use the task form to submit the results of your review.
Often, therefore, the following three items are involved in your completion of the task:
-
The notification message (which you receive as email)
-
The item submitted for your approval (which you open and review)
-
The task form (which you open, complete, and submit)
Here’s what those three items look like.
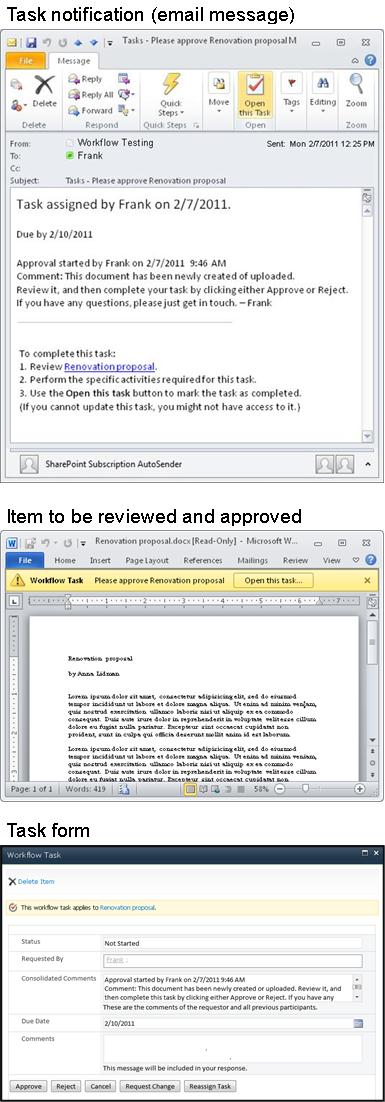
Note: The Open this Task button on the Ribbon in the task notification message appears only when the message is opened in the full, installed version of Outlook, and not when it’s opened in the Outlook Web Access web application.
2. Get to the item and the task form from the task notification message
Follow these steps:
-
In the task notification message, in the To complete this task instructions, click the link to the item.
-
In the opened item, click the Open this task button on the message bar.
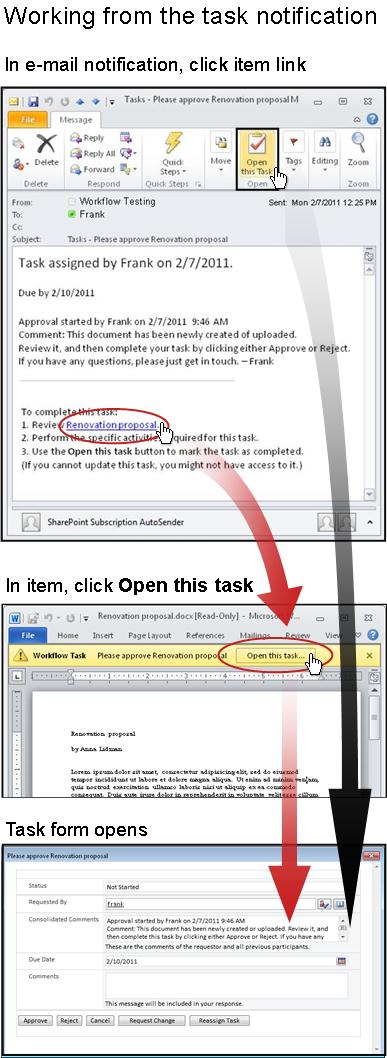
Note: The Open this Task button on the Ribbon in the task notification message appears only when the message is opened in the full, installed version of Outlook, and not when it’s opened in the Outlook Web Access web application.
3. Get to the item and the task form from the list or library
Follow these steps:
-
In the list or library where the item to be reviewed is stored, click the In Progress link associated with the item and workflow.
-
On the Workflow Status page, click the title of your task.
-
In the task form, in the This workflow task applies to message bar, click the link to the item.
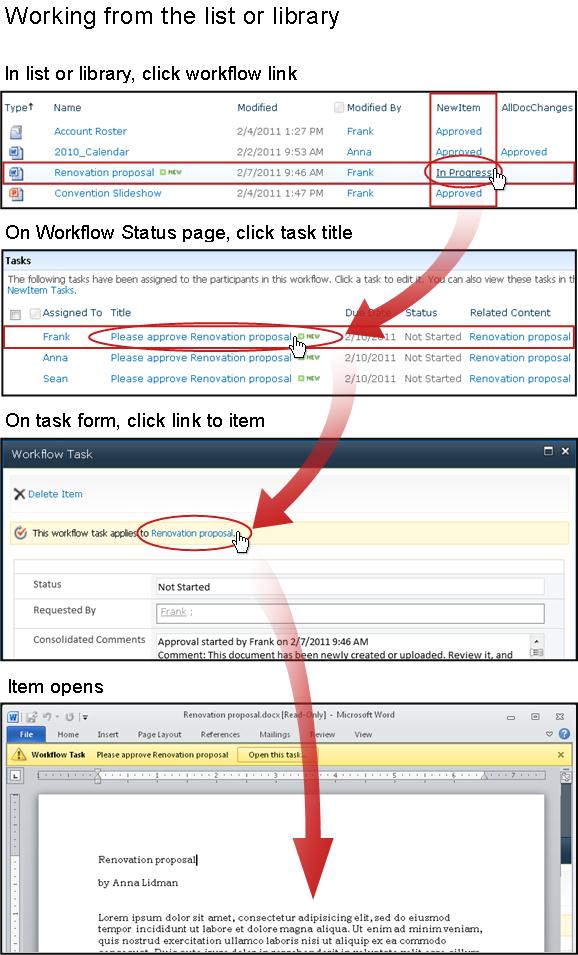
4. Review the item
In this example, the item is a Microsoft Word document.
Tip: If this is a group task — that is, a single task assigned to a whole group or distribution list so that a single group member can complete the task for the whole group — then it’s a good idea to claim the task before you review the item. That way, you reduce the chance that another member of your group will also review the article. For instructions, see Section 7 in this segment, Claim and complete a group task.
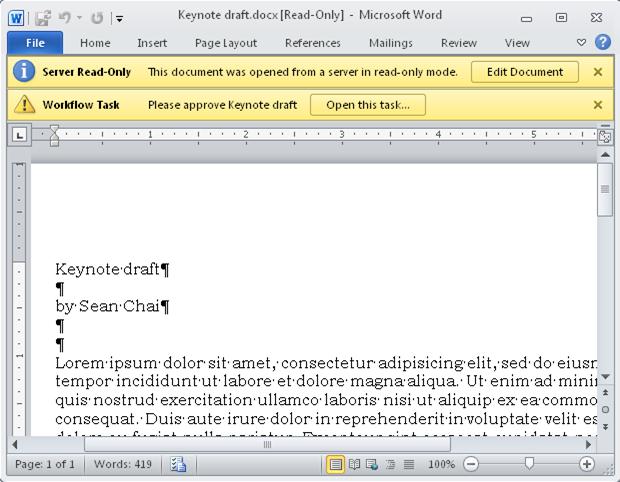
Notice the two yellow message bars at the top of the document:
-
Server Read-Only This document is open in read-only mode — that is, you can read the document, but you can’t make any changes in it. (Note that when completing an Approval workflow task, you don’t usually make any changes directly in the item itself. Instead, you use the task form to register all of your responses.)
-
Workflow Task When you’re ready to register your response in the task form, click the Open this task button.
5. Complete and submit the task form
The task form for an Approval workflow task looks something like this.

Note that the first two items (Delete Item and This workflow task applies to Item Title) don’t appear in the task form when it’s opened from inside the item for review.
|
|
Delete Item To delete this task from the current instance of the workflow, click this button.
|
|---|---|
|
|
This workflow task applies to Item Title To open the item for review, click the link here. |
|
|
Status, Requested By, Consolidated Comments, Due Date You can’t edit or change entries in these four fields, but you might find the information in them useful. Notice that the Consolidated Comments box contains not only any additional instructions on how to complete your task, but also all comments submitted by participants who have already completed their tasks in this same instance of the workflow. In the same way, after you submit your own form, any comments that you include in the Comments box (4) will also appear in the Consolidated Comments box for subsequent participants. |
|
|
Comments Any text that you enter here will be recorded in the Workflow History and will also appear in the Consolidated Comments field (3) for subsequent participants. |
|
|
Approve To approve the item, first type any comments that you want to contribute in the Comments field (4), and then click this button. |
|
|
Reject To reject the item, first type any comments that you want to contribute in theComments field (4), and then click this button. |
|
|
Cancel To close the task form without saving any changes or responses, click this button. The task will remain incomplete and assigned to you. |
|
|
Request Change To request a change to the item that you’re reviewing, click this button. For an illustration of the form where you’ll enter the details of your request, and for further instructions, go to section 8 in this segment, Request a change to the item. Note: This option might be turned off for some workflow tasks. |
|
|
Reassign Task To reassign the Approval task to someone else, click this button. For an illustration of the page where you’ll enter the details of the reassignment, and for further instructions, go to section 7 in this segment, Reassign the Approval task to someone else. Note: This option might be turned off for some workflow tasks. |
6. Overdue notifications
If either a task or an entire workflow instance is overdue for completion, notifications are automatically sent to:
-
The person to whom the task is assigned
-
The person who started the workflow (or, if the start was automatic, to the person who originally added the workflow)
7. Claim and complete a group task (optional)
If only a single task is assigned to an entire group that you belong to, then any member of the group can claim and complete that single task on behalf of the whole group.
Claim the task before you review the item. As soon as you claim the task, it’s assigned to you, and no other member of the group can complete it. (This way, only one person does the necessary work.)
-
On the Workflow Status page, point to the name of the task assigned to your group until an arrow appears
-
Click the arrow, click Edit Item and then, in the task form, click the Claim Task button.
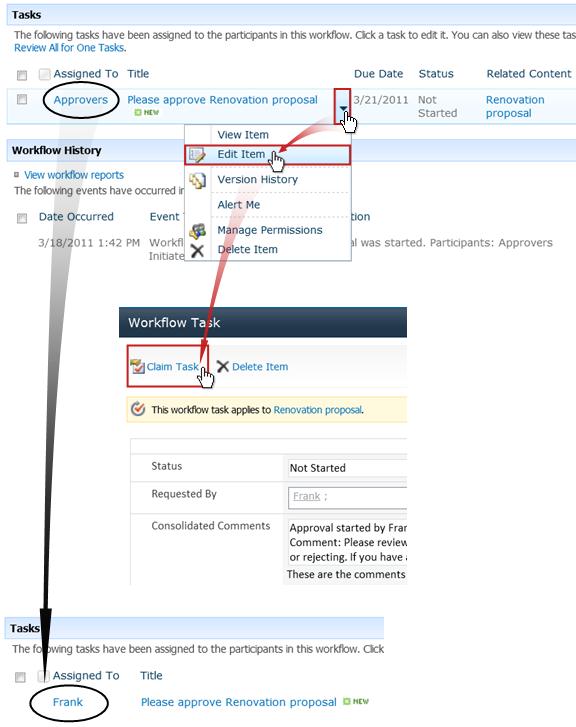
When the Workflow Status page is refreshed, you can see that the task is no longer assigned to the group, but specifically to you.
Later, if you want to release the task to the group again without completing it, use the same steps to return to the task form, but now click the Release Task button.
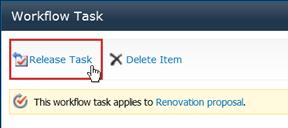
8. Request a change to the item (optional)
Before you begin this process, note that the workflow may be set up to end immediately if any change is made to the item. It might be a good idea to check with the person who started or originally added the workflow, to make sure that it’s all right for a change to be made and for the workflow to end at that point.
We’ll demonstrate the change-request option by putting it into a scenario:
First, imagine that your name is Frank.
Then, imagine that a coworker named Anna has started an Approval workflow on a document that she has created.
When you review Anna’s new document, you feel that the Introduction is too long.
You click the Request Change button at the bottom of the workflow task form, and then complete this form.
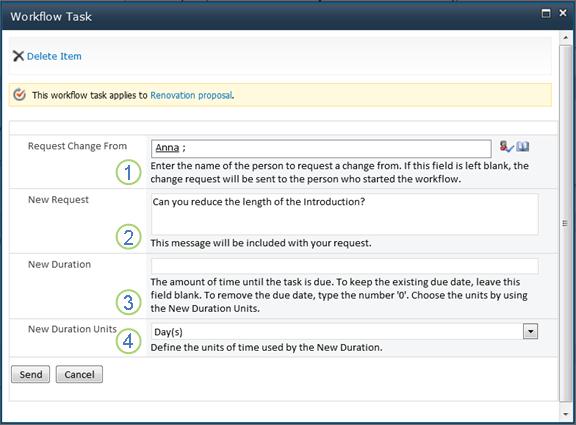
|
|
Request Change From Enter the name or email address of the person you’re requesting the change from. (To send your request to the person who started this run of the workflow — or, if the workflow started automatically, to the person who originally added this Approval workflow — you can also leave this field blank.) |
|---|---|
|
|
New Request Describe the change that you want made, and supply any information that the person making the change will need. (Any text that you enter here will be added in the Consolidated Comments area.) |
|
|
New Duration Do one of these three things:
|
|
|
New Duration Units If you’re specifying a new task duration, use this field in conjunction with the New Duration field to identify the period before the task is due. (For example: 3 Days or 1 Month or 2 weeks.) |
When you have all of the form entries the way that you want them, you click Send, and your current task is markedComplete. (But you’re not done yet. You’ll be assigned an approval task again after Anna completes the change task).
Meanwhile, Anna receives the following email notification:
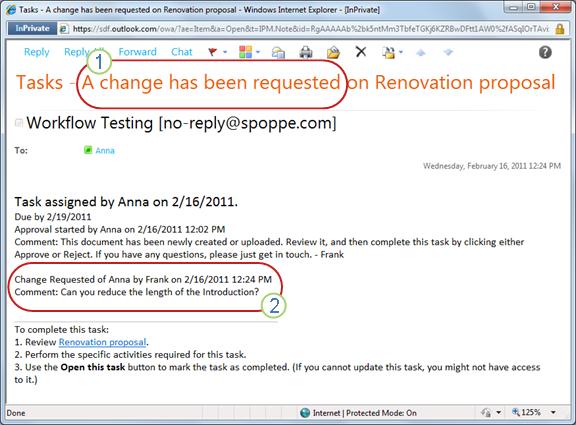
Anna can tell after just a glance at the Subject line (number 1 in the illustration) that this isn’t an ordinary Approval notification, but instead a request to change something about the item. She finds the information about the specific change that has been requested in the Change Requested of text (number 2).
Anna checks out the item, makes the requested changes, then saves her changes and checks the item back in.
Then she goes to the Workflow Status page and opens her change-request task from the Tasks area there.
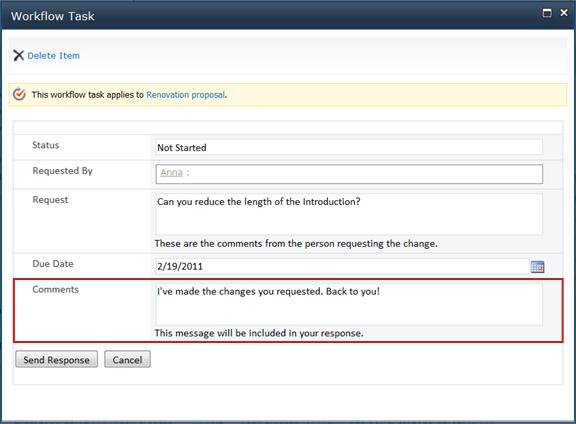
Anna adds any information she wants to in the Comments field, then clicks Send Response. The workflow performs two actions:
-
It marks Anna’s change request task as Complete.
-
It assigns a new approval task to you (with Anna’s comments added in the Consolidated Comments field) and sends you a notification about that task.
Now you can go ahead and complete your review of the changed item.
Meanwhile, all of these actions are tracked and visible in the Workflow History section of the Workflow Status page, as shown in the following illustration.

Here’s a diagram of the whole process.
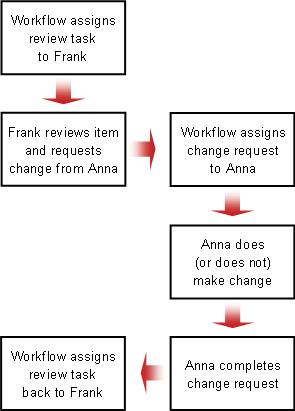
9. Reassign your Approval task to someone else (optional)
If you want someone else to complete a workflow task that has been assigned to you, click the Reassign Task button in the workflow task form.
This form is displayed.
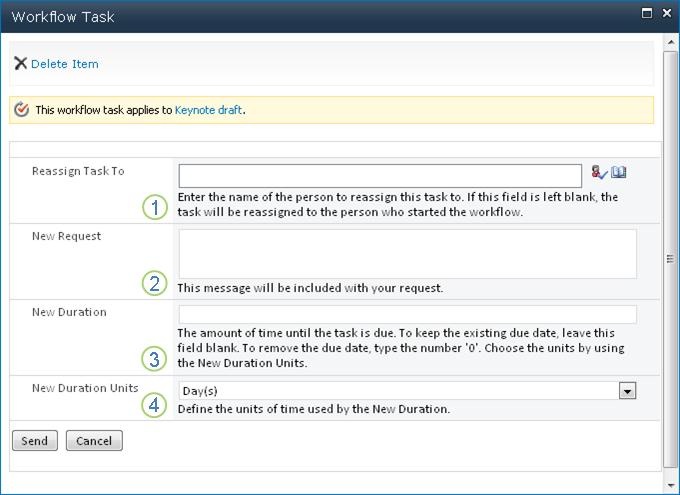
|
|
Reassign Task To Enter the name or address of the person to whom you want to assign this task. To assign this task to the person who started the workflow — or, if the workflow started automatically, to the person who originally added this workflow — leave this field blank. |
|---|---|
|
|
New Request Supply any information that the person to whom you’re assigning the task will need to complete the task. (Any text that you enter here will be added in the Consolidated Comments area.) |
|
|
New Duration Do one of these three things:
|
|
|
New Duration Units If you’re specifying a new task duration, use this field in conjunction with the New Duration field to identify the period before the task is due. (For example: 3 Days or 1 Month or 2 weeks.) |
When the form is complete, click Send. Your task is marked Completed, a new task is assigned to the person now responsible for the task, and a task notification is sent.
Any new information that you supplied is included in the Delegated by text in the new task notification (number 1 in the following illustration).
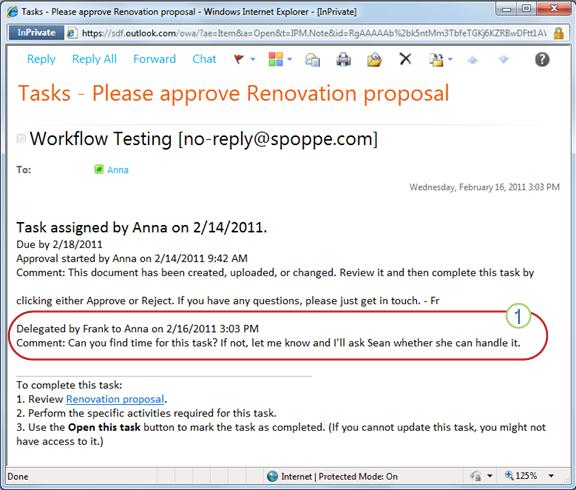
Meanwhile, all of these changes are tracked and visible in the Tasks and History sections of the Workflow Status page, as shown here.
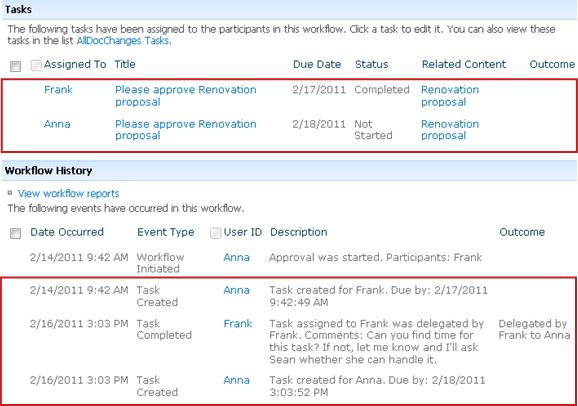
10. Complete a task on behalf of an outside participant (optional)
There is a special process for including participants who aren’t members of your SharePoint organization. In this process, a site member acts as a proxy for the outside participant:
-
Include the email address of the outside participant in the appropriate Assign To stage on the second page of the association form.
-
The workflow actually assigns the outside participant’s task to the site member who starts the workflow — or, if the workflow starts automatically, to the member who originally added the workflow. This person to whom the task is actually assigned acts as the proxy for the outside participant.
-
This site member receives a task notification, with instructions to send a copy of the item for review to the outside participant. (Meanwhile, the outside participant receives a copy of the task notification, which can function as a useful alert or heads-up.)
-
The site member to whom the task is actually assigned sends a copy of the item to the outside participant.
-
The outside participant reviews the item and sends back their response to the site member.
-
When the outside participant’s response arrives, the site member completes the task in on behalf of the outside participant.
Here’s a diagram of the process.

The central location from which you can monitor, adjust, or stop a running workflow is the Workflow Status page for that instance of the workflow.
First we’ll show you how to get to that page, then we’ll show you how to use the options and information that you find there. Finally, we’ll show you two other pages where you can get additional monitoring information.
Sections in this segment
1. Get to the Workflow Status page
In the list or library where the item is located, click the In Progress link for the item and workflow that you want.
In this example, the item is the document named Keynote Draft and the workflow is Approval 3.
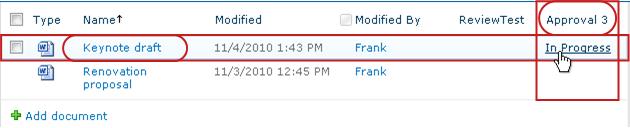
The Workflow Status page opens.
Notes:
-
If your list or library contains a large number of items, you can use sorting and/or filtering to find the item you’re looking for more quickly. If you find that you’re repeatedly sorting and/or filtering in the same way, you might find it useful to create a custom view that automates that particular arrangement.
-
To get to the Workflow Status page, you can also click either the View the status of this workflow link in a “has started” email notification or the View the workflow history link in a “has completed” email notification for the specific instance you’re interested in.
2. Use the Workflow Status page to monitor workflow progress
Here, under the illustration of each section of the Workflow Status page, you’ll find the monitoring questions that the section answers.
Workflow Information section
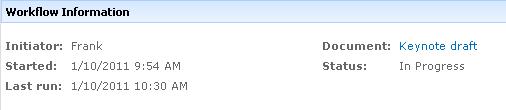
Questions answered:
-
Who started this instance of the workflow?
-
When was this instance started?
-
When did the last action in this instance occur?
-
Which item is this instance running on?
-
What is the current status of this instance?
Tasks section
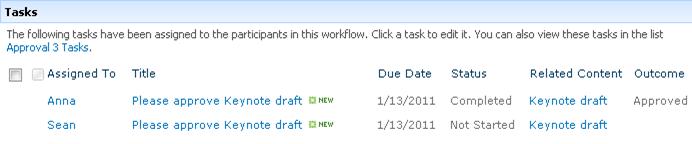
Questions answered:
-
Which tasks have already been created and assigned, and what is their current status?
-
Which tasks have already been completed, and what was the outcome for each of those tasks?
-
What is the due date for each task that has already been created and assigned?
Tasks that have been deleted and tasks that haven’t yet been assigned don’t appear in this section.
Workflow History section
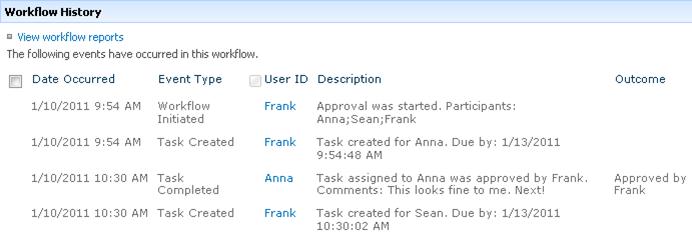
Questions answered:
-
What events have already occurred in this instance of the workflow?
-
Note that overdue tasks and overdue-task notifications don’t appear in this area.
3. Change active tasks (tasks already assigned)
There are two ways to change tasks that are already assigned but not yet completed:
-
Change a single active task
-
Change all active tasks
Change a single active task
Permissions To make any change to a single task that’s assigned to someone other than yourself, you must have the Manage Lists permission. (The Owners group has the Manage Lists permission by default; the Members group and the Visitors groups do not. So it’s possible, for example, to have permissions that allow you to start a workflow but not to make changes to another participant’s task.)
If you have the necessary permissions:
-
Click the title of the task in the Tasks list.
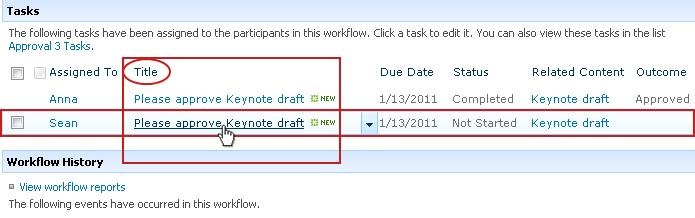
-
Use the task form to complete, delete, or reassign the task.
For more detailed instructions about how to use the task form, see the Complete segment of this article.
Change all active tasks
Permissions All four of the command links in the following illustration appear on the Workflow Status page of anyone who has the Manage Lists permission. The first three links appear on the page of the person who started the workflow instance, but the End this workflow link doesn’t appear unless that person also has the Manage Lists permission. (Again, the Owners group has the Manage Lists permission by default; the Members group and the Visitors groups do not.)
-
In the area just below the Workflow Visualization, click the Update active tasks of Approval link.
-
Make your changes in the form that opens, and then click OK.
-
Messages reflecting your changes are sent to the people who are currently assigned tasks in this run.
-
Tasks already completed or deleted, and tasks not yet assigned, aren’t affected by the changes you make in this form.
-
If you want to make changes to tasks not yet assigned, see the following section, Change future tasks.
-
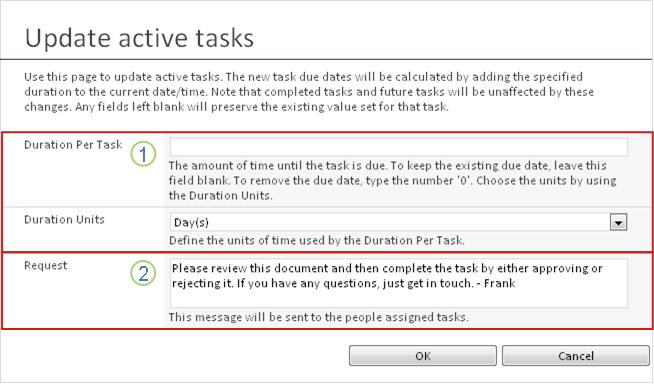
|
|
Duration Per Task, Duration Units
|
|---|---|
|
|
Request
|
-
When you have all of the fields in the form the way you want them, click OK.
All active tasks in the current instance are updated.
4. Change future tasks (tasks not yet assigned)
Permissions All four of the command links in the following illustration appear on the Workflow Status page of anyone who has the Manage Lists permission. The first three links appear on the page of the person who started the workflow instance, but the Terminate this workflow now link doesn’t appear unless that person also has the Manage Lists permission. (Again, the Owners group has the Manage Lists permission by default; the Members group and the Visitors groups do not.)
-
On the Workflow Status page, in the area just below the Workflow Visualization, click the Add or update approvers of Approval link.
-
Make your changes in the form that opens, and then click UPDATE.
Note: Tasks already created and assigned aren’t affected by the changes you make in this form.

|
|
Participants, Order, Expand Groups
Note: You can use the Expand Groups check box to specify whether distribution groups listed should be assigned only one task for the entire group or one task per member. For more information on using these fields, see the PLAN segment and the appropriate Add segment (List/library or Site Collection) of this article. |
|---|---|
|
|
Request
|
|
|
Due Date for All Tasks, Duration Per Task, Duration Units
|
-
When you have all of the fields in the form the way you want them, click OK.
All future tasks in the current instance will reflect your changes.
5. Cancel or terminate this workflow run
There are two ways that you can stop a running workflow instance before it has completed:
-
Cancel the workflow All tasks are canceled, but are retained in the Tasks area of the Workflow Status page.
-
End the workflow All tasks are canceled and are deleted from the Tasks area of the Workflow Status page. (They are, however, still reflected in the Workflow History area.)
Instructions for both methods follow.
Cancel (all tasks canceled but retained in both Tasks list and History)
Permissions All four of the command links in the following illustration appear on the Workflow Status page of anyone who has the Manage Lists permission. The first three links appear on the page of the person who started the workflow instance, but the End the workflow link doesn’t appear unless that person also has the Manage Lists permission. (Again, the Owners group has the Manage Lists permission by default; the Members group and the Visitors groups do not.)
If the current instance of a workflow is no longer needed, it can be stopped.
-
On the Workflow Status page, in the area just below the Workflow Visualization, click the Cancel all Approval tasks link.
-
Click Yes to confirm.
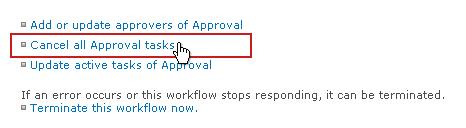
All current tasks are canceled, and the workflow ends with a status of Canceled. The canceled tasks are still listed both in the Tasks area and in the Workflow History area.
Terminate (all tasks deleted from Tasks list but retained in History)
Permissions All four of the command links in the following illustration appear on the Workflow Status page of anyone who has the Manage Lists permission. The first three links appear on the page of the person who started the workflow instance, but the End this workflow link doesn’t appear unless that person also has the Manage Lists permission. (Again, the Owners group has the Manage Lists permission by default; the Members group and the Visitors groups do not.)
If an error occurs, or if the workflow stops and fails to respond, it can be terminated.
On the Workflow Status page, in the area just below the Workflow Visualization, click End this workflow, and then click Yes to confirm.
All tasks created by the workflow are canceled and are deleted from the Tasks area on the Workflow Status page, though they’re still reflected in the Workflow History area. The workflow ends with a status of Workflow Cancelled.
6. Find out which workflows are running on an item
On the Workflows page for any item, you’ll find a list of the workflows currently running on that item.
-
Go to the list or library where the item is stored.
-
Point to the name of the item, click the arrow that appears, and then click Workflows in the drop-down menu.
-
On the Workflows: Item Name page, under Running Workflows, you’ll find a list of instances currently running on the item.
Note: Note that multiple instances of a single workflow version can’t run on the same item at the same time. For example: Two workflows, both based on the Approval template, have been added. One is named Plan Approval and the other is named Budget Approval. On any one item at any one time, one instance each of Plan Approval and Budget Approval can be running, but not two instances of either workflow.
7. Monitor workflows for the whole site collection
Site collection administrators can view at a glance:
-
How many workflows based on each workflow template currently exist in the site collection.
-
Whether each workflow template itself is currently active or inactive in the site collection.
-
How many instances of workflow versions based on each workflow template are currently running in the site collection.
Here’s how:
-
Open the home page for the site collection (not the home page for a site or subsite within the collection).
-
Click the Settings icon

-
On the Site settings page, under Site Administration, click Workflows.
The Workflows page opens, displaying the information.
What’s next?
If this is the first time that this workflow version has run, you might want to use the instructions in the REVIEW segment of this article to view the events in the instance and discover whether the workflow functions as you want it to.
After your workflow instance has completed, you can review the events recorded in its history. (You can access the record for any instance for up to 60 days after the instance completes.)
Important: Note that the workflow history is provided for informal reference only. It can’t be used for official audits or for any other legal, evidentiary purpose.
You can also run reports about the overall performance of the workflow across instances.
Sections in this segment
1. Review events in the most recent instance
As long as an item remains in the same list or library, and until the same workflow is run again on that same item, the history of the most recent instance can be accessed from the list or library.
To view the Workflow Status page for the most recent instance of a workflow run on any item:
-
In the list or library where the item is located, click the status link for the item and workflow that you want.
In this example, the item is the document titled Keynote draft and the workflow is New Doc Approval.

On the Workflow Status page, the Workflow History section is located near the bottom.
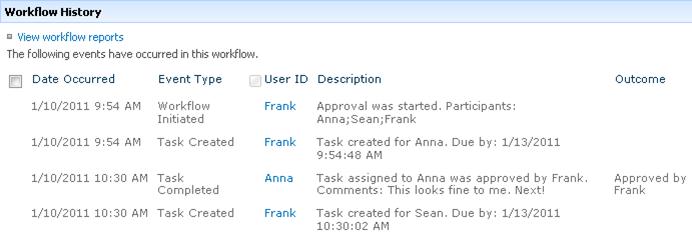
Top of segment
2. Access instance history for up to 60 days
What if you want to review the history of an instance after you’ve run the same workflow again on the same item?
In fact, you can do so for up to 60 days, from either of two entry points: the list or library, or the workflow completion notification.
From the list or library
-
Go to the list or library where the item is stored.
-
Point to the name of the item, click the arrow that appears, and then click Workflows in the drop-down menu.
-
On the Workflows: Item Name page, under Completed Workflows, click the name or status of the workflow instance that you want to review.
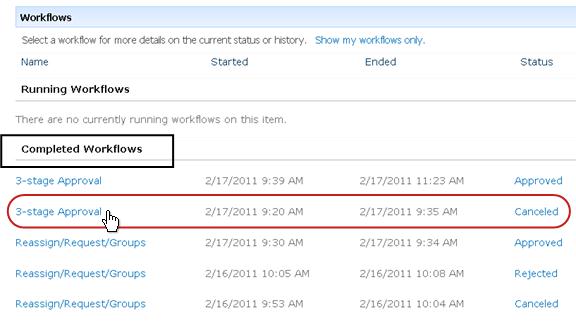
From the workflow completion notification
-
Open the workflow completion notification for the instance that you want to review, and then click the View the workflow history link.

In order to retain all of your completion notifications, you might want to create an Outlook rule. Set up the rule to copy all incoming messages that have the text has completed on on the Subject line into their own, separate folder. (Make sure that your Outlook rule copies the incoming messages and doesn’t simply move them, or they won’t also appear in your Inbox.)
Top of segment
3. Create workflow performance reports
To learn how one of your workflow versions is performing generally — over time and over multiple instances — you can create either or both of two predefined reports:
-
Activity Duration Report Use this report to see averages of how long it’s taking for each activity within a workflow to complete, as well as how long it takes each complete run or instance of that workflow to complete.
-
Cancellation and Error Report Use this report to see whether a workflow is frequently being canceled or encountering errors before completion.
Create the available reports for a workflow
-
In the list or library, in the Status column for that workflow, click any status information link.

-
On the Workflow Status page, under Workflow History, click View workflow reports.
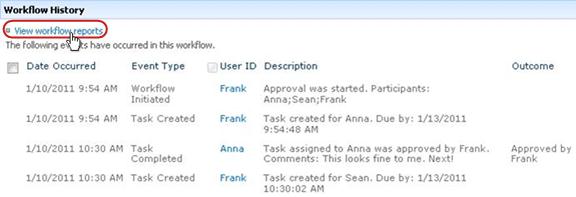
-
Locate the workflow for which you want to view a report, and then click the name of the report that you want to view.
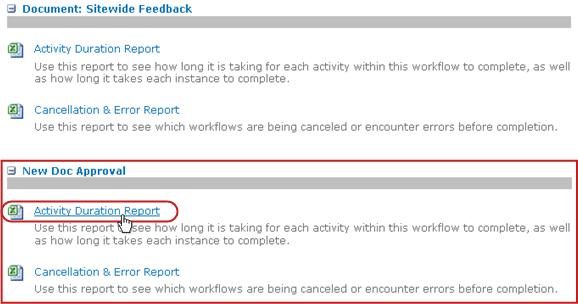
-
On the Customize page, either keep or change the location where the report file will be created, and then click OK.
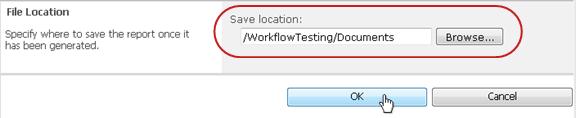
-
When the report is complete, you can click the link shown in the following illustration to view it. Otherwise, click OK to finish and close the dialog box. (Later, when you’re ready to view the report, you’ll find it at the location you specified in the preceding step.)
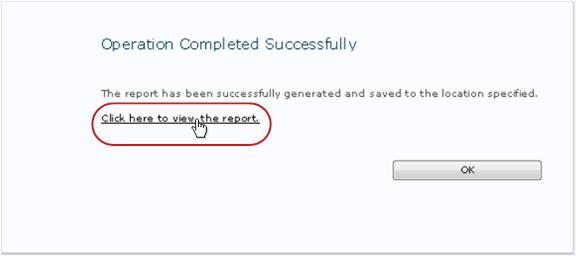
What’s next?
If your workflow functions just the way you want it to, you’re all set to start using it.
If there’s anything you want to change about how it works, see the CHANGE segment of this article.
After you run the first instance of your new Approval workflow and review the results, you might want to make one or more changes to the way the workflow is configured.
Also, you might want at various times in the future to make further changes to the configuration.
Finally, you might at some point wish to disable the workflow for a shorter or longer period, but not remove it — or you might, indeed, want to remove it entirely.
Sections in this segment
1. Change permanent settings for a workflow
To make permanent changes to the settings for an existing workflow, you open and edit the association form that you originally used to add it.
If the workflow runs in only one list or library
-
Open the list or library in which the workflow runs.
-
On the Ribbon, click the List or Library tab.
Note: The name of the tab can vary with the type of list or library. For example, in a calendar list the tab is named Calendar.
-
In the Settings group, click Workflow Settings.
-
On the Workflow Settings page, under Workflow Name (click to change settings), click the name of the workflow that you want to change settings for.
Note: If the Approval workflow that you want doesn’t appear in the list, it might be associated with only one content type. Which workflows appear in this list is controlled by the These workflows are configured to run on items of this type control, located just below the list. (See the illustration.) Click through the content-type options in the drop-down menu to discover which one displays the workflow you want. When the workflow you want appears in the list, click its name.
-
In the same two pages of the association form that were originally used to add the workflow, make and save the changes that you want.
For more information about the fields and controls in the association form, see the PLAN segment and the appropriate Add segment (List/library or Site collection) of this article.
If the workflow runs in all lists and libraries in the site collection
-
Open the home page for the site collection (not the home page for a site or subsite within the collection).
-
Click the Settings icon

-
On the Site Settings page, under Web Designer Galleries, click Site Content Types.
-
On the Site Content Types page, click the name of the site content type on which the workflow runs.
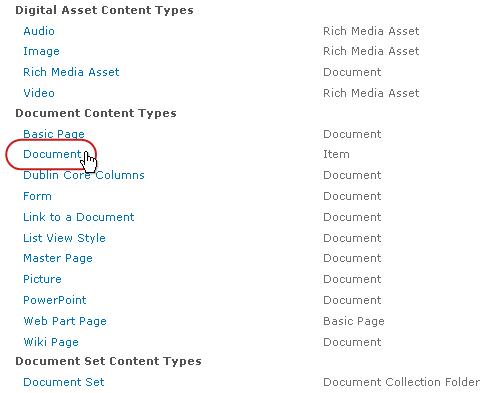
-
On the page for the selected content type, under Settings, click Workflow Settings.

-
On the Workflow Settings page, under Workflow Name (click to change settings), click the name of the workflow that you want to change settings for.
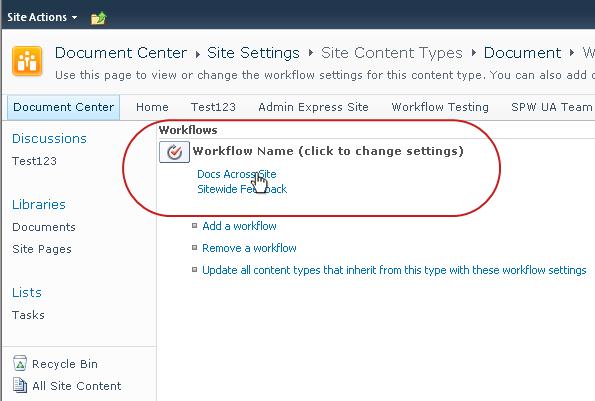
-
In the same two pages of the association form that were originally used to add the workflow, make and save the changes that you want.
For more information about the fields and controls in the association form, see the PLAN segment and the appropriate Add segment (List/library or Site collection) of this article.
2. Disable or remove a workflow
If the workflow runs in only one list or library
-
Open the list or library in which the workflow runs.
-
On the Ribbon, click the List or Library tab.
Note: The name of the tab can vary with the type of list or library. For example, in a calendar list the tab is named Calendar.
-
In the Settings group, click Workflow Settings.
-
On the Workflow Settings page, click the Remove, Block, or Restore a workflow link.
-
Use the form on the Remove Workflows page to disable, re-enable, or remove workflows.
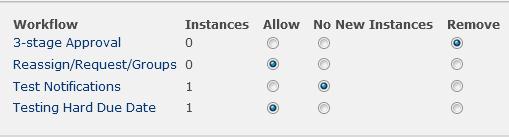
There are five columns in the form:
-
Workflow Name of the workflow.
-
Instances Number of instances of the workflow currently running on items.
-
Allow Option that enables the workflow to continue to operate normally.
-
No New Instances Option that allows any currently-running instances of the workflow to complete, but disables the workflow by making it unavailable to run any new instances. (This action is reversible. To re-enable the workflow later, return to this page and select Allow.)
-
Remove Option that removes the workflow from the list or library altogether. All running instances are immediately terminated, and the column for that workflow no longer appears on the page for the list or library. (This action isn’t reversible.)
If the workflow runs in all lists and libraries in the site collection
-
Open the home page for the site collection (not the home page for a site or subsite within the collection).
-
Click the Settings icon

-
On the Site Settings page, under Galleries, click Site Content Types.
-
On the Site Content Types page, click the name of the site content type on which the workflow runs.
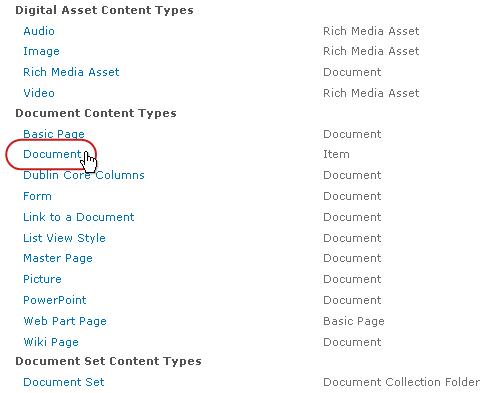
-
On the page for the selected content type, underSettings, click Workflow Settings.

-
On the Workflow Settings page, click the Remove, Block, or Restore a workflow link.
-
Use the form on the Remove Workflows page to disable, re-enable, or remove workflows.
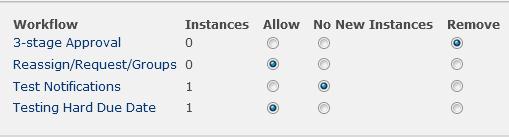
There are five columns in the form:
-
Workflow Name of the workflow.
-
Instances Number of instances of the workflow currently running on items.
-
Allow Option that enables the workflow to continue to operate normally.
-
No New Instances Option that allows any currently-running instances of the workflow to complete, but disables the workflow by making it unavailable to run any new instances. (This action is reversible. To re-enable the workflow later, return to this page and select Allow.)
-
Remove Option that removes the workflow from the site collection altogether. All running instances are immediately terminated, and the column for that workflow no longer appears on the page for the list or library. (This action isn’t reversible.)
What’s next?
If you’ve made any changes, run a test instance of the workflow to double-check the effects of the changes.
Customizing further
There are a wide variety of ways to further customize the workflows included with SharePoint products.
You can even create custom workflows from scratch.
You can use any or all of the following programs:
-
Microsoft SharePoint Designer 2013 Customize workflow forms, actions, and behaviors.
-
Microsoft Visual Studio Build your own custom workflow actions.
For more information, see the Microsoft Software Developer Network (MSDN) Help system.










