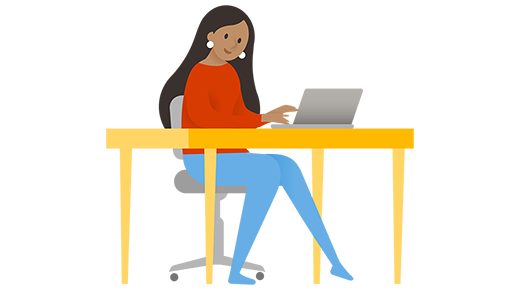
Windows 11 Arm®-based PCs help you keep working wherever you go. Here are some of the main benefits:
-
Always be connected to the internet. With a cellular data connection, you can be online wherever you get a cellular signal—just like with your mobile phone. When you’re at work, home, or by another Wi-Fi network you trust, you can connect to Wi-Fi to save cellular data and keep working. Most Windows Arm-based PCs let you get a cellular data connection.
-
Battery life that goes beyond all-day. You'll use less power than you would with other PCs, so you can go through a typical work or school day without getting your charger out and worrying about finding an outlet to plug into. If you want to use your PC for something more fun, like cloud gaming, you can play for many hours without charging your battery in between.
-
Turn on instantly. When you’re not using your PC, just press the power button like you do on your mobile phone to turn off the screen. When you take out your PC and turn it back on, it turns on instantly and you have a larger screen and keyboard to get things done. Whenever you have a few minutes in between classes, meetings, or other activities, you can get to work without waiting for your PC to start.
Select any heading below to get answers to questions you might have.
Yes, you can install and run most Windows apps on Windows 11 Arm-based PCs just as you would on other Windows 11 PCs. Apps do not need to come from the Microsoft Store in Windows.
Apps that have been rebuilt for Windows Arm-based PCs will have the best performance. Many of the top Windows apps have been rebuilt for Windows Arm-based PCs already and more are on the way.
Other apps that have not been built for Windows Arm-based PCs will run seamlessly using emulation. Windows 11 Arm-based PCs running Windows 11 24H2 include the Prism emulator for improved performance for emulated applications.
There are some limitations when you run a Windows 11 Arm-based PC:
-
Drivers for hardware, games and apps will only work if they're designed for a Windows 11 Arm-based PC. For more info, check with the hardware manufacturer or the organization that developed the driver. Drivers are software programs that communicate with hardware devices—they're commonly used for antivirus and antimalware software, printing or PDF software, assistive technologies, CD and DVD utilities, and virtualization software. If a driver doesn’t work, the app or hardware that relies on it won’t work either (at least not fully). Peripherals and devices only work if the drivers they depend on are built into Windows 11, or if the hardware developer has released Arm64 drivers for the device.
-
Certain games won’t work. Games and apps may not work if they rely on "anti-cheat" drivers that haven't been made for Windows 11 Arm-based PCs. Check with your game publisher to see if a game will work or check www.worksonwoa.com for a crowdsourced view of game compatibility.
-
Apps that customize the Windows experience might have problems. This includes some input method editors (IMEs), assistive technologies, and cloud storage apps. The organization that develops the app determines whether their app will work on a Windows 11 Arm-based PC.
-
Some third-party antivirus software can’t be installed. You won't be able to install some third-party antivirus software on a Windows 11 Arm-based PC—unless it’s been made or updated for an Arm-based PC. However, Windows Security will help keep you safe for the supported lifetime of your Windows 11 device.
-
Windows Fax and Scan isn’t available. This feature isn’t available on a Windows 11 Arm-based PC.
Yes, you can. Windows 11 Arm-based PCs support the majority of printers, including printers that support the printing standard Mopria. You can check to see if a printer is Mopria certified at mopria.org. Printers from large printer manufacturers like HP and Xerox have released Printer Support Apps, companion printing apps designed to enhance the Windows print experience. If you are unable to connect to a printer from an Arm-based PC, you should follow the instructions at Install a printer in Windows unless the manufacturer has specific guidance for Arm-based PCs.
Peripherals will work if the drivers they depend on are built into Windows 11, or if the hardware developer has released Arm64 drivers for the device. It's a good idea to check whether the hardware developer has published a version of the driver that runs on a Windows 11 Arm-based PC.
Windows 11 provides built-in accessibility features that help you do more on your device. You can also find assistive technology apps in the Microsoft Store in Windows, such as the OneStep Reader and the Read&Write extension for Microsoft Edge—and we're working to offer more apps soon.
You can check the Microsoft Store or contact your assistive software vendor to see if your preferred assistive technology apps are available for a Windows 11 Arm-based PC.
You may want to check with the vendor to find out if their app is compatible on a Windows 11 Arm-based PC. Not all assistive technology apps work as expected.
If you use a screen reader, NVDA has updated their app to be compatible on a Windows 11 Arm-based PC. For more info, visit the NV Access website.
Most Windows 11 Arm-based PC can connect to a cellular data network, so you can get online wherever you have a cellular signal. Depending on your PC manufacturer, your PC might use a physical SIM card, an embedded SIM (eSIM), either one, or none.
To determine if your Windows 11 Arm-based PC can connect to a cellular data network
-
Select the Start button, then select Settings > Network & internet > Cellular. If you don’t see Cellular listed in Network & internet settings, then your PC doesn’t have a physical SIM card slot or eSIM. You won’t be able to get a cellular connection.
To determine if your Windows 11 Arm-based PC uses a SIM, eSIM, or either
-
In Cellular settings, look for a drop-down box Use this SIM for cellular data:
-
If the drop-down box appears: You have more than one way to connect to cellular data—SIM card, eSIM, or both. Select the drop-down box and see which ones are listed.
-
If the drop-down box doesn’t appear: You have a SIM or an eSIM. Look under Cellular in Connection settings and see if SIM or eSIM appears.
-
To find out more about your PC, visit your PC manufacturer’s website.
For more info about getting connected using cellular data, see Cellular settings in Windows or Use an eSIM to get a cellular data connection on your Windows PC.
To see if your device will work on your mobile operator's network, check the hardware manufacturer's website or your mobile operator's website.
There are a couple of options available for using Windows 11 with Mac computers built with M1, M2, and M3 chips.
Customers have the option to run Windows 11 on a Cloud PC through Windows 365 service. This is the most secure and fully compatible option available.
Customers can also use Parallels® Desktop for Mac, which enables users to run Arm-versions of Windows 11 in a virtual machine. Some Windows 11 features - including certain security features -may not be available or fully functional when using Parallels® Desktop for Mac.
Learn more about the options available and some of the limitations that apply.
Notes:
-
Apple, Apple M1, Apple M2, Apple M3, and Mac are trademarks of Apple Inc.
-
Parallels is a registered trademark of Parallels International GmbH.
To get started and learn more about creating apps for Windows Arm-based PCs, see Windows on Arm: Overview on the Microsoft Learn website.
After you create your app for Windows Arm-based PCs, you'll need to build and test it. Many manufacturers sell Arm-based devices, including the Copilot+ PCs powered by Snapdragon X series processors. Developers can also opt for the Snapdragon Dev Kit for Windows for development and testing or use virtual machines in Azure.
Developers can leverage App Assure’s Arm Advisory Service to learn best practices while developing apps for Arm-based PCs.
For help when developing applications for Arm64, developers can utilize App Assure (part of FastTrack)—an application compatibility program that helps to unblock application issues through technical support. Learn more about this program and what products are included at aka.ms/AppAssure.
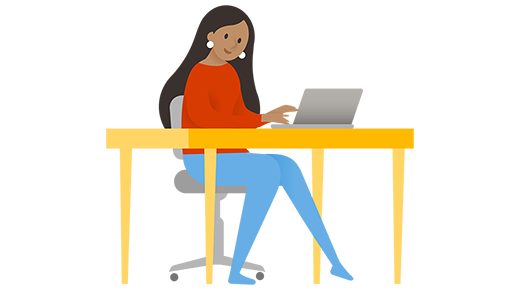
Windows 10 Arm®-based PCs help you keep working wherever you go. Here are some of the main benefits:
-
Always be connected to the internet. With a cellular data connection, you can be online wherever you get a cellular signal—just like with your mobile phone. When you’re at work, home, or by another Wi-Fi network you trust, you can connect to Wi-Fi to save cellular data and keep working.
-
Battery life that goes beyond all-day. You'll use less power than you would with other PCs, so you can go through a typical work or school day without running out of battery or worrying about finding an outlet to plug into. If you want to use your PC for something more fun, you can play videos stored on your PC for many hours without charging your battery in between.
-
Turn on instantly. When you’re not using your PC, just press the power button like you do on your mobile phone to turn off the screen. When you take out your PC and turn it back on, it turns on instantly. Whenever you have a few minutes in between classes, meetings, or other activities, you can get things done without waiting for your PC to start.
Note: Windows 10 Update Assistant doesn't run on Arm-based PCs. It's only supported for PCs using x86/64 processors. Find more about Windows 10 Update Assistant.
Select any heading below to get answers to questions you might have.
There are some limitations when you run a Windows 10 Arm-based PC:
-
Drivers for hardware, games and apps will only work if they're designed for a Windows 10 Arm-based PC. For more info, check with the hardware manufacturer or the organization that developed the driver. Drivers are software programs that communicate with hardware devices—they're commonly used for antivirus and antimalware software, printing or PDF software, assistive technologies, CD and DVD utilities, and virtualization software. If a driver doesn’t work, the app or hardware that relies on it won’t work either (at least not fully). Peripherals and devices only work if the drivers they depend on are built into Windows 10, or if the hardware developer has released Arm64 drivers for the device.
-
64-bit (x64) apps won’t work. You'll need 64-bit (Arm64) apps, 32-bit (Arm32) apps, or 32-bit (x86) apps. You can usually find 32-bit (x86) versions of apps, but some app developers only offer 64-bit (x64) apps.
-
Certain games won’t work. Games and apps won't work if they use a version of OpenGL greater than 1.1, or if they rely on "anti-cheat" drivers that haven't been made for Windows 10 Arm-based PCs. Check with your game publisher to see if a game will work.
-
Apps that customize the Windows experience might have problems. This includes some input method editors (IMEs), assistive technologies, and cloud storage apps. The organization that develops the app determines whether their app will work on a Windows 10 Arm-based PC.
-
Some third-party antivirus software can’t be installed. You won't be able to install some third-party antivirus software on a Windows 10 Arm-based PC. However, Windows Security will help keep you safe for the supported lifetime of your Windows 10 device.
-
Windows Fax and Scan isn’t available. This feature isn’t available on a Windows 10 Arm-based PC.
You can install 32-bit (x86) and 64-bit (Arm64) Windows apps that aren’t available in the Microsoft Store in Windows. 64-bit (x64) apps won't run. Peripherals and devices only work if the drivers they depend on are built into Windows 10, or if the hardware developer has released Arm64 drivers for the device. It's a good idea to check whether the hardware developer has published a version of the driver that runs on a Windows 10 Arm-based PC.
Windows 10 provides built-in accessibility features that help you do more on your device. You can also find assistive technology apps in the Microsoft Store in Windows, such as the OneStep Reader and the Read&Write extension for Microsoft Edge—and we're working to offer more apps soon.
You can check the Microsoft Store or contact your assistive software vendor to see if your preferred assistive technology apps are available for a Windows 10 Arm-based PC.
You may want to check with the vendor to find out if their app is compatible on a Windows 10 Arm-based PC. Not all assistive technology apps work as expected.
If you use a screen reader, NVDA has updated their app to be compatible on a Windows 10 Arm-based PC. For more info, visit the NV Access website.
Every Windows 10 Arm-based PC can connect to a cellular data network, so you can get online wherever you have a cellular signal. Depending on your PC manufacturer, your PC might use a physical SIM card, an embedded SIM (eSIM), or either one.
To find out whether your PC uses a SIM card, eSIM, or either one:
-
Select the Start button, then select Settings > Network & Internet > Cellular .
-
Determine the type of SIM your PC uses. On the Cellular settings screen, look for a link near the bottom of the page that says Manage eSIM profiles.
-
If you see the link, your PC has an eSIM and you'll need a data plan and an eSIM profile from your mobile operator or organization. For more info, see Use an eSIM to get a cellular data connection on your Windows PC and Add your Windows PC to your mobile account to get online.
-
If you don't see the link, your PC uses a physical SIM card. You'll need a data plan and a SIM card from your mobile operator. To learn how to get connected after that, see Cellular settings in Windows.
-
If you see the link and you see Use this SIM for cellular data near the top, your PC has both a physical SIM card and an eSIM. You can use either one to get connected to a cellular data network.
-
To see if your device will work, check the hardware manufacturer's website or your mobile operator's website.
For help when developing applications for Arm64, developers can utilize App Assure (part of FastTrack)—an application compatibility program that helps to unblock application issues through technical support. Learn more about this program and what products are included at aka.ms/AppAssure.











