An eSIM lets you connect to the Internet over a cellular data connection. With an eSIM, you don't need to get a SIM card from your mobile operator, and you can quickly switch between mobile operators and data plans.
For example, you might have one cellular data plan for work, and a different plan with another mobile operator for personal use. If you travel, you can get connected in more places by finding mobile operators with plans in that area.
Here's what you'll need:
-
A PC running Windows 11. To see which version of Windows your device uses, select the Start button, the enter settings. Select Settings > System > About, then look under Windows specifications.
-
A PC with an eSIM in it. Here's how you can tell if your PC has an eSIM:
-
Select the Start button, then select Settings > Network & internet > Cellular.
-
On the Cellular screen, look for a setting Use this SIM for cellular data near the top, then select the drop-down box to see if eSIM, SIM2, or something similar appears.
-
You'll need to add an eSIM profile to get an Internet connection using cellular data.
If you have a PC from your organization or you bought your device from your mobile operator, an eSIM profile might already be added to your PC. If you select eSIM profiles and see an eSIM profile for a mobile operator you expect to find, you can skip this procedure and go to the next one to get connected.
-
Select the Start button, then enter settings. Select Settings > Network & internet > Cellular > eSIM profiles.
-
For Add an eSIM profile from your mobile operator, select Add profile.
-
To search for available profiles or use an activation code you have from your mobile operator, do one of the following:
-
Search for available profiles
-
Select Search for available profiles > Next.
-
When a profile you want to use is found, select Download.
-
If asked, enter the confirmation code from your mobile operator in the corresponding box, then select Download.
-
After the profile is downloaded and installed, select Continue to find other profiles you might want and then repeat the previous steps.
-
Select Close when you have downloaded the profiles you want.
-
-
Use an activation code you have from your mobile operator
-
Select Let me enter an activation code I have from my mobile operator > Next.
-
If you have a QR code to scan for the activation code, choose which camera to use on your PC, and then scan the QR code.
-
The activation code should appear in the corresponding Activation code box. Select Next.
-
For the dialog box that asks Do you want to download this profile?, enter the confirmation code from your mobile operator into the corresponding box, and then select Download.
-
Select Close.
-
-
-
Optional: To give the profile a friendly name (for example, Work or Personal) to help you remember it, select the profile, select Edit name, type a name you'll remember, and then select Save.
-
Select the Start button, then enter settings. Select Settings > Network & internet > Cellular > eSIM profiles.
-
Under Profiles for cellular data, select the eSIM profile you want, and then select Use.
-
Select Yes for This will use cellular data from your data plan and may incur charges. Do you want to continue? You’ll be connected to a cellular data network and ready to go.
If you have more than one profile installed on your PC, you can switch between profiles to use a different mobile operator and data plan.
-
Select the Start button, then enter settings. Select Settings > Network & internet > Cellular > eSIM profiles.
-
Under Profiles for cellular data, select the profile you want to stop using, and then select Stop using.
-
Select Yes for You'll be disconnected from this cellular network. Continue?
-
Select the different profile you want to use, then select Use.
If you don’t want to use a profile anymore, you can delete it from your PC. You should only delete a profile that you know you will no longer use. If you delete the profile and want to add it again later, you'll need to download the profile again and might need to contact your mobile operator.
-
Select the Start button, then enter settings. Select Settings > Network & internet > Cellular > eSIM profiles.
-
Under Profiles for cellular data, select the profile to delete, and then select Delete.
-
At the prompt that warns you that the profile will be permanently deleted, select Yes.
Note: If you have a PC from your organization, you might not be able to delete an eSIM profile because of a policy that’s set by your organization.
Related topics
An eSIM lets you connect to the Internet over a cellular data connection. With an eSIM, you don't need to get a SIM card from your mobile operator, and you can quickly switch between mobile operators and data plans.
For example, you might have one cellular data plan for work, and a different plan with another mobile operator for personal use. If you travel, you can get connected in more places by finding mobile operators with plans in that area.
Here's what you'll need:
-
A PC running Windows 10, Version 1703 or later. To see which version of Windows 10 your device uses, select the Start button, then select Settings > System > About .
-
A PC with an eSIM in it. Here's how you can tell if your PC has an eSIM:
-
Select the Start button, then select Settings > Network & Internet > Cellular .
-
On the Cellular screen, look for a link near the bottom of the page that says Manage eSIM profiles. If that link appears, your PC has an eSIM.
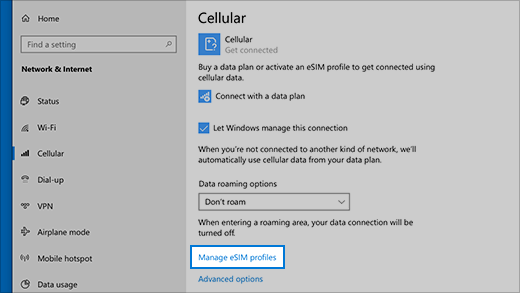
-
Note: Some devices have both an eSIM and physical SIM card. If you don’t see Manage eSIM profiles but you do see Use this SIM for cellular data at the top of the Cellular settings screen, select the other SIM from the drop-down box, and then see if the Manage eSIM profiles link appears.
You'll need to add an eSIM profile to get an Internet connection using cellular data.
If you have a PC from your organization, an eSIM profile might already be added to your PC. If you select Manage eSIM profiles and see an eSIM profile for a mobile operator you expect to find, you can skip this procedure and go to the next one to get connected.
-
Select the Start button, then select Settings > Network & Internet > Cellular > Manage eSIM profiles.
-
Under eSIM profiles, select Add a new profile.
-
To search for available profiles or use an activation code you have from your mobile operator, do one of the following:
-
Search for available profiles
-
Select Search for available profiles > Next.
-
When a profile you want to use is found, select Download.
-
Enter the confirmation code from your mobile operator in the corresponding box, then select Download.
-
After the profile is downloaded and installed, select Continue to find other profiles you might want and then repeat the previous steps.
-
Select Close when you have downloaded the profiles you want.
-
-
Use an activation code you have from your mobile operator
-
Select Let me enter an activation code I have from my mobile operator > Next.
-
If you have a QR code to scan for the activation code, choose which camera to use on your PC, and then scan the QR code.
-
The activation code should appear in the corresponding Activation code box. Select Next.
-
For the dialog box that asks Do you want to download this profile?, enter the confirmation code from your mobile operator into the corresponding box, and then select Download.
-
Select Close.
-
-
-
Optional: To give the profile a friendly name (for example, Work or Personal) to help you remember it, select the profile, select Edit name, type a name you'll remember, and then select Save.
-
Select the Start button, then select Settings > Network & Internet > Cellular > Manage eSIM profiles.
-
Under eSIM profiles, select the profile you want, and then select Use.
-
Select Yes for This will use cellular data from your data plan and may incur charges. Do you want to continue? You’ll be connected to a cellular data network and ready to go.
If you have more than one profile installed on your PC, you can switch between profiles to use a different mobile operator and data plan.
-
Select the Start button, then select Settings > Network & Internet > Cellular > Manage eSIM profiles.
-
Under eSIM profiles, select the profile you want to stop using, and then select Stop using.
-
Select Yes for You'll be disconnected from this cellular network. Continue?
-
Select the different profile you want to use, then select Use.
If you don't want to use a profile anymore, you can delete it from your PC. If you delete the profile and want to add it again later, you'll need to download the profile again and might need to contact your mobile operator.
-
Select the Start button, then select Settings > Network & Internet > Cellular > Manage eSIM profiles.
-
Under eSIM profiles, select the profile to delete, and then select Delete.
-
At the prompt that warns you that the profile will be permanently deleted, select Yes.
Note: If you have a PC from your organization, you might not be able to delete an eSIM profile because of a policy that’s set by your organization.











