Video: Add a background to a drawing page
Applies To
Visio Plan 2 Visio Professional 2024 Visio Standard 2024 Visio Professional 2021 Visio Standard 2021 Visio Professional 2019 Visio Standard 2019 Visio Professional 2016 Visio Standard 2016
Try it!
Add a background when you want a graphical element, such as a company logo or a watermark, to appear on more than one drawing page.
Create a background page
-
Select the page that you want to add a background to.
-
Select Design > Backgrounds, and select a background style.
Visio creates a new background page called VBackground-X.
-
Right-click the background page tab, select Rename, type in a new name for the page, and press Enter.
Modify a background page
-
Select the background page, and add, remove, or edit the shapes and text on the page.
Apply an existing background to a page
-
Select the page you want to add a background to.
-
Select Design.
-
In the Page Setup group, select the More arrow.
-
Select Page Properties.
-
Select a background page from the Backgrounds list, and select OK.
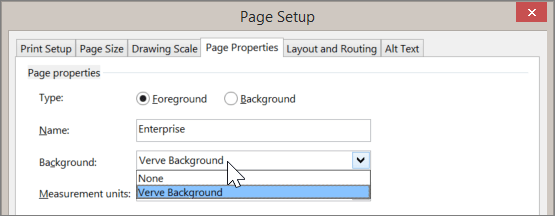
Note: Backgrounds work best when they are the same size as the foreground page.
Remove or replace a background
-
Select the page you want to remove the background from.
-
Select Design > Backgrounds > No Background.
-
If you'd like to remove a background in a printed version of your drawing, select File > Print > Print All Pages > No Background.










