Import passwords into the Microsoft Authenticator app
Microsoft Authenticator supports importing passwords from any browser that can export saved passwords.
Tip: You can also sync all your passwords using Microsoft Autofill in Edge and Chrome browsers without having to import a file. Learn how.
Step 1 - Export your passwords from your current password manager
Select your existing password manager from the headings below for the steps to export your passwords. If we don't currently support your existing password manager, select the steps to export using a comma-separated values (CSV) file.
Click the headings below for more information
-
Open the Safari browser, click Safari, and open Preferences.
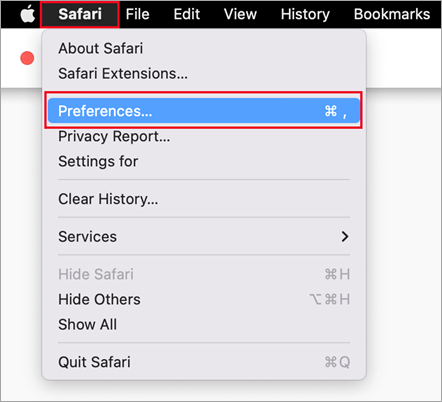
-
Select the Passwords tab and confirm your identity by entering your PIN, device password, fingerprints, or facial recognition.
-
Click the three dots icon and click Export Passwords.

-
Save the CSV file to your computer.
When it's done, continue to step 2, importing your passwords.
Google Chrome users on Android can import their passwords directly from their phone with a few simple steps.
-
Sign into the Google Chrome browser on your phone.
-
Tap the in the toolbar, then tap Settings.
-
In Settings, select Password Manager.
-
Tap Settings then tap Export passwords.
-
Tap Export to start exporting.
-
Choose where you want to save the CSV file and tap Save.
When it's done, continue to step 2, importing your passwords.
Google Chrome users on Apple phones can import their passwords directly from their phone with a few simple steps.
-
Sign in to the Google Chrome browser on your phone.
-
Tap the in the toolbar, then tap Settings.
-
Tap Password Manager.
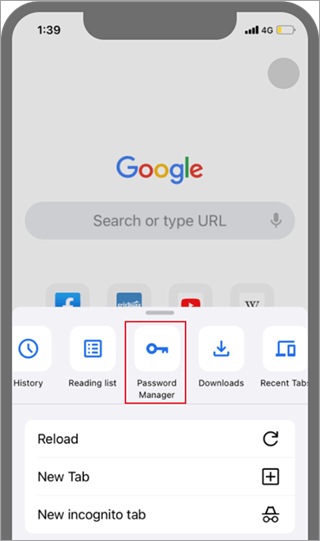
-
Scroll to the bottom, then tap Export passwords.
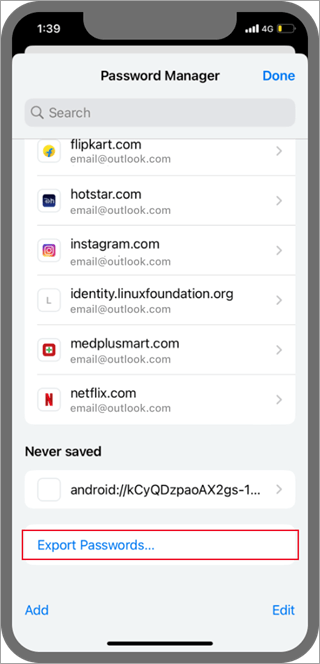
-
Confirm your identity using your PIN, fingerprint, or facial recognition to start exporting.
When it's done, continue to step 2, importing your passwords.
Before you begin, you must install and sign into the Microsoft Autofill extension on your Chrome browser.
-
Open the Google Password Manager.
-
Select the menu and select Settings.
-
Under Export passwords, select Download file.
-
Choose where you want to save the CSV file and tap Save.
When it's done, continue to step 2, importing your passwords.
-
Open Microsoft Edge and go to Settings.
-
On the Profiles tab, under Microsoft Wallet, select Passwords.
-
Click on the three dots and choose Export passwords.
-
Choose a location and a name for the password file, which will be a CSV file.
When it's done, continue to step 2, importing your passwords.
Important: 1Password only allows exporting passwords from its desktop (Windows/Mac/Linux) app.
-
Open the 1Password app on your computer and sign into your account.
-
Select File, choose Export, and select the account you want to export your data from.
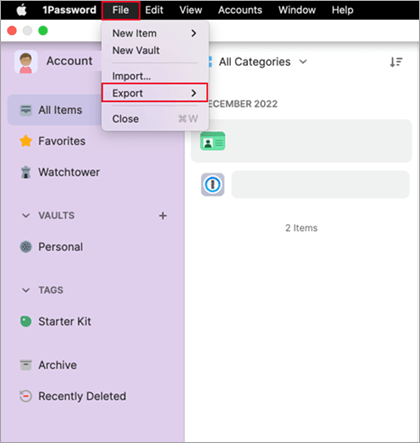
-
Confirm your identity by using your 1Password account password.
-
Choose CSV as the export file format and click Export Data.
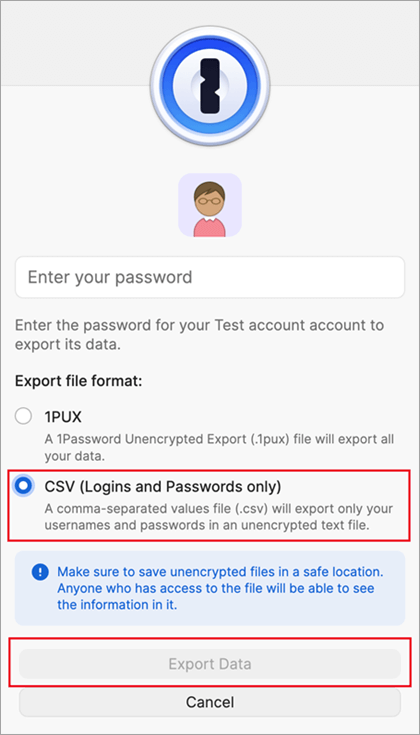
-
Choose where you want to save your 1Password data and select Open.
When it's done, continue to step 2, importing your passwords.
Important: Firefox only allows exporting passwords from the desktop browser, so you'll need to have the Firefox desktop browser to do this.
-
Sign into the latest version of Firefox on your desktop and select the menu button

-
Select Passwords.
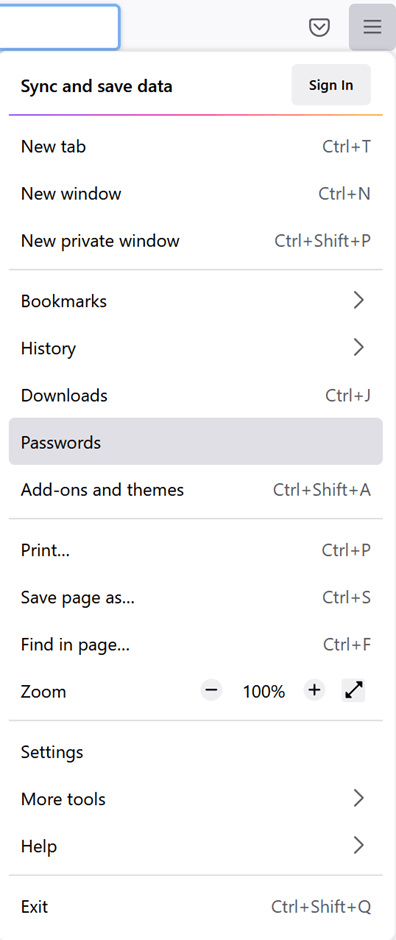
-
From the Firefox logins page, select the menu, select Export Logins, and then confirm your intent by selecting Export.
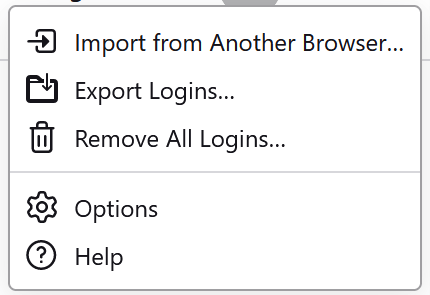
-
Confirm your identity by entering your PIN, device password or by scanning your fingerprints. Once successfully identified, Firefox exports your passwords in CSV format to the selected location.
When it's done, continue to step 2, importing your passwords.
Important: LastPass only allows exporting passwords from a desktop browser.
-
Sign in to the LastPass web site and select Advanced Options, and then select Export.
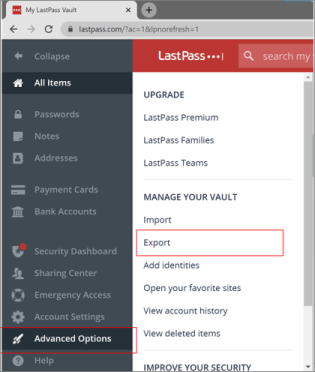
-
Confirm your identity with your LastPass master password.
-
The CSV file will be saved to your computer.
When it's done, continue to step 2, importing your passwords.
Important: Bitwarden only supports exporting passwords from a desktop browser.
-
Sign in into Bitwarden and select Tools > Export vault.
-
Choose CSV as the file format.
-
Provide your Bitwarden master password, and then select Export vault to start exporting.
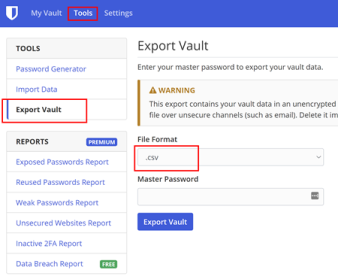
When it's done, continue to step 2, importing your passwords.
Important: Dashlane only supports exporting passwords from a desktop browser.
-
Sign into Dashlane and at the top right, select the My account menu.
-
Select Settings.
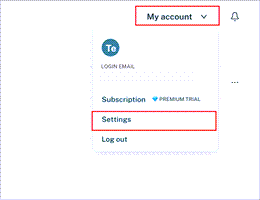
-
Select Export data and confirm your identity by using your Dashlane master password.
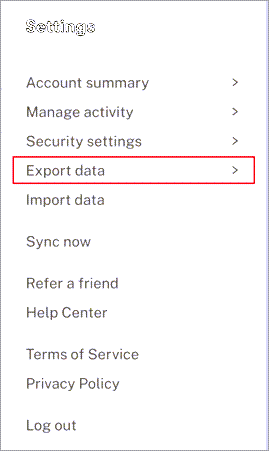
-
Select Export to CSV. Dashlane will save a zip file containing the CSV to your default download location.
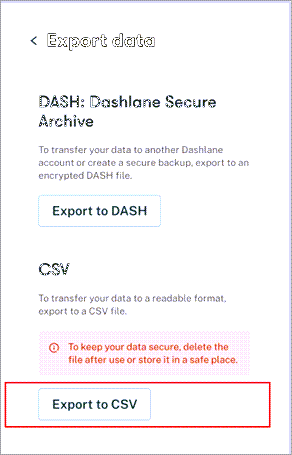
When it's done, continue to step 2, importing your passwords.
Important: NordPass only supports exporting passwords from a desktop browser.
-
Sign into NordPass and select Settings.
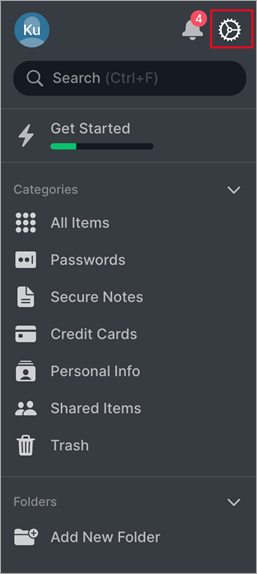
-
Select Export Items and confirm your identity by using your NordPass master password.
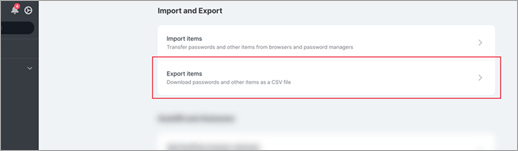
-
Save the CSV on your computer.
When it's done, continue to step 2, importing your passwords.
Important: RoboForm only allows exporting passwords from its Windows or Mac app.
-
Start RoboForm from your computer and sign into your account.
-
Select Options from the RoboForm menu.
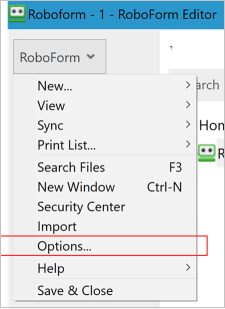
-
Select Account & Data > Export.
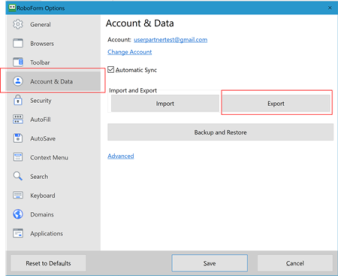
-
Choose a safe location to save your exported file. Select Logins as the Data type and select the CSV file as the format, and then select Export.
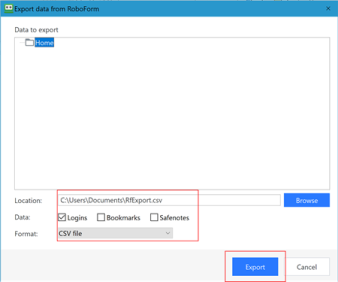
-
Select Yes on the confirmation message and the CSV file will be saved to the selected location.
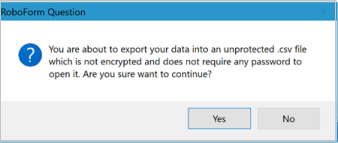
When it's done, continue to step 2, importing your passwords.
If your browser isn’t listed, follow the steps in your browser to export your passwords into a non-encrypted CSV file.
Step 2 - Import your passwords to Microsoft Authenticator
Click the headings below for more information.
-
Transfer the exported password file from step 1 above to your Android or iOS phone.
Important: While in a CSV, your passwords are visible to anyone who has the CSV file. Always use a secure method to transfer, such as OneDrive.
-
Download the shared password file to your mobile.
-
Open Authenticator and tap Passwords.
-
Tap then Settings.
-
Scroll down to Import Passwords and choose how you want to import.
-
Follow the steps to select your CSV file and import the passwords.
Important: After successfully importing your passwords delete the CSV file from your desktop or mobile phone.
-
Transfer the exported password file from step 1 above to your Android or iOS phone.
Important: While in a CSV, your passwords are visible to anyone who has the CSV file. Always use a secure method to transfer, such as OneDrive.
-
Download the shared password file to your mobile.
-
Share the downloaded password file with Authenticator to start the import.
Important: After successfully importing your passwords delete the CSV file from your desktop or mobile phone.
Sync passwords using Microsoft Autofill
Microsoft Autofill lets you save your passwords, addresses and payment info, and automatically fill them on sites you visit.
Your passwords are then available on all your devices – Windows, macOS, Android, and iOS.
If you’re using Microsoft Edge, you already have Microsoft Autofill. Learn more about how to Automatically fill info in Microsoft Edge.
Autofill Chrome Extension
The Microsoft Autofill Chrome Extension is being retired on December 14, 2024
What does this mean for users?
-
Currently, if you’ve installed the Microsoft Autofill Chrome Extension, your passwords and addresses are synced with your Microsoft account and accessible through the Microsoft Edge browser for a seamless autofill, view and export experiences. You can also export your data from Microsoft Edge and import it into another browser or app of your choice. To access this information, you’ll need to sign-in to Edge using the same personal ID that you used on the Autofill Chrome Extension. From here, you can also choose to export your password and address info for use in Google Chrome.
-
For your protection, payment info on Autofill Chrome Extension is not synced to Edge and cannot be viewed or exported in Edge. Please manually transfer or delete this information. This information will be permanently deleted and cannot be recovered after December 14, 2024.
FAQs
Why is Autofill Chrome Extension retiring?
-
We regularly review our offerings to ensure we're delivering the highest value experiences for our users. As part of this review process, we are retiring this extension to better simplify our offerings. Users can still access and manage their stored data for passwords and addresses as outlined in the instructions below.
What happens to the data I have stored with the Microsoft Autofill Chrome extension?
-
Passwords and personal info used with the Microsoft Autofill extension will remain available in your Microsoft account, stored securely with Microsoft Wallet. Detailed instructions to access Edge wallet are mentioned below.
-
Payment info do not sync to your Microsoft account and are stored locally on the Extension, so you will need to manually save these on Edge (or elsewhere).
How do I export my payment info?
-
To maintain the security of your payment info, we don’t provide the ability to export payment methods. If you want to use this info you will need to manually re-enter the payment options in Edge or your preferred autofill solution.
What options do I have for accessing my stored data like passwords?
-
To continue to access the passwords and personal info you used with the Autofill Chrome Extension, simply open the Microsoft Edge browser and sign in with the same personal Microsoft account that you used in Autofill Chrome Extension. Edge is available pre-installed on Windows devices or can be downloaded at https://www.microsoft.com/edge/download.
-
If you want to use your password and personal info on any other browser or app, you will need to open Microsoft Edge, sign in with same personal Microsoft account that you used in Autofill Chrome Extension and export the information to save to your device. Then, you can open a browser or app of your choice to import it.
-
To maintain the security of your payment info, we don’t provide the ability to export payment info. If you want to use this info you will need to manually re-enter the payment options in your preferred autofill solution
What if I want to continue to use Google Chrome as my preferred browser? How can I access my data?
-
You can still use your Microsoft stored data like passwords and personal info in Google Chrome. To do this, follow the steps to export your data from the Microsoft Edge and save it to your device. Then, you can open Google Password Manager in Chrome and import it as a .csv file.
What if my passwords and addresses data aren’t visible on Microsoft Edge?
-
Please verify if you have used the same Microsoft personal account on Edge that you had used in Autofill Chrome Extension.
Why I am unable to save new information or edit existing information in Autofill Chrome Extension?
-
We are retiring the Autofill Chrome Extension on December 14, 2024 and as part of this process, we have disabled saving new information or edit existing information as of November 14, 2024.
Why am I unable to download Autofill Chrome Extension?
-
We are retiring the Autofill Chrome Extension and as part of this process we have disabled new installations.
How to access Passwords and Addresses info in Edge Wallet
All the steps are required to access your data on Microsoft Edge:
-
Verify if you have Edge Installed
-
Please visit this link https://www.microsoft.com/en-us/edge/download to verify or install Microsoft Edge on your device.
-
-
Sign-in with your personal account
-
Please follow the instructions here - Sign in to sync Microsoft Edge across devices - Microsoft Support. Please use the same Microsoft personal account that you used to sign-in on Autofill Chrome Extension.
-
-
Open Edge Wallet
-
Please follow the instructions here - https://www.microsoft.com/en-us/edge/features/wallet. Your passwords info is saved under “Passwords” section and addresses info is saved under “Personal Info” section in the left navigation.
-










