Παραμείνετε προστατευμένοι με την Ασφάλεια των Windows
Applies To
Security Windows 10 Windows 11Τα Windows 10 και 11 περιλαμβάνουν την Ασφάλεια των Windows, η οποία παρέχει την πιο πρόσφατη προστασία από ιούς. Η συσκευή σας θα προστατεύεται ενεργά από τη στιγμή που θα εκκινήσετε τα Windows. Η Ασφάλεια των Windows σαρώνει συνεχώς για κακόβουλο λογισμικό (κακόβουλο λογισμικό), ιούς και απειλές ασφαλείας. Εκτός από την προστασία σε πραγματικό χρόνο, πραγματοποιείται αυτόματη λήψη ενημερώσεων, ώστε να διατηρείτε τη συσκευή σας ασφαλή και προστατευμένη από απειλές.
Συμβουλή: Αν είστε συνδρομητής Microsoft 365 Για Οικογένειες ή Για Προσωπική χρήση, αποκτάτε το Microsoft Defender, το προηγμένο λογισμικό ασφαλείας μας για Windows, Mac, iOS και Android, ως μέρος της συνδρομής σας. Μάθετε περισσότερα σχετικά με τα Γρήγορα αποτελέσματα με το Microsoft Defender.
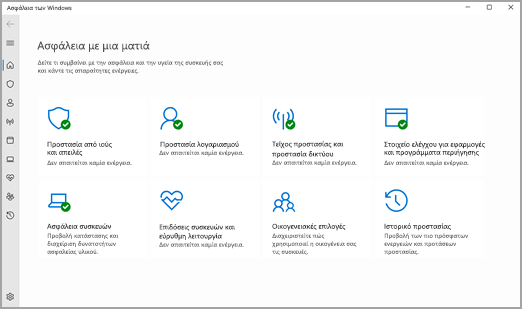
Windows 10 ή 11 σε S mode
Ορισμένες δυνατότητες θα διαφέρουν λίγο εάν εκτελείτε Windows 10 ή 11 σε S mode. Καθώς αυτή η λειτουργία έχει απλοποιηθεί για μεγαλύτερη ασφάλεια, η περιοχή Προστασία από ιούς και απειλές έχει λιγότερες επιλογές. Μην ανησυχείτε όμως, η ενσωματωμένη ασφάλεια αυτής της λειτουργίας εμποδίζει αυτόματα την εκτέλεση ιών και άλλων απειλών στη συσκευή σας, ενώ θα λαμβάνετε αυτόματα ενημερώσεις ασφαλείας. Για περισσότερες πληροφορίες, ανατρέξτε στο θέμα Windows 10 ή 11 στις συνήθεις ερωτήσεις S mode.
Σημαντικές πληροφορίες για την ασφάλεια
-
Η Ασφάλεια των Windows είναι ενσωματωμένη στα Windows και περιλαμβάνει ένα πρόγραμμα προστασίας από ιούς που ονομάζεται Προστασία του Microsoft Defender από ιούς. (Στις πρώιμες εκδόσεις του Windows 10, η Ασφάλεια των Windows ονομάζεται Windows Defender Κέντρο ασφαλείας).
-
Αν έχετε εγκαταστήσει και ενεργοποιήσει μια άλλη εφαρμογή προστασίας από ιούς, η Προστασία του Microsoft Defender από ιούς θα απενεργοποιηθεί αυτόματα. Εάν καταργήσετε την εγκατάσταση της άλλης εφαρμογής, η Προστασία του Microsoft Defender από ιούς θα επανενεργοποιηθεί αυτόματα.
-
Εάν αντιμετωπίζετε προβλήματα με τη λήψη ενημερώσεων Ασφάλειας των Windows, ανατρέξτε στο θέμα Επιδιόρθωση σφαλμάτων του Windows Update και στη σελίδα Συνήθεις ερωτήσεις για το Windows Update.
-
Για πληροφορίες σχετικά με τον τρόπο κατάργησης εγκατάστασης μιας εφαρμογής, ανατρέξτε στο θέμα Επιδιόρθωση ή κατάργηση μιας εφαρμογής στα Windows.
-
Για να αλλάξετε το λογαριασμό χρήστη σας σε λογαριασμό διαχειριστή, ανατρέξτε στο θέμα Δημιουργία τοπικού λογαριασμού χρήστη ή διαχειριστή στα Windows.
Κατανόηση και προσαρμογή των δυνατοτήτων της Ασφάλειας των Windows
Η Ασφάλεια των Windows αποτελεί την εστία διαχείρισης των εργαλείων προστασίας της συσκευής και των δεδομένων σας:
-
Προστασία από ιούς και απειλές - Παρακολουθήστε τις απειλές για τη συσκευή σας, εκτελείτε σαρώσεις και λαμβάνετε ενημερώσεις για τον εντοπισμό των πιο πρόσφατων απειλών. (Ορισμένες από αυτές τις επιλογές δεν είναι διαθέσιμες, αν εκτελείτε τα Windows 10 σε S mode.)
-
Προστασία λογαριασμού - Αποκτήστε πρόσβαση σε επιλογές εισόδου και ρυθμίσεις λογαριασμού, όπως το Windows Hello και το δυναμικό κλείδωμα.
-
Τείχος προστασίας και προστασία δικτύου - Διαχειριστείτε τις ρυθμίσεις του τείχους προστασίας και παρακολουθήστε τι συμβαίνει στα δίκτυα και τις συνδέσεις σας στο Internet.
-
Έλεγχος εφαρμογών και προγραμμάτων περιήγησης - Ενημερώστε τις ρυθμίσεις για το Microsoft Defender SmartScreen, ώστε να προστατεύετε τη συσκευή σας από πιθανώς επικίνδυνες εφαρμογές, αρχεία, τοποθεσίες και στοιχεία λήψης. Θα αποκτήσετε επίσης προστασία από εκμεταλλεύσεις ευπάθειας και θα μπορείτε να προσαρμόζετε τις ρυθμίσεις προστασίας για τις συσκευές σας.
-
Ασφάλεια συσκευής - Ελέγξτε τις ενσωματωμένες επιλογές ασφαλείας που συμβάλλουν στην προστασία της συσκευής σας από επιθέσεις από κακόβουλο λογισμικό.
-
Επιδόσεις και εύρυθμη λειτουργία συσκευής - Προβάλετε πληροφορίες κατάστασης σχετικά με την εύρυθμη λειτουργία των επιδόσεων της συσκευής σας και διατηρήστε τη συσκευή σας καθαρή και ενημερωμένη με την πιο πρόσφατη έκδοση των Windows.
-
Επιλογές οικογενειακής χρήσης - Παρακολουθήστε τη δραστηριότητα των παιδιών σας στο Internet και τις συσκευές στο σπίτι σας.
Για να προσαρμόσετε τον τρόπο προστασίας της συσκευής σας με αυτές τις δυνατότητες Ασφάλειας των Windows, επιλέξτε Έναρξη > Ρυθμίσεις > Ενημέρωση και ασφάλεια > Ασφάλεια των Windows ή επιλέξτε το παρακάτω κουμπί.Άνοιγμα των ρυθμίσεων Ασφάλειας των Windows
Τα εικονίδια κατάστασης υποδεικνύουν το επίπεδο ασφάλειας:
-
Το πράσινο σημαίνει ότι δεν υπάρχουν προτεινόμενες ενέργειες αυτήν τη στιγμή.
-
Το κίτρινο σημαίνει ότι υπάρχει μια προτεινόμενη ενέργεια ασφάλειας για εσάς.
-
Το κόκκινο αποτελεί προειδοποίηση ότι κάτι απαιτεί την άμεση προσοχή σας.
Εκτέλεση σάρωσης για λογισμικό κακόβουλης λειτουργίας με μη αυτόματο τρόπο
Εάν ανησυχείτε για ένα συγκεκριμένο αρχείο ή φάκελο στην τοπική συσκευή σας, μπορείτε να κάνετε δεξί κλικ στο αρχείο ή το φάκελο στο Εξερεύνηση αρχείων και, στη συνέχεια, να επιλέξετε Σάρωση με το Microsoft Defender.
Συμβουλή: Στα Windows 11, ίσως χρειαστεί να επιλέξετε Εμφάνιση περισσότερων επιλογών αφού κάνετε δεξί κλικ για να δείτε την επιλογή σάρωσης του αρχείου ή του φακέλου.
Αν υποπτεύεστε ότι υπάρχει λογισμικό κακόβουλης λειτουργίας ή κάποιος ιός στη συσκευή σας, θα πρέπει να εκτελέσετε αμέσως μια γρήγορη σάρωση.
Εκτέλεση γρήγορης σάρωσης στην Ασφάλεια των Windows
Σημείωση: Λόγω βελτιωμένης ασφάλειας, αυτό δεν είναι διαθέσιμο εάν εκτελείτε Windows 10 ή 11 σε S mode.
-
Επιλέξτε Έναρξη > Ρυθμίσεις > Ενημέρωση και ασφάλεια > Ασφάλεια των Windows και, έπειτα Προστασία από ιούς και απειλές.Άνοιγμα των ρυθμίσεων Ασφάλειας των Windows
-
Στην περιοχή Τρέχουσες απειλές, επιλέξτε Γρήγορη σάρωση (ή σε πρώιμες εκδόσεις του Windows 10, στην περιοχή Ιστορικό απειλών, επιλέξτε Σάρωση τώρα).
Εάν η σάρωση δεν εντοπίσει προβλήματα, ωστόσο εξακολουθείτε να ανησυχείτε, μπορεί να θέλετε να ελέγξετε τη συσκευή σας πιο διεξοδικά.
Εκτέλεση μιας σάρωσης για προχωρημένους στην Ασφάλεια των Windows
-
Επιλέξτε Έναρξη > Ρυθμίσεις > Ενημέρωση και ασφάλεια > Ασφάλεια των Windows και έπειτα Προστασία από ιούς και απειλές.
-
Στην περιοχή Τρέχουσες απειλές, επιλέξτε Επιλογές σάρωσης (ή σε πρώιμες εκδόσεις του Windows 10, στην περιοχή Ιστορικό απειλών, επιλέξτε Εκτέλεση νέας σάρωσης για προχωρημένους).
-
Επιλέξτε μία από τις επιλογές σάρωσης:
-
Πλήρης σάρωση (έλεγχος όλων των αρχείων και των προγραμμάτων που βρίσκονται αυτήν στιγμή στη συσκευή σας)
-
Προσαρμοσμένη σάρωση (σάρωση συγκεκριμένων αρχείων ή φακέλων στη συσκευή σας)
-
Microsoft Defender Offline σάρωση (επανεκκινεί τον υπολογιστή σας και εκτελεί μια σάρωση σε βάθος πριν Windows φορτώνει για να εντοπίσει ιδιαίτερα ύπουλο λογισμικό κακόβουλης λειτουργίας). Μάθετε περισσότερα σχετικά με το Microsoft Defender Offline
-
-
Επιλέξτε Σάρωση τώρα.
Μάθετε περισσότερα σχετικά με την εκτέλεση σάρωσης για προχωρημένους
Προγραμματίστε τη δική σας σάρωση
Παρόλο που η Ασφάλεια των Windows σαρώνει τακτικά τη συσκευή σας για να τη διατηρεί ασφαλή, μπορείτε επίσης να ορίσετε την ώρα και τη συχνότητα εκτέλεσης σαρώσεων.
Σημείωση: Λόγω βελτιωμένης ασφάλειας, αυτό δεν είναι διαθέσιμο εάν εκτελείτε Windows 10 ή 11 σε S mode.
Προγραμματισμός σάρωσης
-
Επιλέξτε το κουμπί Έναρξη, πληκτρολογήστε προγραμματισμός εργασιών στο πλαίσιο Αναζήτηση και, στη λίστα αποτελεσμάτων, επιλέξτε Χρονοδιάγραμμα εργασιών.
-
Στο αριστερό τμήμα παραθύρου, επιλέξτε το βέλο (>) δίπλα στο στοιχείο Βιβλιοθήκη Χρονοδιαγράμματος εργασιών για να το επεκτείνετε, κάντε το ίδιο με το στοιχείο with Microsoft > Windows και, στη συνέχεια, κάντε κύλιση προς τα κάτω και επιλέξτε τον φάκελο Windows Defender.
-
Στο επάνω κεντρικό τμήμα του παραθύρου, επιλέξτε Προγραμματισμένη σάρωση του Windows Defender.(Τοποθετήστε τον δείκτη του ποντικιού στις επιλογές για να δείτε ολόκληρα τα ονόματα.)
-
Στο παράθυρο Ενέργειες στα δεξιά, κάντε κύλιση προς τα κάτω και έπειτα επιλέξτε Ιδιότητες.
-
Στο παράθυρο που θα ανοίξει, επιλέξτε την καρτέλα Εναύσματα και έπειτα επιλέξτε Νέο.
-
Ορίστε την προτιμώμενη ώρα και τη συχνότητα και έπειτα επιλέξτε OK.
-
Εξετάστε το χρονοδιάγραμμα και επιλέξτε OK.
Ενεργοποίηση ή απενεργοποίηση της Προστασίας του Microsoft Defender από ιούς σε πραγματικό χρόνο
Ορισμένες φορές ενδέχεται να χρειαστεί να διακόψετε για λίγο την προστασία σε πραγματικό χρόνο. Ενώ είναι απενεργοποιημένη η προστασία σε πραγματικό χρόνο, τα αρχεία που ανοίγετε ή των οποίων πραγματοποιείτε λήψη δεν θα σαρώνονται για απειλές. Ωστόσο, η προστασία σε πραγματικό χρόνο θα ενεργοποιηθεί ξανά σύντομα με αυτόματο τρόπο για την προστασία της συσκευής σας.
Προσωρινή απενεργοποίηση της προστασίας σε πραγματικό χρόνο
Σημείωση: Λόγω βελτιωμένης ασφάλειας, αυτό δεν είναι διαθέσιμο εάν εκτελείτε Windows 10 ή 11 σε S mode.
-
Επιλέξτε Έναρξη > Ρυθμίσεις > Ενημέρωση και ασφάλεια > Ασφάλεια των Windows και κατόπιν επιλέξτε Προστασία από ιούς και απειλές > Διαχείριση ρυθμίσεων. (Στις πρώιμες εκδόσεις του Windows 10, επιλέξτε Προστασία από ιούς και απειλές > Προστασία από ιούς και απειλές ρυθμίσεις.)Άνοιγμα ρυθμίσεων Ασφάλεια των Windows
-
Θέστε τη ρύθμιση Προστασία σε πραγματικό χρόνο σε Ανενεργό και επιλέξετε Ναι για επιβεβαίωση της ενέργειας.
Δείτε επίσης
Πώς το λογισμικό κακόβουλης λειτουργίας μπορεί να μολύνει τον υπολογιστή σας










