Τα μηνύματα ηλεκτρονικού ταχυδρομείου που αναγνωρίζονται ως πιθανή ανεπιθύμητη αλληλογραφία μπορούν να μετακινούνται αυτόματα στον φάκελο "Ανεπιθύμητη αλληλογραφία". Οποιοδήποτε λογισμικό κακόβουλης λειτουργίας — πιθανώς κακόβουλο λογισμικό ή κώδικας — απενεργοποιούνται.
Σημείωση: Πολλές από τις δυνατότητες του νέου Outlook για Windows λειτουργούν όπως και Outlook στο web. Εάν σας ενδιαφέρει να δοκιμάσετε τη νέα εμπειρία, ανατρέξτε στο θέμα Γρήγορα αποτελέσματα με το νέο Outlook για Windows.
Εάν λαμβάνετε ανεπιθύμητα μηνύματα ηλεκτρονικού ταχυδρομείου, μπορείτε να αποκλείσετε τις διευθύνσεις και τους τομείς ηλεκτρονικού ταχυδρομείου από τους οποίους δεν θέλετε να λαμβάνετε μηνύματα ηλεκτρονικού ταχυδρομείου. Προσθέστε οποιαδήποτε διεύθυνση ηλεκτρονικού ταχυδρομείου ή τομέα στη λίστα αποκλεισμένων αποστολέων για να μετακινήσετε τα μηνύματα αυτά απευθείας στο φάκελο ανεπιθύμητης αλληλογραφίας.
Σημείωση: Η ανεπιθύμητη αλληλογραφία διατηρείται για 30 ημέρες πριν διαγραφεί αυτόματα και δεν είναι δυνατή η ανάκτησή της. Για περισσότερες πληροφορίες, ανατρέξτε στο θέμα Ανάκτηση και επαναφορά διαγραμμένων στοιχείων στο Outlook.
-
Στο επάνω μέρος της σελίδας, επιλέξτε Ρυθμίσεις .
-
Επιλέξτε Αλληλογραφία > Ανεπιθύμητη αλληλογραφία.
-
Εάν θέλετε να αποκλείσετε μια διεύθυνση ηλεκτρονικού ταχυδρομείου ή έναν τομέα, επιλέξτε Αποκλεισμένοι αποστολείς και τομείς καιεπιλέξτε Προσθήκη αποκλεισμένου αποστολέα. Εισαγάγετε τη διεύθυνση ηλεκτρονικού ταχυδρομείου που θέλετε να αποκλείσετε ή, εάν θέλετε να αποκλείσετε όλα τα μηνύματα ηλεκτρονικού ταχυδρομείου από έναν τομέα, εισαγάγετε το όνομα τομέα.
-
Επιλέξτε OK και, στη συνέχεια, Αποθήκευση.
Εάν θέλετε να αφαιρέσετε κάποιον από τη λίστα αποκλεισμένων αποστολέων, ακολουθήστε τις παρακάτω οδηγίες.
-
Επιλέξτε Ρυθμίσεις .
-
Επιλέξτε Αλληλογραφία > Ανεπιθύμητη αλληλογραφία.
-
Επιλέξτε τη διεύθυνση ή τον τομέα για τα οποία θέλετε να καταργήσετε τον αποκλεισμό και επιλέξτε

Υπάρχουν φορές που δεν θέλετε τα μηνύματα από ένα συγκεκριμένο άτομο ή domain να καταλήγουν στο φάκελο Ανεπιθύμητης Αλληλογραφίας. Τα μηνύματα από διευθύνσεις ή domains στη λίστα ασφαλών αποστολέων δεν θα μετακινούνται στο φάκελο Ανεπιθύμητη Αλληλογραφία.
-
Στο επάνω μέρος της σελίδας, επιλέξτε Ρυθμίσεις .
-
Επιλέξτε Αλληλογραφία > Ανεπιθύμητη αλληλογραφία.
-
Στην περιοχή Ασφαλείς αποστολείς και τομείς, επιλέξτε Προσθήκη ασφαλούς αποστολέα και εισαγάγετε τη διεύθυνση ηλεκτρονικού ταχυδρομείου ή τον τομέα που θέλετε να προσθέσετε.
-
Επιλέξτε OK και, στη συνέχεια, Αποθήκευση.
Συμβουλές:
-
Για να επεξεργαστείτε ή να αφαιρέσετε διευθύνσεις ηλεκτρονικού ταχυδρομείου ή τομείς από τη λίστα ασφαλών αποστολέων, επιλέξτε το στοιχείο από τη λίστα και στη συνέχεια επιλέξτε


-
Για να αδειάσετε τον φάκελο ανεπιθύμητης ηλεκτρονικής αλληλογραφίας, επιλέξτε Ανεπιθύμητη αλληλογραφία στη λίστα φακέλων και, στη συνέχεια, στο επάνω μέρος της οθόνης, επιλέξτε Διαγραφή όλων.
Εξακολουθείτε να χρειάζεστε βοήθεια;
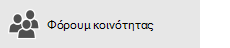
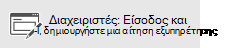
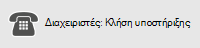
Εάν χρησιμοποιείτε το Microsoft 365 με διαχείριση από 21Vianet στην Κίνα, ανατρέξτε στο θέμα Επικοινωνία με την υποστήριξη του Microsoft 365 για επιχειρήσεις - Βοήθεια για διαχειριστές..
Σχετικά θέματα
Διαχείριση μηνυμάτων ηλεκτρονικού ταχυδρομείου με τη χρήση κανόνων στο Outlook










